7 načina za ispravljanje pogreške Windows ažuriranja ne rade

Ažuriranja su važan dio svakog Windows računala. Dakle, ako nešto pođe po zlu s ažuriranjima, najbolje je da to riješite što je prije moguće.
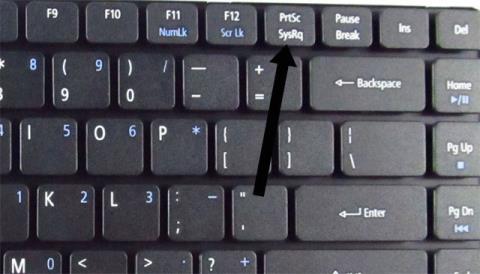
Snimanje zaslona vašeg računala na prijenosnom računalu Acer možda ne zvuči važno, ali igra značajnu ulogu u svakodnevnom životu. Uostalom, snimke zaslona vrlo su korisne i praktične kada želite podijeliti informacije s prijateljima i rodbinom.
Alat za snimanje zaslona možete koristiti za snimanje određenog trenutka videozapisa ili fotografije koji se ne može kopirati. To je vrlo korisno kada neke platforme za dijeljenje videa ili fotografija blokiraju način dijeljenja ili se ne snimaju.
Snimljene snimke zaslona također se mogu dijeliti s drugima i koristiti u razne svrhe, od zabave do posla. Ispod je nekoliko načina za snimanje zaslona Acer prijenosnih računala.
Napravite snimke zaslona Acer prijenosnih računala bez softvera
Koristite tipku PrtSc
Najpopularniji način snimanja zaslona računala na svijetu je korištenje tipke "Print Screen" na tipkovnici. Obično ima oznaku "PrtScn" (ili nešto slično ovome) i nalazi se u gornjem redu, između ili blizu funkcijskih tipki. Ovo je također kako napraviti snimke zaslona Dell prijenosnih računala ili napraviti snimke zaslona HP prijenosnih računala ili drugih marki.
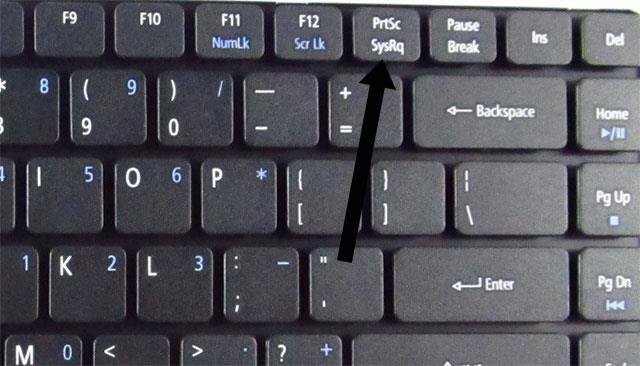
Ova metoda će vam pomoći da snimite cijeli zaslon vašeg Acer računala. Bit će spremljen u međuspremnik i samo trebate zalijepiti (CTRL + V) u softver ili prozore za chat kako biste ga podijelili sa svima. U nekim će slučajevima biti snimljeno pomoću tipke Fn, koja je tipka blizu Windows tipke.
Snimite zasebni prozor softvera pomoću tipki PrtSc + Alt
Ovo je način na koji koristite za snimanje zasebnog prozora potrebnog softvera, možda nećete morati snimiti cijeli zaslon jer postoji mnogo podataka koje ne želite dijeliti s drugima. Samo trebate kliknuti na prozor softvera i odabrati PrtSc + Alt da napravite snimku zaslona tog prozora.
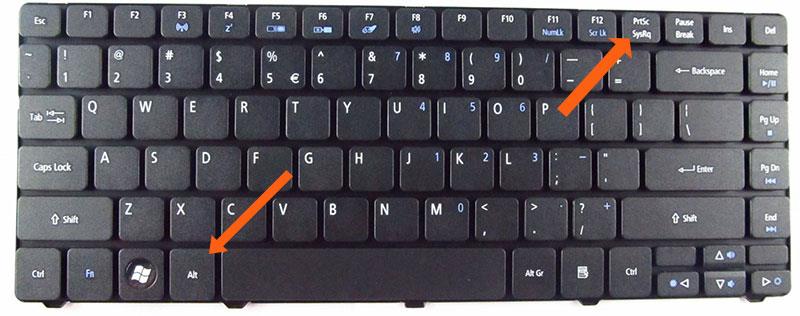
A metoda dijeljenja slična je snimanju fotografije samo tipkom PrtSc, samo je trebate zalijepiti u okvir za razgovor, oglasnu ploču, softver za uređivanje fotografija kao što je Photoshop kako biste uredili ili podijelili s drugim platformama za dijeljenje.
Napravite brzu snimku zaslona računala pomoću tipke PrtSc + Windows
Drugi način da pucate s tipkom PrtSc je da pritisnete tipku Windows. Ova metoda će vam pomoći da kontinuirano snimate slike zaslona nakon zamućenja. Fotografija će biti spremljena u donju mapu.

Idite na Ovo računalo > Slike > Snimke zaslona. Ovdje će se nalaziti slike preuzete iz nekog softvera za snimanje zaslona, kao i slike preuzete gornjom metodom.
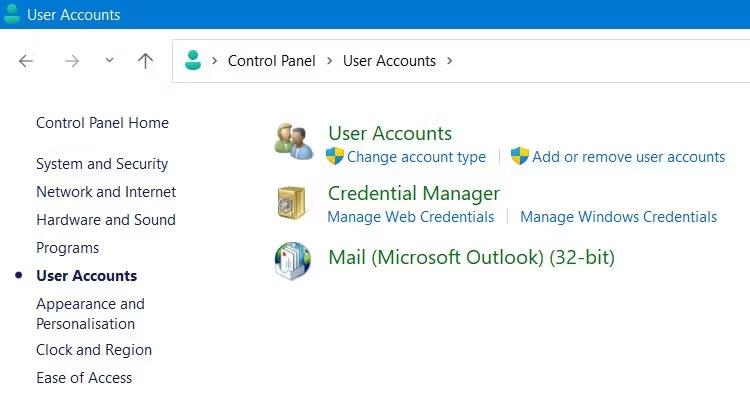
Pritisnite kombinaciju tipki Shift + Windows + S
Ovom kombinacijom tipki moći ćete napraviti snimku zaslona sa slobodnim okvirom. Samo odaberite ovu kombinaciju tipki i kliknite lijevom tipkom, zatim povucite okvir na područje zaslona koje želite snimiti.
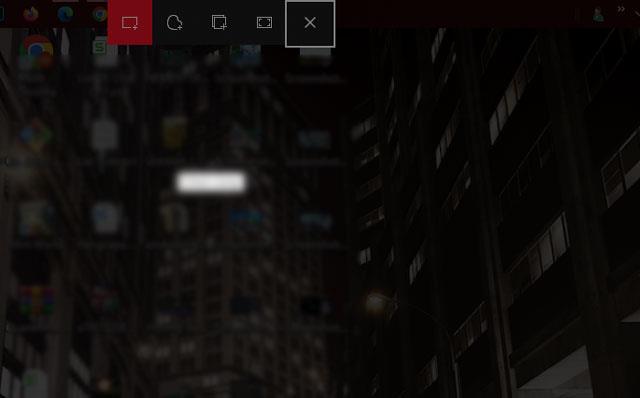
Osim toga, imat ćete alate, osim snimanja slobodnom rukom kao što su kruženje slike, snimanje pojedinačnih prozora i cijelog zaslona. Nakon što završite sa snimanjem fotografije, kliknite na skočni prozor prikazan u donjem desnom kutu zaslona kako biste otišli na prozor za uređivanje prethodno snimljene fotografije.
Upotrijebite Game Bar za snimanje zaslona
Pritisnite kombinaciju tipki Windows + G za prikaz kontrolera Game Bar. Dobit ćete i alat koji vam pomaže ne samo snimati snimke zaslona, već i snimati zaslon. Dodirnite ikonu kamere na gumbu Vidi moje snimke kako biste snimili snimku zaslona, koja će biti fotografija preko cijelog zaslona kao da ste je snimili samo tipkom PrtSc.
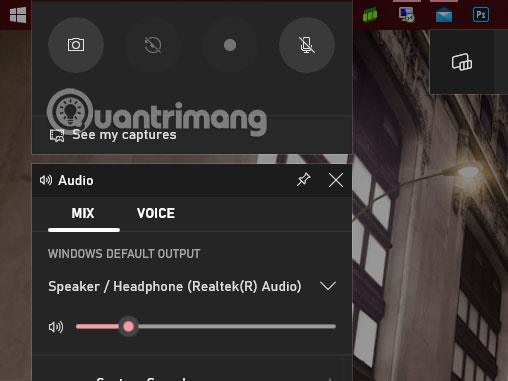
Ako ne vidite prikazan kontroler Game Bar, odaberite ikonu pretraživanja i tamo upišite Xbox Game Bar. Zatim možete odabrati Prikvači na Start ili Prikvači na programsku traku da biste ga prikvačili na programsku traku ili stavili u izbornik Start.
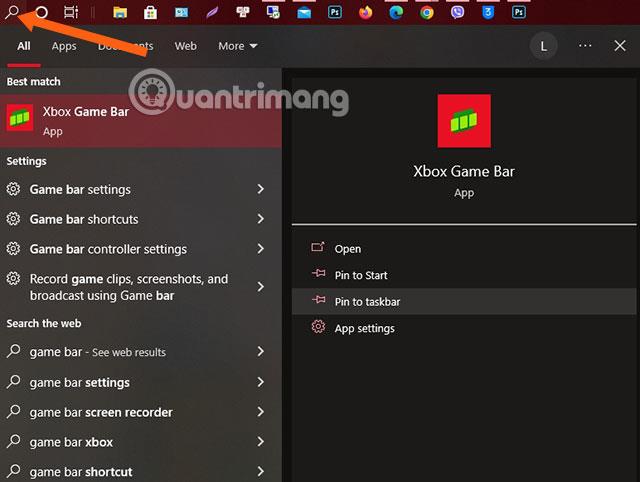
Nakon što snimite fotografiju ili video, odaberite Vidi moje snimke i u ovoj mapi ćete vidjeti snimljene fotografije i video zapise. Imat ćete opcije kao što su promjena naziva datoteke, dijeljenje na Twitteru, brisanje datoteke...

Koristite alat Snip & Sketch
U traci za pretraživanje potražite ključnu riječ softver Snip & Sketch da biste otvorili softver za fotografije i uređivanje zaslona. U desnom prozoru također ćete vidjeti opciju snimanja slika odmah, slikanje nakon 3 sekunde i 10 sekundi.
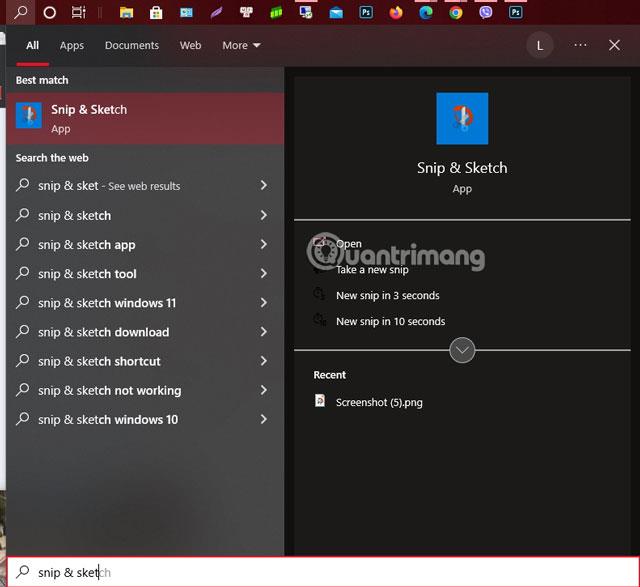
Nakon otvaranja prozora Snip & Sketch odaberite ikonu New u gornjem lijevom kutu kako biste snimili novu fotografiju. Kada završite sa snimanjem fotografije, vaša će se fotografija pojaviti upravo u ovom prozoru s osnovnim i odgovarajućim alatima za uređivanje fotografija.
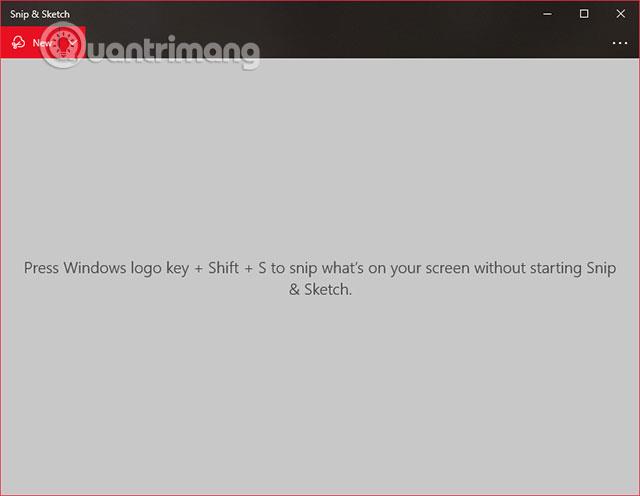
Snimite pomoću alata za izrezivanje
Slično gore navedenom alatu Snip & Sketch, pronađite ključnu riječ Snip & Sketch na alatnoj traci i odaberite otvaranje alata Snipping Tool.
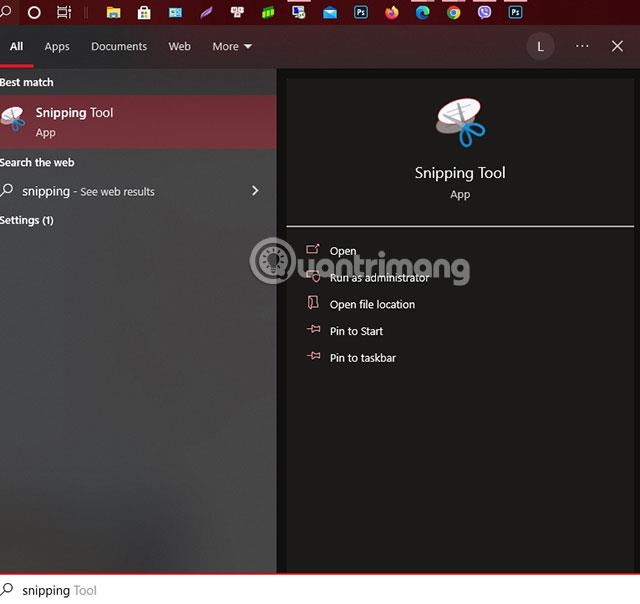
Pomoću alata za izrezivanje odaberite Novo da snimite fotografiju, a pored njega je gumb Način rada koji igrači mogu koristiti. U načinu su uključeni:
Odgoda će biti vremenske točke u kojima igrači mogu odabrati fotografiranje nakon nekoliko sekundi.
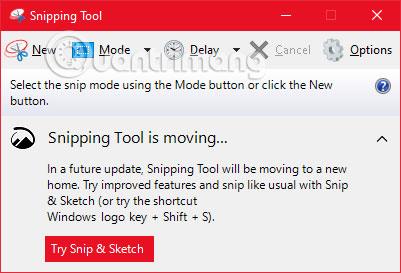
Napravite snimke zaslona Acer računala sa softverom treće strane
Lightshot je besplatni alat za snimanje zaslona dizajniran za brzo dijeljenje na društvenim mrežama. Kada koristite Lightshot u sustavu Windows 10, on zamjenjuje funkciju Print Screen i pruža više značajki za uređivanje. Ovo će biti moćan alat koji će vam pomoći u uređivanju fotografija i njihovom dijeljenju na mnogim društvenim mrežama.
Greenshot
Ovo je također još jedan besplatni alat koji vam omogućuje uređivanje i prilagođavanje snimki zaslona, kao i mogućnost snimanja cijelih web stranica. Greenshot nudi mnogo osnovnih alata za uređivanje fotografija, pomažući igračima da brzo urede osnovne potrebe za uređivanje fotografija.
ScreenRec
ScreenRec je besplatni Windows alat za snimanje koji vam omogućuje snimanje i dijeljenje videozapisa i snimaka zaslona. Također nudi alate za označavanje vaših snimaka i snimaka zaslona, kao i trenutno generiranje poveznice koju možete podijeliti s drugima kako bi ih mogli vidjeti.
Snagit
Snagit je alat za snimanje zaslona koji vam omogućuje stvaranje animiranih GIF-ova, snimanje zaslona cijele stranice i mnoge druge alate za uređivanje fotografija. Međutim, morat ćete platiti naknadu da biste mogli jednostavno koristiti Snagitove alate. Prije nego što se odlučite za kupnju, moći ćete isprobati besplatnu verziju 30 dana, sve fotografije koje snimite na zaslonu bit će označene vodenim žigom.
Screencast-O-Matic
Screencast-O-Matic je web uređivač videozapisa i alat za dijeljenje zaslona za snimanje vaših aktivnosti na zaslonu. Također ima mogućnost snimanja screenshotova, samo se trebate prijaviti za besplatni račun. Također možete nadograditi na premium račun za otključavanje naprednih značajki, počevši od 4 USD mjesečno.
Gore je navedeno nekoliko načina za snimanje zaslona Acer prijenosnog računala. Možete odabrati ovisno o tome želite li snimiti jednostavnu fotografiju ili želite imati uređivač fotografija odmah nakon snimanja zaslona.
Ažuriranja su važan dio svakog Windows računala. Dakle, ako nešto pođe po zlu s ažuriranjima, najbolje je da to riješite što je prije moguće.
Microsoft .NET Framework važna je značajka modernih Windows operativnih sustava. Ispod je 6 načina za provjeru verzije .NET Frameworka instalirane u sustavu Windows.
Mnogima se emulacija i virtualizacija čine sličnim, ali zapravo postoje neke razlike između ova dva koncepta. Kada se uređaj emulira, struktura temeljena na softveru zamjenjuje hardversku komponentu. Moguće je pokrenuti kompletan virtualni stroj na emuliranom poslužitelju.
Može se reći da je poštanski poslužitelj digitalni poštanski ured. To je stroj ili aplikacija odgovorna za obradu poruka. Drugim riječima, poslužitelj e-pošte, poznat i kao poslužitelj e-pošte, odgovoran je za primanje i slanje e-pošte - to je njegova funkcija.
Windows Hello je zgodna i korisna nova značajka koju je Microsoft integrirao u Windows 10 s mogućnošću prepoznavanja lica korisnika, podržava sigurnost kao i podržava bržu prijavu pri korištenju operativnog sustava.
Ponekad prilikom otvaranja Upravitelja zadataka na računalu sa sustavom Windows, ako obratite pozornost, vidjet ćete pokrenut program pod nazivom igfxpers.exe.
Sigurno su QR kodovi previše popularni s mnogim efektima kao što je dopuštanje Wi-Fi pristupa bez lozinke, traženje aplikacija itd. Ako ne želite preuzeti aplikaciju za izradu QR koda na svoj telefon, možete to učiniti na računalo pomoću internetske stranice. Postoje mnoge aplikacije koje stvaraju QR kodove, ali ovdje ćemo koristiti QRCode Monkey.
Pitanje je kako dekodirati simbol QR koda? Vrlo jednostavno, danas će vam Wiki.SpaceDesktop predstaviti neke načine čitanja QR kodova na vašem računalu.
Ako slučajno ne koristite internet na određenom uređaju, poput tableta ili prijenosnog računala, trebate li i dalje antivirusni softver ili je to bacanje novca?
Microsoftova nova aplikacija PC Manager okuplja mnoge od tih alata za održavanje i performanse na jednom mjestu. To znatno olakšava nesmetan rad vašeg Windows računala.








