Paras ilmainen ja maksullinen Syslog Server -ohjelmisto Windowsille

Syslog Server on tärkeä osa IT-järjestelmänvalvojan arsenaalia, varsinkin kun on kyse tapahtumalokien hallinnasta keskitetyssä paikassa.
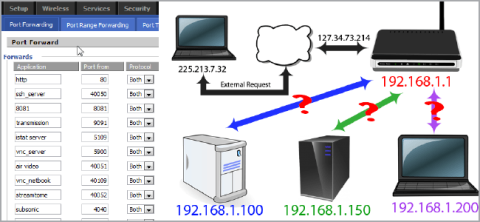
Portin välitys on prosessi, jossa tietty portti siirretään edelleen verkosta toiseen, jolloin ulkopuoliset käyttäjät voivat käyttää sisäistä verkkoa käyttämällä tätä porttia ulkopuolelta reitittimen kautta (avoin NAT:lla). - Verkko-osoitteen käännös.
Port Forwarding on laajalti käytössä, erityisesti toimistoissa, kouluissa ja kodeissa, joissa on monia tietokoneita, jotka on kytketty Internetiin. Wiki.SpaceDesktopin alla oleva artikkeli näyttää, kuinka portin edelleenlähetys määritetään reitittimeen .

Portin edelleenlähetys reitittimessä
Tässä on yksinkertainen tapa kartoittaa kotiverkko:

Kuvassa näet 3 tietokonetta, joissa on yksi IP-osoite yhdistettynä yhteen reitittimeen. Voit helposti käyttää muita tietokoneita, mutta kun kaikki nämä tietokoneet muodostavat yhteyden Internetiin, niiden on käytävä reitittimen kautta.
Reitittimillä on verkkoosi liittyvät IP-osoitteet. Lisäksi reitittimellä on myös ulkoinen IP-osoite (ulkoinen IP), jota käytetään vuorovaikutuksessa verkkojärjestelmän ulkopuolisen kanssa. Aina kun tietokoneesi pyytää Internet-yhteyttä, se käyttää samaa IP-osoitetta, 127.34.73.214.
Portti helpottaa prosessia. Jos IP-osoite on kuin tietyn rakennuksen osoite, portti on kuin talon jokaisen asunnon talonumero.
Kun vierailet Web-sivustolla, oletetaan, että käytät porttia 80 . Tietokoneen tunnistusohjelmisto tietää, että porttia 80 käytetään http-palvelimelle ja vastaa pyyntöösi.
Jos lähetät http:n toisessa portissa, esimerkiksi portissa 143, Web-palvelin ei tunnista sitä eikä voi vastata pyyntöösi.
Secure Shell käyttää porttia 22 ja VNC käyttää porttia 5900. Nämä portit voivat vaihdella eri käyttötarkoituksista riippuen, samoin kuin monia erityisiä ohjelmia käytetään moniin eri tarkoituksiin.
Jotta vältytään vaikuttamasta muihin vakiosovelluksiin, on parasta käyttää suurempia vaihtoehtoisia kokoonpanoja.
Esimerkiksi Plex Media Server käyttää porttia 32400, Minecraft Server käyttää porttia 25565.
Jokaista porttia voidaan käyttää TCP- tai UDP -protokollan kautta . TCP, joka tunnetaan myös nimellä Transmission Control Protocol, on yleisimmin käytetty protokolla.
UDP- tai User Datagram Protocol -protokollaa käytetään vähemmän sovelluksissa BitTorrentia lukuun ottamatta.
Mitä tapahtuu, kun järjestelmän ulkopuoliset laitteet pyytävät yhteyttä?
Oletetaan, että jos tietokoneesi pyytää kotiverkon IP-osoitetta 127.34.73.214, yhdistä sitten reitittimeen. Reititin ei kuitenkaan ymmärrä mitään lähetettävää tietokoneellesi.
Tässä tapauksessa voit määrittää reitittimen välittämään portteja. Tämä tarkoittaa, että riippuen portin numerosta, jonka kautta pyyntö lähetetään, reititin voi vaihtaa muihin IP-osoitteisiin.

Kun käytät kotiverkon IP-osoitetta portilla 22, reitittimesi tietää, että verkon "sisäosassa" oleva osoite on 192.168.1.100.
Sitten Linuxiin asennettu SSH-daemon vastaa sinulle. Samalla voit lähettää pyyntöjä portin 80 kautta, jonka reitittimesi lähettää Web-palvelimelle osoitteeseen 192.168.1.150.
Tai voit myös kauko-ohjata "sisar" kannettavaa tietokonettasi VNC:n kautta, jolloin reitittimesi muodostaa yhteyden osoitteeseen 192.168.1.200.
Kun käytät kotiverkkoa portin 80 tiedonsiirtostandardin kautta, voit käskeä reitittimen lähettämään osoitteen 192.168.1.150 kautta. Web-palvelin kuuntelee porttia 80 ja vastaa sinulle.
Voit kuitenkin kertoa reitittimelle, kun käytät porttia 10 000, että sen on käytettävä toista tietokonetta, osoite 192.168.1.250 ja portti 80.
Ennen kuin määrität reitittimen, sinun on kiinnitettävä huomiota muutamaan alla olevaan asiaan:
1. Jos käytät DHCP:tä, kunkin laitteen IP-osoite todennäköisesti muuttuu tulevaisuudessa. Joissain tapauksissa sinun on nollattava portin edelleenlähetys.
Joten paras tapa on määrittää "palvelimen" (isäntätietokoneen) staattinen IP-osoite uudelleen.
Jotkut reitittimet voivat "varata" tai "määrittää" IP-osoitteita DHCP:n kautta, jolloin IP-osoitetta ei muuteta. Ei kuitenkaan kaikki reitittimet, vain jotkut.
Kuinka antaa laitteille staattinen IP-osoite
Laitteilla, jotka haluavat hyötyä portin edelleenohjauksesta, on oltava staattinen IP-osoite . Tämä on välttämätöntä, jotta sinun ei tarvitse muuttaa porttiohjausasetuksiasi joka kerta, kun saat uuden IP-osoitteen .
Jos tietokoneessasi on esimerkiksi torrent- ohjelmisto , sinun kannattaa määrittää tietokoneelle staattinen IP-osoite. Jos pelikonsoli tarvitsee tiettyä porttialuetta, se tarvitsee staattisen IP-osoitteen.
Voit tehdä tämän kahdella tavalla: reitittimestä ja tietokoneesta. Jos olet määrittämässä tietokoneellesi staattista IP-osoitetta, voit tehdä sen helposti.
Jos haluat määrittää Windows-tietokoneesi käyttämään staattista IP-osoitetta, sinun on tiedettävä, mitä IP-osoitetta käytät tällä hetkellä.

Nyt voit käyttää näitä tietoja staattisen IP-osoitteen määrittämiseen.

Huomautus:
Jos verkossa on useita laitteita, joilla on DHCP:n IP-osoitteet , älä aseta IP-osoitetta samaksi, jonka löysit komentokehotteesta. Jos DHCP on esimerkiksi määritetty palvelemaan osoitteita poolista välillä 192.168.1.2–192.168.1.20 , määritä IP-osoite käyttämään alueen ulkopuolella olevaa staattista IP-osoitetta tämän toiminnan välttämiseksi. Tässä esimerkissä voit käyttää 192.168.1.21 tai uudempaa. Jos et ole varma, mitä tämä tarkoittaa, lisää vain 10 tai 20 IP-osoitteesi viimeiseen numeroon ja käytä sitä staattisena IP-osoitteena Windowsissa.
Voit myös määrittää Macin käyttämään staattista IP-osoitetta, kuten Ubuntu ja muut Linux-jakelut .
Toinen vaihtoehto on käyttää reititintä staattisen IP-osoitteen määrittämiseen. Voit tehdä tämän, jos tarvitset muun laitteen kuin tietokoneen, jotta sinulla on pysyvä osoite (kuten pelikonsoli tai tulostin).

Yllä olevat vaiheet ovat hyvin yleisiä, koska staattisten IP-osoitteiden määrittäminen on erilaista kullekin reitittimelle, tulostimelle ja pelilaitteelle.
2. Kun käytät ulkoista verkkoa, sinun on tiedettävä reitittimen ulkoinen IP-osoite.
Voit helposti löytää jonkun osoitteen verkoston "sisäpuolella" käymällä osoitteessa whatismyip.com. Tämä osoite voi muuttua. Yksi tapa välttää IP-osoitteen muuttaminen on ohjata verkkotunnus uudelleen, joten kun käyt osoitteessa myreallyawesomedoman.com, kotiverkko ei välitä, muuttuuko IP-osoite vai ei?
3. Lisätietoa avoimista porteista:
Jos reitittimesi portinohjaus ei salli tietyn ohjelman tai pelin toimia tietokoneellasi, saatat joutua tarkistamaan, estääkö palomuuriohjelmasi kyseisen portin. Samojen porttien on oltava avoinna sekä reitittimessä että tietokoneessa, jotta sovellus voi käyttää sitä.

Vihje: Jos haluat nähdä, onko Windowsin palomuuri syynä reitittimessäsi olevan portin estämiseen, sammuta palomuuri väliaikaisesti ja tarkista portti uudelleen. Jos portti on suljettu palomuurissa, sinun on muokattava joitain asetuksia avataksesi sen.
Kun avaat portin reitittimessäsi, liikenne voi virrata sisään ja ulos. Tämä tarkoittaa, että jos aiot etsiä verkosta avoimia portteja, näet nämä avoimet portit ulkopuolelta. On olemassa verkkosivustoja ja työkaluja, jotka on suunniteltu erityisesti tätä varten.
Voit tarkistaa onko portti auki vai ei, jos et halua mennä reitittimeen tarkistamaan tai olet ehkä noudattanut yllä olevia ohjeita, mutta ohjelma tai peli ei vieläkään toimi ja haluat tarkistaa tarkistaaksesi, onko portti avattu oikein. Toinen syy, palaten hieman taaksepäin, on varmistaa, että portti, jonka haluat sulkea, on todella suljettu.

Riippumatta siitä, mitä teet, on useita paikkoja, joista löydät ilmaisen avoimen portin tarkistuksen. PortChecker.co:lla ja NetworkAppers.comilla on molemmilla online-testausportaalit, jotka voivat tarkistaa verkkosi ulkopuolelta. Advanced-Port-Scanner.com ja FreePortScanner ovat hyödyllisiä muiden yksityisen verkon laitteiden skannaamiseen.
Vain yksi portin edelleenohjaus voi olla olemassa kaikille kyseisen portin esiintymille. Jos esimerkiksi välität edelleen portin 3389 (jota Etätyöpöytä-etäkäyttöohjelma käyttää) tietokoneeseen, jonka IP-osoite on 192.168.1.115, sama reititin ei voi välittää porttia 3389 edelleen osoitteeseen 192.168.1.120.
Tällaisessa tapauksessa ainoa ratkaisu, mikäli mahdollista, on vaihtaa ohjelman käyttämää porttia joko ohjelmiston asetuksista tai rekisterihakkeroinnin kautta. Jos RDP-esimerkissä muokkaat Windowsin rekisteriä tietokoneessa 192.168.1.120 pakottaaksesi etätyöpöydän käyttämään eri porttia, kuten 3390, voit määrittää portille uuden portin ja käyttää etätyöpöytää tehokkaasti kahdessa verkon ulkopuolelta tulevassa tietokoneessa. .
Mukautettujen porttien käyttäminen voi aktivoida ohjelmasi, virustorjuntaohjelmistosi tai palomuurisi. Siksi sinun on lisättävä poikkeuksia isäntätietokoneeseen, jotta voit sallia ulkoisen pääsyn mihin tahansa määrittämääsi porttiin. Turvallisuusriskit ovat kuitenkin uhattuna, joten sinun tulee olla varovainen ja ryhtyä asianmukaisiin ennaltaehkäiseviin toimenpiteisiin.

Näet Port Forwarding -toiminnon kohdasta Sovellukset ja pelaaminen . Kohdassa Single Port Forwarding voit lisätä yksittäisiä portteja IP-osoitteiden määrittämiseksi.
Porttialueen edelleenlähetys -kohdassa voit helposti välittää koko porttialueen samaan aikaan.

DLink-reitittimissä Pord Forwarding -asetukset löydät Port Forwarding -välilehden Lisäasetukset -osiosta .

Netgear-reitittimissä on osioiden valikko. Hae Lisäasetukset -osiossa ja napsauta sitten Port Forwarding/Port Triggering . Jos käytät Smart Wizardia, voit määrittää portin edelleenlähetyksen täällä.

Yleensä portin edelleenlähetys DD-WRT- ja 3rd Router Firmwares -sovelluksissa ja -ohjelmissa sijaitsevat NAT/palvelun laatu -osion välilehdessä.
Huomaa, että kun napsautat Tallenna tallentaaksesi muutokset DD-WRT-reitittimeen, se ei tule voimaan. Sinun on myös valittava Käytä asetusta .

Kirjoita reitittimesi IP-osoite verkkoselaimen osoiteriville avataksesi reitittimen asetussivun . Useimmat reitittimen IP- osoitteet ovat 192.168.0.1 tai 192.168.1.1 tai 192.169.2.1 . Jos kuitenkin haluat selvittää reitittimesi IP-osoitteen varmuuden vuoksi, voit seurata alla olevia ohjeita.

Jos olet jo määrittänyt reitittimen suojausasetukset , kirjoita vain luomasi käyttäjätunnus ja salasana ja kirjaudu sisään. Jos et ole määrittänyt reitittimen suojausasetuksia , kirjaudu sisään noudattamalla alla olevia ohjeita.
Jos et muista kirjautumistietojasi, voit nollata kaikki oletustiedot painamalla Reset- painiketta reitittimessä . Etsi sitten oletustietoja online-asetusosiosta.
Katso lisää: Vinkkejä langattoman reitittimen yhteyden nopeuttamiseen

Jokainen reititin on hieman erilainen. Yleensä löydät sen porttien edelleenlähetyksestä , sovelluksista , pelaamisesta tai viruspalvelimista . Jos et vieläkään löydä sitä, voit siirtyä Lisäasetuksiin ja etsiä portin edelleenlähetystä.

Monissa reitittimissä on usein pudotusvalikko (joka on komponentti, joka näyttää sisällön ja on päävalikko, kun napsautat sitä, se näyttää alivalikot sisällä), ja konfigurointivaihtoehdot ovat saatavilla monille sovelluksille. Jos haluat avata portin tietylle sovellukselle, valitse kyseinen sovellus luettelosta.

Jos lisättävää ohjelmaa ei ole luettelossa, sinun on luotava Port Forwarding . Jokaisella eri reitittimellä vaiheet ovat hieman erilaiset, vaikka reitittimissä vaadittavat tiedot ovat samat.

Tallenna asetukset valitsemalla Tallenna sijaan Käytä . Käynnistä sitten reititin uudelleen .
Onnea!
Syslog Server on tärkeä osa IT-järjestelmänvalvojan arsenaalia, varsinkin kun on kyse tapahtumalokien hallinnasta keskitetyssä paikassa.
Virhe 524: Aikakatkaisu tapahtui on Cloudflare-kohtainen HTTP-tilakoodi, joka ilmaisee, että yhteys palvelimeen katkesi aikakatkaisun vuoksi.
Virhekoodi 0x80070570 on yleinen virheilmoitus tietokoneissa, kannettavissa tietokoneissa ja tableteissa, joissa on Windows 10 -käyttöjärjestelmä. Se näkyy kuitenkin myös tietokoneissa, joissa on Windows 8.1, Windows 8, Windows 7 tai vanhempi.
Blue screen of death -virhe BSOD PAGE_FAULT_IN_NONPAGED_AREA tai STOP 0x00000050 on virhe, joka ilmenee usein laitteisto-ajurin asennuksen tai uuden ohjelmiston asennuksen tai päivityksen jälkeen, ja joissakin tapauksissa syynä on, että virhe johtuu korruptoituneesta NTFS-osiosta.
Video Scheduler Internal Error on myös tappava sininen näyttövirhe, tämä virhe ilmenee usein Windows 10:ssä ja Windows 8.1:ssä. Tämä artikkeli näyttää joitakin tapoja korjata tämä virhe.
Voit nopeuttaa Windows 10:n käynnistystä ja lyhentää käynnistysaikaa noudattamalla alla olevia ohjeita poistaaksesi Epicin Windowsin käynnistyksestä ja estääksesi Epic Launcherin käynnistymisen Windows 10:n kanssa.
Sinun ei pitäisi tallentaa tiedostoja työpöydälle. On olemassa parempia tapoja tallentaa tietokonetiedostoja ja pitää työpöytäsi siistinä. Seuraava artikkeli näyttää sinulle tehokkaampia paikkoja tiedostojen tallentamiseen Windows 10:ssä.
Oli syy mikä tahansa, joskus sinun on säädettävä näytön kirkkautta eri valaistusolosuhteiden ja -tarkoituksiin sopivaksi. Jos sinun on tarkkailtava kuvan yksityiskohtia tai katsottava elokuvaa, kirkkautta on lisättävä. Päinvastoin, saatat haluta myös vähentää kirkkautta suojataksesi kannettavan tietokoneen akkua.
Herääkö tietokoneesi satunnaisesti ja avaa ikkunan "Tarkistaa päivityksiä"? Yleensä tämä johtuu MoUSOCoreWorker.exe-ohjelmasta - Microsoftin tehtävästä, joka auttaa koordinoimaan Windows-päivitysten asennusta.
Tässä artikkelissa kerrotaan, kuinka PuTTY-pääteikkunaa käytetään Windowsissa, miten PuTTY määritetään, miten määritykset luodaan ja tallennetaan ja mitä määritysasetuksia muutetaan.








