Paras ilmainen ja maksullinen Syslog Server -ohjelmisto Windowsille

Syslog Server on tärkeä osa IT-järjestelmänvalvojan arsenaalia, varsinkin kun on kyse tapahtumalokien hallinnasta keskitetyssä paikassa.

Tässä artikkelissa kerrotaan, kuinka PuTTY-pääteikkunaa käytetään Windowsissa, miten PuTTY määritetään, miten määritykset luodaan ja tallennetaan ja mitä määritysasetuksia muutetaan. Tässä artikkelissa käsitellään myös lisäaiheita, kuten julkisen avaimen todennuksen määrittäminen.
lataa ja asenna
Voit ladata ohjelmiston Windows-alustalle täältä . Katso yksityiskohtaiset asennusohjeet artikkelista: PuTTY:n asentaminen Windowsiin .
Suorita PuTTY ja muodosta yhteys palvelimeen
Jos päätät luoda työpöydän pikakuvakkeen asennuksen aikana, voit avata ohjelmiston yksinkertaisesti (kaksois)napsauttamalla tätä pikakuvaketta. Jos ei, avaa ohjelmisto Windowsin Käynnistä-valikosta.
Kun ohjelmisto käynnistyy, ikkuna nimeltä PuTTY Configuration avautuu. Tässä ikkunassa on konfigurointiikkuna vasemmalla, Isäntänimi (tai IP-osoite ) -kenttä ja muut vaihtoehdot keskellä ja ikkuna istuntojen tallentamista varten oikeassa alakulmassa.
Käytön helpottamiseksi sinun tarvitsee vain kirjoittaa sen isäntänimi tai IP-osoite, johon haluat muodostaa yhteyden Isäntänimi -kenttään ja napsauttaa Avaa (tai painaa Enter). Verkkotunnuksen nimi on esimerkiksi opiskelijat.esimerkki.edu. IP-osoite näyttää tältä 78.99.129.32.
Jos sinulla ei ole palvelinta
Jos sinulla ei ole palvelinta, johon voit muodostaa yhteyden, voit kokeilla Tectia SSH:ta Windowsissa tai OpenSSH: ta Linuxissa.
Suojausvaroituksen valintaikkuna
Kun muodostat yhteyden palvelimeen ensimmäistä kertaa, saatat nähdä PuTTY:n suojausvaroituksen valintaikkunan siitä, että palvelimen isäntäavainta ei ole tallennettu rekisteriin. Tämä on normaalia, kun muodostat yhteyden palvelimeen ensimmäistä kertaa. Jos saat tämän viestin muodostaessasi yhteyttä palvelimeen, se voi myös tarkoittaa, että joku yrittää hyökätä yhteytesi kimppuun ja varastaa salasanoja välimieshyökkäyksellä.
Mutta kuten sanottu, tämä on normaalia, kun muodostat yhteyden ensimmäisen kerran, ja sinun tarvitsee vain napsauttaa Kyllä. Jos ei, voit tarkistaa näytetyn avaimen sormenjäljen ja varmistaa, että se on sama kuin palvelimen käyttämä sormenjälki. Todellisuudessa melkein kukaan ei tee tätä, koska on turvallisempaa käyttää oikeaa SSH-avainten hallintaratkaisua joka tapauksessa.
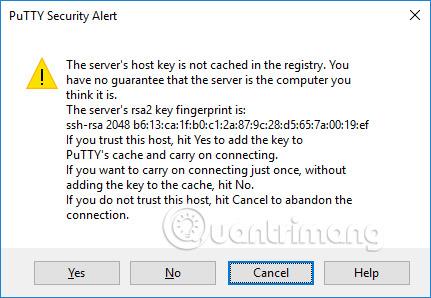
Pääteikkuna ja kirjautumistiedot
Turvavaroituksen jälkeen saat pääteikkunan. Oletuksena tämä on musta ja erittäin mauton ikkuna. Se kysyy ensin käyttäjätunnusta ja salasanaa. Tämän jälkeen saat komentorivin palvelimelle.
Voit kirjoittaa pääteikkunaan. Olet nyt yhteydessä palvelimeen ja kaikki, mitä kirjoitat pääteikkunaan, lähetetään palvelimelle. Palvelimen vastaus näkyy myös tässä ikkunassa. Voit ajaa mitä tahansa tekstisovellusta palvelimella pääteikkunan avulla. Istunto päättyy, kun poistut palvelimen komentoriviltä (yleensä kirjoittamalla exit komentoriville tai painamalla Ctrl+D). Vaihtoehtoisesti voit pakottaa istunnon lopettamisen sulkemalla pääteikkunan.
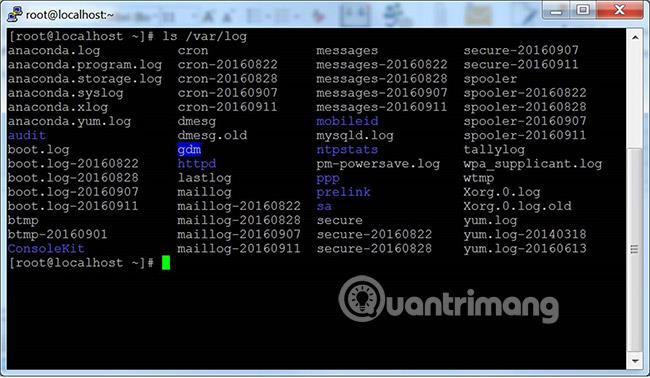
Asetusvaihtoehdot ja profiilit tallennetaan
Alkuasetusikkuna sisältää paljon vaihtoehtoja. Useimmat niistä ovat tarpeettomia vain yleiseen käyttöön.
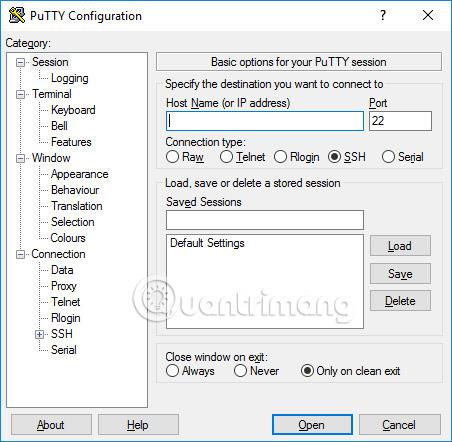
Portti
Porttikenttä määrittää TCP/IP-portin, johon yhteys muodostetaan. SSH:ssa tämä on portti, jossa SSH-palvelin toimii. Normaalisti arvo on 22. Jos jostain syystä joudut muodostamaan yhteyden johonkin toiseen porttiin, muuta tätä arvoa. Kuitenkin yleensä vain kehittäjät muuttavat tämän arvon joksikin muuksi, mutta jotkut yritykset käyttävät myös SSH-palvelimia epästandardeissa porteissa tai useita SSH-palvelimia samalla palvelimella eri porteissa.
Liitäntätyyppi
Yhteystyypin valintaa ei tarvitse melkein koskaan muuttaa. Jätä se vain SSH:ksi. SSH on suojattu salattu viestintäprotokolla, joka on suunniteltu varmistamaan, että salasanasi ja tietosi ovat mahdollisimman suojattuja.
Kehittäjät voivat käyttää raakayhteyksiä TCP/IP-vastakeyhteyksien testaamiseen (esimerkiksi kehitettäessä verkkosovelluksia, jotka kuuntelevat TCP/IP-portteja).
Telnet on vanha protokolla, jota ei käytetä melkein koskaan, ellet hallitse laitteita, jotka ovat yli 10 vuotta vanhoja. Telnet ei ole suojattu. Salasanat lähetetään verkossa salaamattomina. Ja tietysti, hyökkääjät voivat helposti salakuunnella tietoja ja varastaa käyttäjätunnuksia ja salasanoja. Rlogin on vanha protokolla, jossa on samanlaisia puutteita.
Sarjaportti on toinen viestintämekanismi tietokoneiden liittämiseksi oheislaitteisiin. Useimmissa henkilökohtaisissa tietokoneissa ei nykyään ole enää sarjaportteja, mutta niitä käytetään edelleen joskus fyysisten laitteiden, instrumenttien, koneiden tai viestintälaitteiden ohjaamiseen. Toinen sarjaportin käyttötapa on käyttöjärjestelmien tai sulautettujen ohjelmistojen virheenkorjaus.
Lataa, tallenna tai poista tallennettu istunto
Tässä osiossa voit tallentaa asetukset nimettynä profiilina. Kirjoita vain uusi profiilinimesi Tallennetut istunnot -ruutuun ja napsauta Tallenna luodaksesi uuden profiilin. Palvelimesi nimi ja muut asetuksesi tallennetaan profiiliin.
Tallennetut profiilit näkyvät alla olevassa suuremmassa laatikossa. Aluksi se sisältää vain oletusasetukset. Tallentamasi profiili sisällytetään sinne. Valitse profiili ja napsauta Lataa käyttääksesi aiemmin tallennettua profiilia. Valitse profiili ja napsauta Poista poistaaksesi profiilin, jota ei enää tarvita.
Sulje ikkuna exit-komennolla
Lopuksi pääteikkunan sulkeminen exit-komennolla osoittaa, sulkeutuuko pääteikkuna automaattisesti, kun yhteys katkaistaan. On vain vähän tarvetta muuttaa sitä oletusarvosta Vain puhtaalla poistuessa.
Asetusvaihtoehdot vasemmassa ikkunassa
Löydät muita vaihtoehtoja vasemmanpuoleisesta ruudusta nimeltä Luokka. Valitse luokka tästä ja oikea ikkuna vaihtuu näyttämään sitä luokkaa vastaavat määritysasetukset. Näytetyt vaihtoehdot alkavat kuulua Session-luokkaan.
Tässä kuvataan vain asiaankuuluvat vaihtoehdot. Vaihtoehtoja on monia, ja useimpia niistä ei koskaan käytetä.
Päätevaihtoehdot
Tämän luokan vaihtoehdot vaikuttavat pääteemulointiin ja näppäimistön kartoitukseen. Nämä ovat suurelta osin itsestään selviä, eikä niitä käsitellä tässä. Hyvin harvojen ihmisten tarvitsee koskea näihin vaihtoehtoihin. Jotkut ihmiset saattavat pystyä muuttamaan tapaa, jolla kellomerkkiä käsitellään, tai ihmiset, jotka käyttävät vähemmän tunnettuja käyttöjärjestelmiä, voivat muuttaa askelpalauttimen lähettämiä tietoja tai poistaa merkin.
Valinnat pääteikkunassa
Vaihtoehdot, jotka vaikuttavat pääteikkunan ulkonäköön ja toimintaan. On myös mahdollista määrittää, kuinka merkit käännetään tulostuksessa ja valita fontit ja värit ikkunalle.
Yhteysvaihtoehdot
Yhteysvaihtoehtojen joukossa Data- asetukset voivat olla hyödyllisiä. Automaattisen sisäänkirjautumisen käyttäjätunnus tunnistaa tällä hetkellä kirjautuneen käyttäjän, joten nimeä ei tarvitse kirjoittaa joka kerta, kun kirjaudut sisään. Välityspalvelinvaihtoehto on harvoin hyödyllinen kotikäyttäjille, mutta se voi olla tarpeen yrityksissä, jotka eivät salli lähteviä Internet-yhteyksiä ilman SOCKS-välityspalvelinten tai muiden vastaavien mekanismien käyttöä. Älä huoli, jos et tiedä mikä SOCKS-välityspalvelin on , poistu tästä osiosta.
Telnet- , Rlogin- ja Serial- merkinnät sisältävät vain näiden protokollien valinnat, ja hyvin harvat ihmiset käyttävät niitä.
SSH-vaihtoehdot ovat kuitenkin tärkeitä ja hyödyllisiä joillekin ihmisille. Keskivertokäyttäjän tai opiskelijan ei tarvitse huolehtia niistä. Mutta jos haluat käyttää julkisen avaimen todennusta, ne ovat välttämättömiä. Huomaa, että sinun on avattava SSH-asetukset napsauttamalla pientä [+] -kuvaketta . Muuten et näe kaikkia vaihtoehtoja.
Avainten vaihto, isäntäavaimet ja salausasetukset
Et melkein koskaan halua koskettaa Kex- (avaimenvaihto), isäntäavaimia tai salausvaihtoehtoja. Niillä kaikilla on kohtuulliset oletusarvot, eivätkä useimmat ihmiset tiedä tarpeeksi koodauksesta valitakseen paremman. Joten jätä nämä vaihtoehdot huomiotta, ellet todella tiedä mitä olet tekemässä.
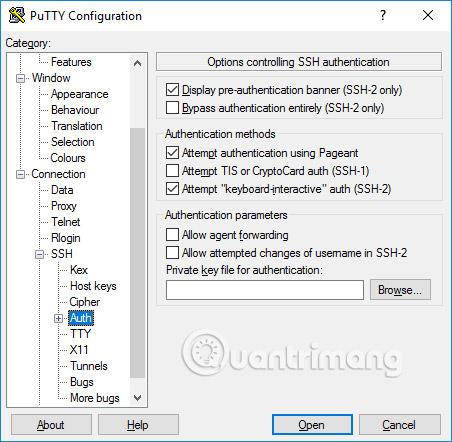
Todennusvaihtoehdot – Julkisen avaimen todennus
Auth-alipuu sisältää useita vaihtoehtoja, jotka voivat olla hyödyllisiä. Kun Todennusta napsautetaan , se näyttää ikkunan nimeltä Asetukset , joka ohjaa SSH-todennusta. Ota julkisen avaimen todennus käyttöön luomalla SSH-avain ja napsauttamalla sitten Selaa- painiketta todennusparametrit-ruudussa tämän määritysikkunan oikeassa keskellä. Kokeneet käyttäjät saattavat haluta myös valita Salli agentin edelleenlähetys -valintaruudun käyttääkseen avainpohjaista kertakirjautumista.
Useimpien käyttäjien ei tarvitse luoda SSH-avainta, eikä heidän tarvitse tietää, mitä julkisen avaimen todennus on. Järjestelmänvalvojien tulee kuitenkin oppia ja myös perehtyä SSH-avainten hallintaan ja varmistaa, että heidän organisaationsa toteuttaa provisiointi- ja lopetusprosessit sekä tarkistaa asianmukaiset SSH-avaimet.
Active Directory -todennus (GSSAPI/Kerberos)
Yksi PuTTY:n hienoista ominaisuuksista on sen tuki kertakirjautumiselle aktiiviseen hakemistoon. Teknisesti se käyttää Kerberos- protokollaa GSSAPI-nimisen ohjelmointirajapinnan kautta. SSH-protokollassa tätä mekanismia kutsutaan GSSAPI-todennusksi. Kerberos-todennusta (esimerkiksi Centrify- tai Quest Authentication Services eli Vintela) käyttävät yrityskäyttäjät saattavat haluta hyödyntää tätä kertakirjautumisominaisuutta. Muiden käyttäjien ei tarvitse olla huolissaan tästä. Löydät GSSAPI-todennuksen asetukset SSH/Auth-osiosta. Huomaa, että sinun on laajennettava Auth- osio napsauttamalla [+] -kuvaketta nähdäksesi GSSAPI-asetukset.
X11 edelleenlähetysvaihtoehdot
X11 on protokolla ja järjestelmä graafisten sovellusten suorittamiseen Unixissa ja Linuxissa . Se tukee graafisten sovellusten etäkäyttöä ulkoisen verkon kautta.
PuTTY ei toteuta X11-palvelinta (näytön puoli), mutta se voi toimia useiden muiden tuotteiden kanssa, jotka toteuttavat X-palvelintoiminnallisuuden Windowsissa. Suosittu ilmainen vaihtoehto on XMing.
Jos haluat käyttää X11-palvelinta, sinun on valittava Ota X11-edelleenlähetys käyttöön ja kirjoitettava X- näytön sijainti -ruutuun localhost:0.0 . Sinun ei tarvitse huolehtia muista asetuksista.
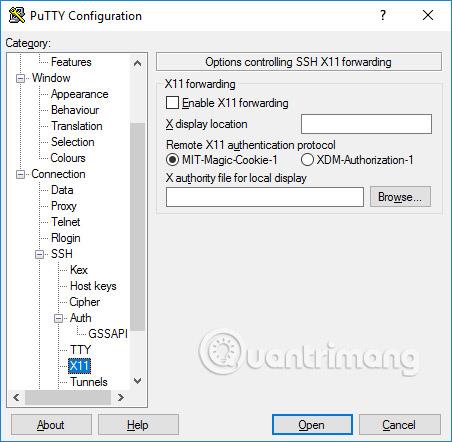
Tunnelointivaihtoehdot
Viimeinen kokoonpanovaihtoehtojen luokka, josta keskustelemme, on Tunnelit. Niitä käytetään SSH-tunneloinnin, joka tunnetaan myös nimellä SSH-porttiohjaus, määrittämiseen. Tämän paneelin avulla voidaan määrittää yhteyden edelleenlähetys. Siirtymät tallennetaan profiileihin.
Jos haluat lisätä paikallisen välityksen (eli paikallisen koneen TCP/IP-portti välitetään etäkoneen porttiin tai koneeseen, johon etäkoneesta pääsee käsiksi), kirjoita lähdeportti Lähdeportti-kenttään , kone kohde ja portti (esimerkiksi www.dest.com:80) Kohde- kentässä ja valitse Paikallinen. Napsauta Lisää.
Jos haluat lisätä etäportin edelleenlähetyksen (eli etäkoneen TCP/IP-portin, joka välitetään paikallisen koneen porttiin tai koneeseen, johon pääsee paikalliselta koneelta), määritä kohdekoneen lähdeportti Kohde on käytettävissä paikalliselta koneelta (tietokoneeltasi).
Normaalisti sinun ei tarvitse tarkistaa paikallisia portteja , jotka hyväksyvät yhteyksiä muilta isänniltä, tai etäportteja. Jos yhteys porttiin kuitenkin välitetään verkosta localhostin (localhost) sijaan, sinun on tarkistettava nämä portit. Pieni turvallisuusriski on olemassa, mutta yleensä se ei ole ongelma SSH- tunneloinnin käytössä . Sinun tulisi kuitenkin ymmärtää, että kuka tahansa, joka voi muodostaa yhteyden kyseiseen tietokoneeseen, voi myös muodostaa yhteyden edelleenlähetysporttiin. Joissakin tapauksissa portin edelleenohjausta voidaan käyttää palomuurien ohittamiseen.
Katso lisää:
Syslog Server on tärkeä osa IT-järjestelmänvalvojan arsenaalia, varsinkin kun on kyse tapahtumalokien hallinnasta keskitetyssä paikassa.
Virhe 524: Aikakatkaisu tapahtui on Cloudflare-kohtainen HTTP-tilakoodi, joka ilmaisee, että yhteys palvelimeen katkesi aikakatkaisun vuoksi.
Virhekoodi 0x80070570 on yleinen virheilmoitus tietokoneissa, kannettavissa tietokoneissa ja tableteissa, joissa on Windows 10 -käyttöjärjestelmä. Se näkyy kuitenkin myös tietokoneissa, joissa on Windows 8.1, Windows 8, Windows 7 tai vanhempi.
Blue screen of death -virhe BSOD PAGE_FAULT_IN_NONPAGED_AREA tai STOP 0x00000050 on virhe, joka ilmenee usein laitteisto-ajurin asennuksen tai uuden ohjelmiston asennuksen tai päivityksen jälkeen, ja joissakin tapauksissa syynä on, että virhe johtuu korruptoituneesta NTFS-osiosta.
Video Scheduler Internal Error on myös tappava sininen näyttövirhe, tämä virhe ilmenee usein Windows 10:ssä ja Windows 8.1:ssä. Tämä artikkeli näyttää joitakin tapoja korjata tämä virhe.
Voit nopeuttaa Windows 10:n käynnistystä ja lyhentää käynnistysaikaa noudattamalla alla olevia ohjeita poistaaksesi Epicin Windowsin käynnistyksestä ja estääksesi Epic Launcherin käynnistymisen Windows 10:n kanssa.
Sinun ei pitäisi tallentaa tiedostoja työpöydälle. On olemassa parempia tapoja tallentaa tietokonetiedostoja ja pitää työpöytäsi siistinä. Seuraava artikkeli näyttää sinulle tehokkaampia paikkoja tiedostojen tallentamiseen Windows 10:ssä.
Oli syy mikä tahansa, joskus sinun on säädettävä näytön kirkkautta eri valaistusolosuhteiden ja -tarkoituksiin sopivaksi. Jos sinun on tarkkailtava kuvan yksityiskohtia tai katsottava elokuvaa, kirkkautta on lisättävä. Päinvastoin, saatat haluta myös vähentää kirkkautta suojataksesi kannettavan tietokoneen akkua.
Herääkö tietokoneesi satunnaisesti ja avaa ikkunan "Tarkistaa päivityksiä"? Yleensä tämä johtuu MoUSOCoreWorker.exe-ohjelmasta - Microsoftin tehtävästä, joka auttaa koordinoimaan Windows-päivitysten asennusta.
Tässä artikkelissa kerrotaan, kuinka PuTTY-pääteikkunaa käytetään Windowsissa, miten PuTTY määritetään, miten määritykset luodaan ja tallennetaan ja mitä määritysasetuksia muutetaan.







