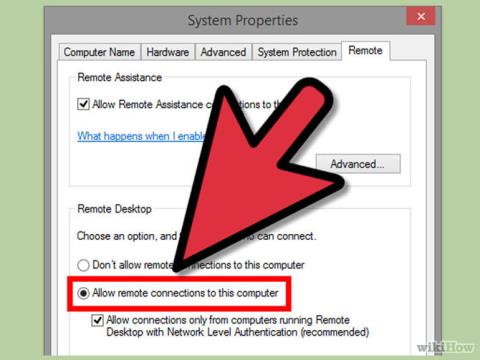Jos haluat käyttää ja hallita tietokonettasi etänä toisella tietokoneella, voit käyttää TeamVieweria , Remote Desktopia tai Chrome Remote Desktopia . Wiki.SpaceDesktopin alla oleva artikkeli esittelee ja opastaa sinua asentamaan ja käyttämään tätä ohjelmistoa, jotta voit käyttää ja hallita tietokonettasi toiselta tietokoneelta.
1. Käytä etätyöpöytää
Vaihe 1: Ota etätyöpöytä käyttöön tietokoneessa, jota haluat käyttää

Ota etäkäyttö käyttöön tietokoneella, jota haluat käyttää, jotta voit muodostaa yhteyden muihin tietokoneisiin. Etäkäytön avulla voit aktivoida Pro- tai Enteprise -versiot , kuten XP, Vista, 7 ja 8 .
Tämä menetelmä edellyttää, että kaksi tietokonetta, jotka muodostavat yhteyden toisiinsa, ovat samassa verkossa, reitittimessä tai VPN:ssä.
- Avaa järjestelmävalikko painamalla Windows + Pause -näppäinyhdistelmää .
- Tai toinen tapa on siirtyä Käynnistä-valikkoon , avata Ohjauspaneeli , napsauttaa Järjestelmä ja suojaus ja sitten Järjestelmä.
- Napsauta ikkunan vasemmassa reunassa olevaa "Etäasetukset" .
- Valitse ruutu "Salli etäyhteydet tähän tietokoneeseen" (sallii tietokoneen yhteyden etähallinnan). Lisäksi voit säätää joitain lisäasetuksia napsauttamalla näytöllä "Lisäasetukset" .
Vaihe 2: Lisää käyttäjiä (käyttäjätilit)

Napsauta "Valitse käyttäjät" ja napsauta sitten Lisää. Valitse käyttäjät, jotka haluat lisätä.
Vaihe 3: Etsi järjestelmän nimi
Paina Windows + Pause- näppäinyhdistelmää ja etsi "tietokoneen nimi", jota haluat käyttää.
Katso lisää: Käytä ja hallitse tietokonettasi etänä iPhonellasi
Vaihe 4: Poista lepotila käytöstä (lepotila)

Et voi käyttää tietokonetta tai muodostaa siihen yhteyttä, jos tietokone on lepotilassa tai horrostilassa . Siksi, jos haluat muodostaa yhteyden toiseen tietokoneeseen ja käyttää sitä etäyhteyden kautta, sinun on poistettava lepotila käytöstä .
Voit poistaa lepotilan käytöstä avaamalla ensin Ohjauspaneelin ja valitsemalla sitten Virranhallinta-asetukset.
Napsauta seuraavaksi "Muuta suunnitelman asetuksia".
Aseta lepotilaksi ja horrostilaksi Ei koskaan . Napsauta "Tallenna muutokset" tallentaaksesi muutokset ja suorittaaksesi prosessin loppuun.
Vaihe 5: Yhdistä tietokoneeseen

Kirjaudu sisään tietokoneeseen, jota käytät muodostaaksesi etäyhteyden toiseen tietokoneeseen. Napsauta Käynnistä-valikkoa , kirjoita "Etätyöpöytäyhteys" hakukenttään etsiäksesi . Napsauta seuraavaksi avataksesi sitä.
- Kirjoita sen tietokonejärjestelmän nimi, johon haluat muodostaa yhteyden.
- Anna sen käyttäjätilin nimi, johon muodostat yhteyden.
- Napsauta "Näytä asetukset" -vaihtoehtoa avataksesi yhteytesi lisäasetukset .
- Napsauta Yhdistä aloittaaksesi yhteyden muodostaminen tietokoneeseen. Kun yhteys on muodostettu, toinen tietokonekuvake ilmestyy tietokoneesi ikkunaan. Voit halutessasi säätää ikkunaa.
Vaihe 6: Avaa portti 3389 muodostaaksesi yhteyden Internetin kautta

Jos haluat muodostaa yhteyden suoraan toiseen tietokoneeseen Internetissä ilman VPN:n käyttöä, voit avata portin 3389 sen tietokoneen palomuurissa, johon muodostat yhteyden.
Avaa ensin reitittimen portti .
Kun olet avannut portin 3389 , voit muodostaa yhteyden muihin tietokoneisiin antamalla IP-osoitteen . Huomaa, että sinun on annettava oikea IP-osoite tietokoneelle, johon haluat muodostaa yhteyden.
Vaihe 7: Liitä etätyöpöytä puhelimeen tai tablettiin

Jos tietokoneessasi on Windows 8- tai 8.1 Professional -käyttöjärjestelmä , voit muodostaa yhteyden etätyöpöytään käyttämällä Microsoft- sovellusta iOS- tai Android - käyttöjärjestelmässä .
Tätä menetelmää käytettäessä sinun on asennettava etätyöpöytäasetukset tietokoneellesi.
Katso lisää: Ohjeet Android-puhelimen käyttämiseen tietokoneella
2. Käytä TeamVieweria
TeamViewer on täysin ilmainen ohjelmisto, joka tukee käyttäjiä pääsemään tietokoneisiin etänä. Remote Computer Connection -ominaisuuden avulla se auttaa käyttäjiä paljon työssä ja opiskelussa. Lisäksi voit käyttää suoraan tietokonetta, johon muodostat yhteyden. Quantrimang.comilla onerittäin yksityiskohtainen opetusohjelma TeamViewerin käyttämisestä etätietokoneiden ohjaamiseen , johon voit viitata.
3. Käytä Chrome Remote Desktopia
Vaihe 1: Asenna etätyöpöytä Chrome

Etsi Google Chromen verkkokaupasta Remote Desktop Chrome ja lataa se laitteellesi Chrome-laajennuksen asentamista varten .
Voit ladata Chrome Remote Desktopin laitteellesi täältä ja asentaa sen.
Huomautus : Etätyöpöytä Chromen on oltava asennettuna myös tietokoneeseen, johon haluat muodostaa yhteyden.
Vaihe 2: Ota etäkäyttötoiminto käyttöön

Avaa Chromeen asentamasi Remote Desktop -sovellus tietokoneella, johon haluat muodostaa yhteyden .
Kirjaudu sisään Google - tiliisi ja napsauta "Ota etäyhteydet käyttöön" .
Vaihe 3: Luo PIN-koodi

Sinua pyydetään luomaan PIN-koodi yhteyden alussa. Tämä PIN-koodi auttaa suojaamaan tietokonettasi, vaikka joku haluaisi hakkeroida Google- tilisi .
Vaihe 4: Asenna muut vaihtoehdot

Kun PIN-koodi on luotu, etäyhteysohjelmisto asennetaan tietokoneellesi.
Vaihe 5: Poista lepotila käytöstä (lepotila)

Et voi yhdistää tietokonettasi toiseen etätietokoneeseen, jos tietokone on lepotilassa tai horrostilassa. Jos muodostat etäyhteyden toiseen tietokoneeseen, sinun on poistettava lepotila tai horrostila käytöstä .
- Avaa Ohjauspaneeli ja valitse Virranhallinta- asetukset .
- Napsauta ja valitse "Muuta suunnitelman asetuksia".
- Aseta lepotilaksi tai horrostilaksi Ei koskaan . Napsauta sitten "Tallenna muutokset" tallentaaksesi muutokset ja suorittaaksesi prosessin loppuun.
Vaihe 6: Yhdistä tietokoneeseen

Avaa Chrome Remote Desktop -sovellus tietokoneella, jota käytät yhteyden muodostamiseen . Napsauta sitten "Aloita" ja valitse tietokone, johon haluat muodostaa yhteyden. Sitten näkyviin tulee viesti, jossa sinua pyydetään syöttämään PIN-koodi. Kun olet syöttänyt PIN-koodin, tietokoneesi yhdistetään.
Vaihe 7: Ohjaa etätietokonetta

Tietokone, johon muodostat etäyhteyden, näkyy Google Chrome -selaimessasi . Yhteysprosessi voi olla hidas, koska Internetin kautta lähettämäsi komennot on hyväksyttävä.
- Lopeta yhteys napsauttamalla valikon yläreunassa olevaa Katkaise yhteys.
- Käytä Send Keys -näppäintä lähettääksesi tietokoneen etäohjauskomentoja painamalla näppäinyhdistelmää Ctrl+Alt+Del ja Print Screen.
Vaihe 8: Jaa näyttösi väliaikaisesti

Jos haluat jakaa näyttösi tilapäisesti jonkun, kuten teknisen tuen, kanssa, voit käyttää Etätuki- vaihtoehtoa .
Napsauta "Jaa" Chrome Remote -etävalikon näytössä ja kopioi sitten näkyviin tuleva koodi. Lähetä tämä koodi jollekin, joka haluaa antaa sinulle teknistä tukea, jotta hän voi muodostaa yhteyden tietokoneeseesi Chrome-etäkäyttösovelluksen kautta .
Onnea!