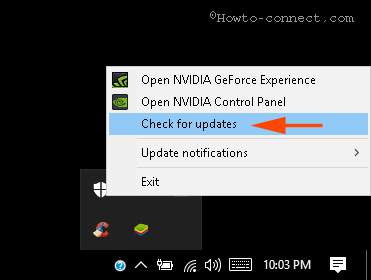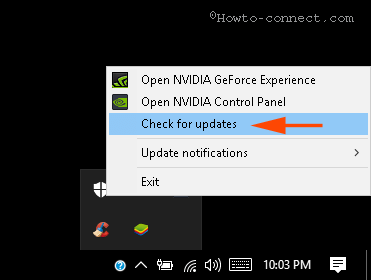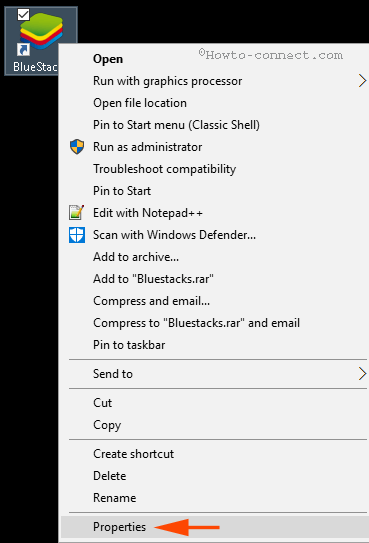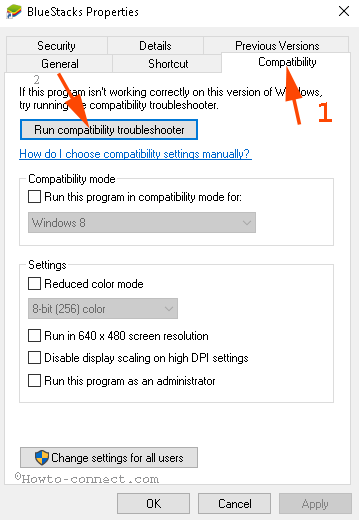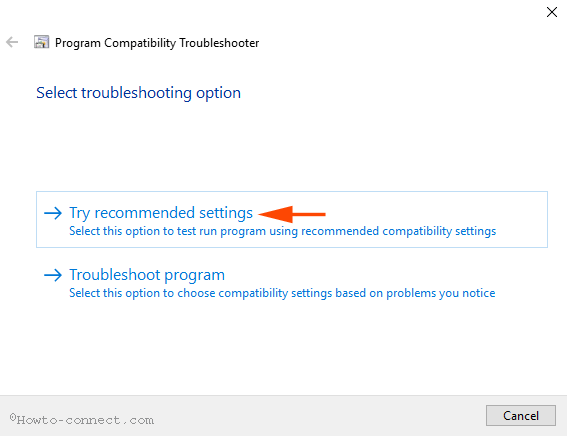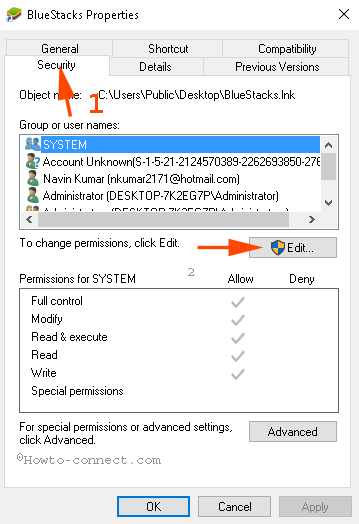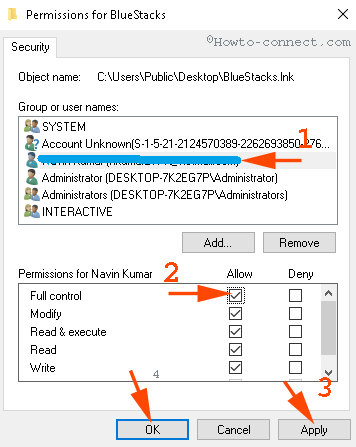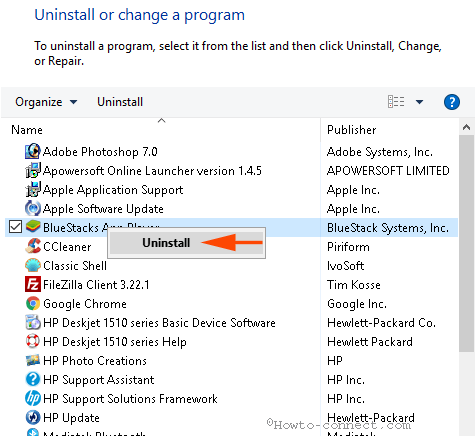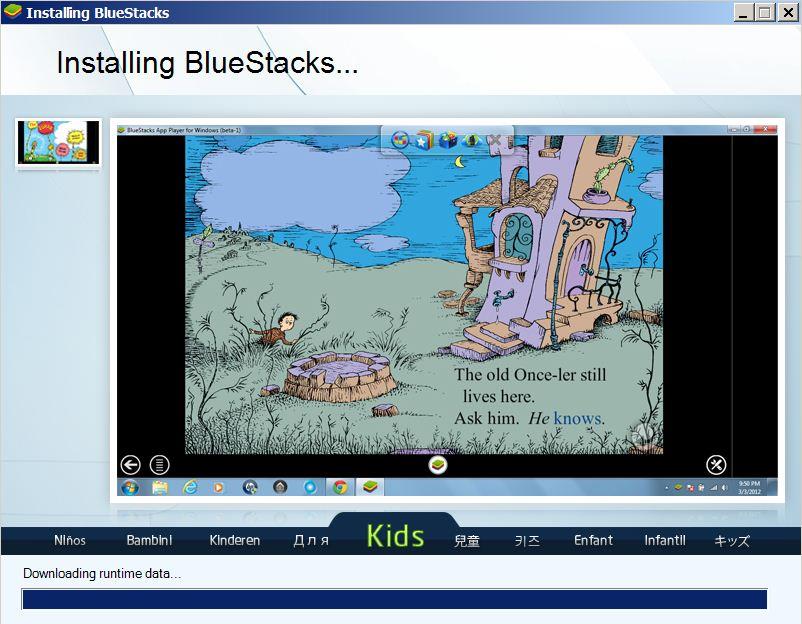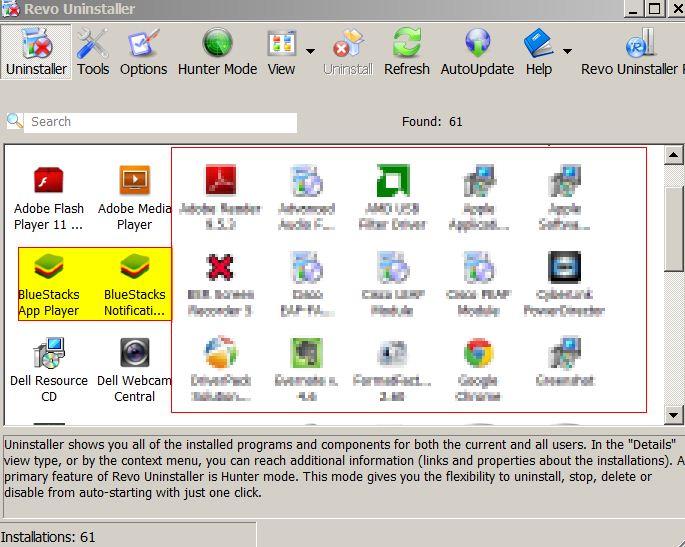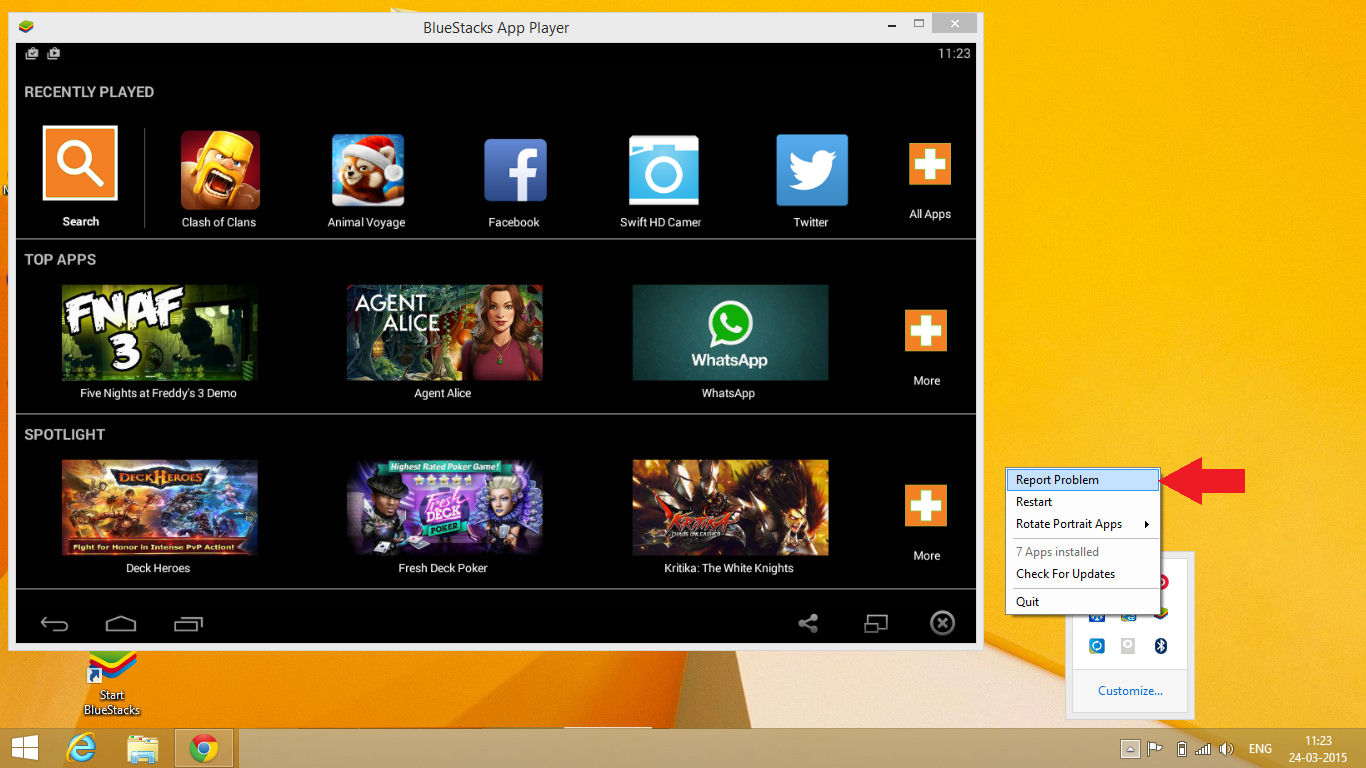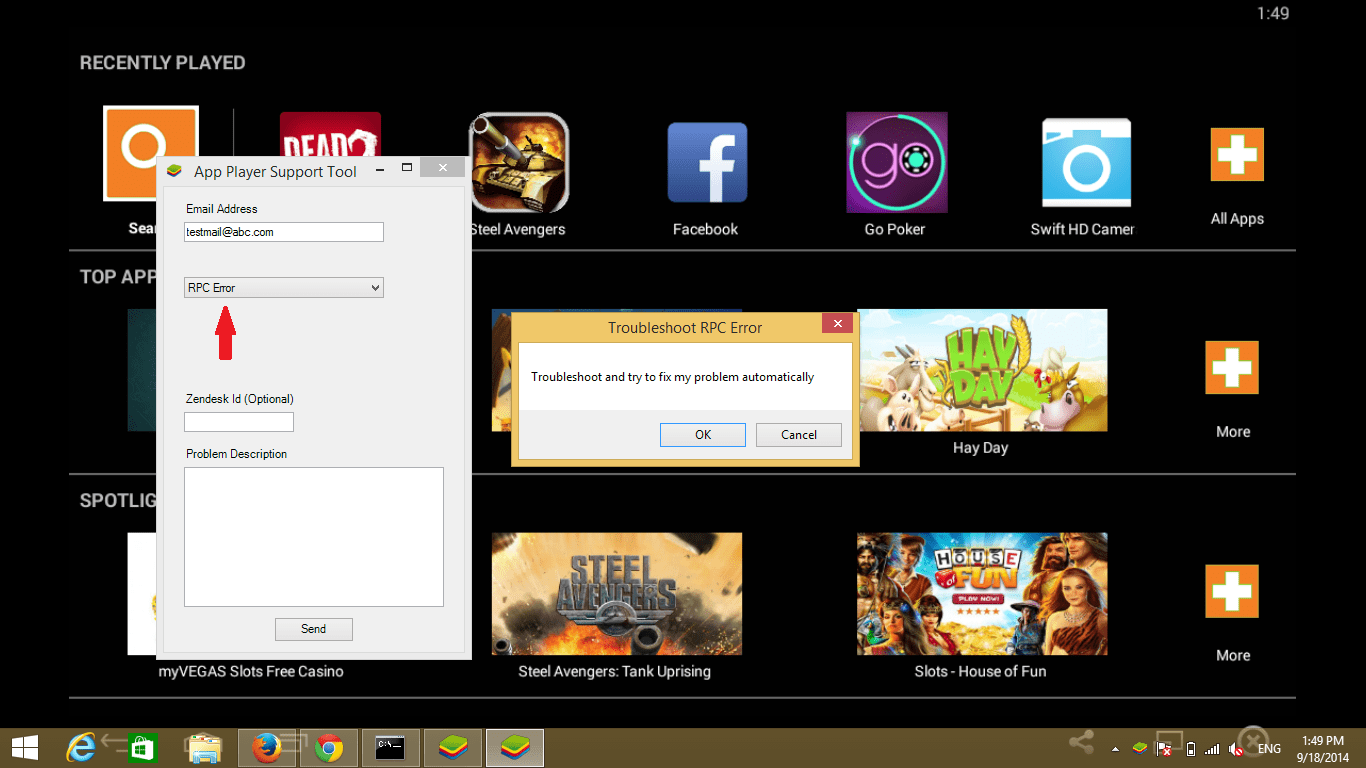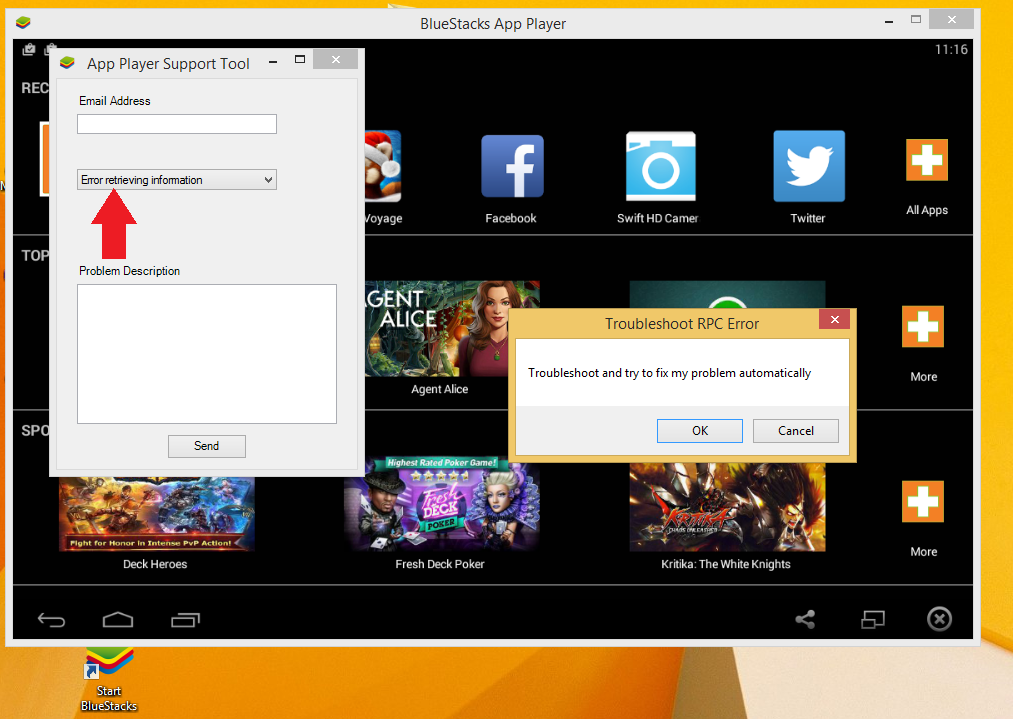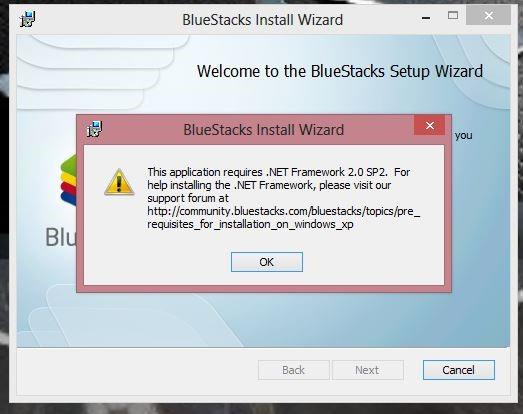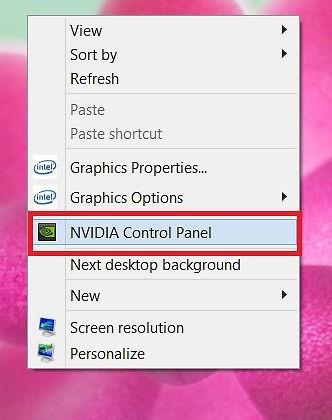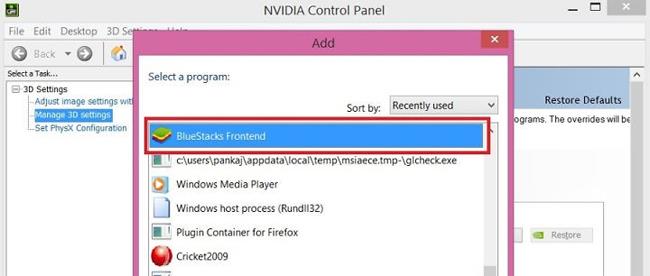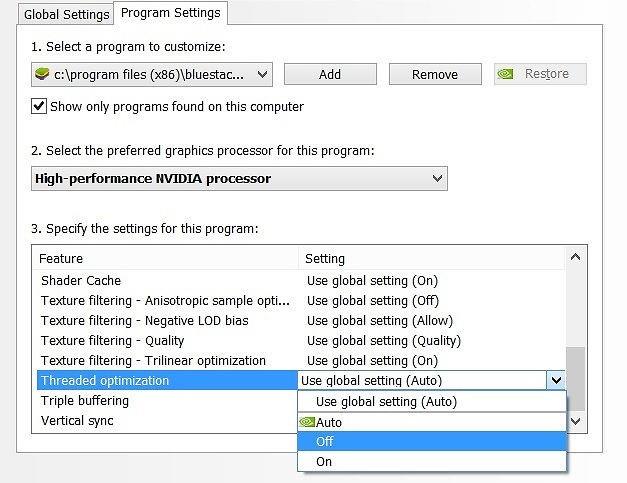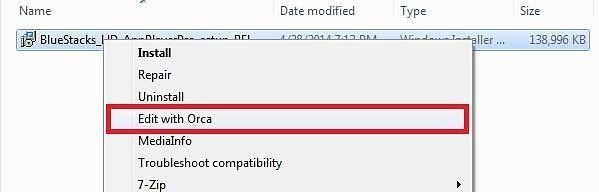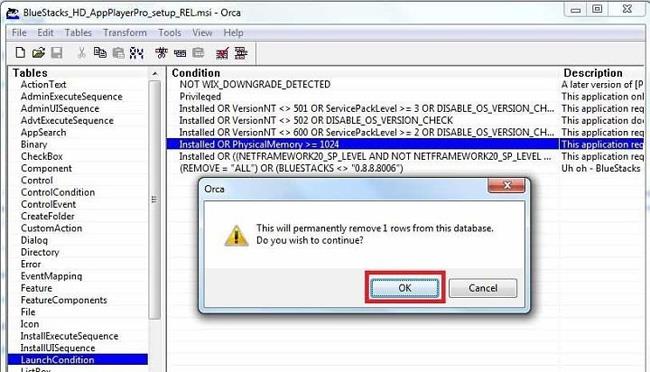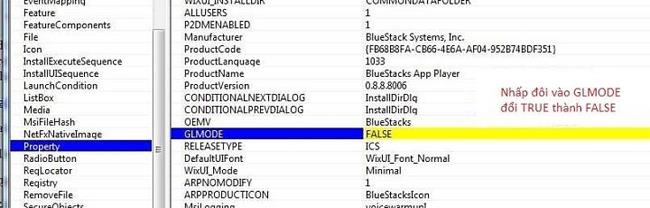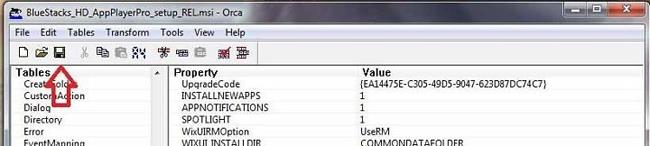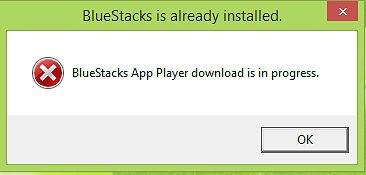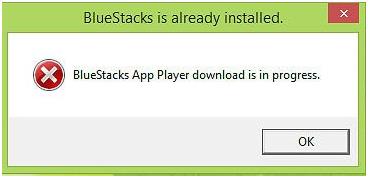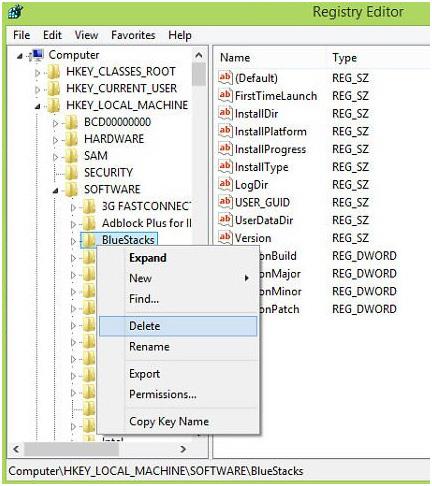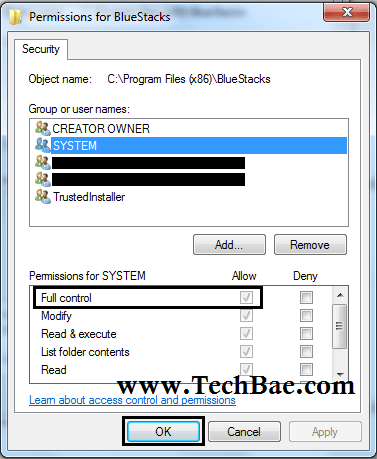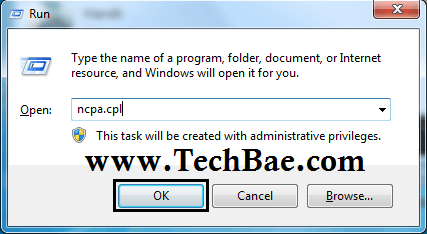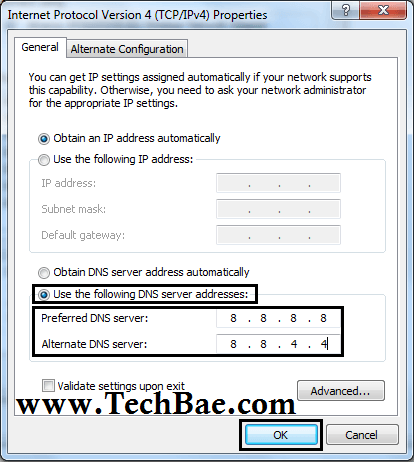Bluestacks on yksi täydellisimmistä Android-sovellusemulaattoreista Windowsissa. Bluestacksin avulla sinun ei tarvitse asentaa uutta käyttöjärjestelmää tietokoneellesi. Sen sijaan Bluestacks käyttää Android-sovelluksia tavallisessa Windows-ikkunassa. Voit siis käyttää Android-sovelluksia aivan kuten muita Windows-sovelluksia.
Jos olet Bluestacks-käyttäjä, huomaat, että Bluestacksia käytettäessä ilmenee usein virheitä, kuten grafiikkakorttivirhe, palvelinyhteysvirhe, BlueStacks-virhe, joka ei toimi Windows 10:ssä...
Joten kuinka korjata nämä virheet, katso alla oleva Wiki.SpaceDesktopin artikkeli.
1. Korjaa BlueStacks, joka ei toimi Windows 10:ssä
Vaihe 1: Varmista, että järjestelmävaatimukset ovat oikeat
Ennen kuin suoritat virheenkorjausprosessin, varmista, että olet valmistellut järjestelmävaatimukset täysin. Tietokoneessasi on oltava:
- Vähintään 2 Gt RAM-muistia.
- Kiintolevyn osio ei saa olla pienempi kuin 4 gigatavua.
- Näytönohjain on päivitetty.
- Suorita järjestelmä Admin-kohdassa.
Vaihe 2: Päivitä näytönohjain
Grafiikkakorteilla on tärkeä rooli emulaattoriohjelmiston (BlueStack) ajoprosessissa. Siksi sinun tulee päivittää järjestelmän näytönohjain.
Napsauta hiiren kakkospainikkeella ilmaisinalueella olevaa NVIDIA-kuvaketta ja valitse sitten Tarkista päivitykset -vaihtoehto valikosta.
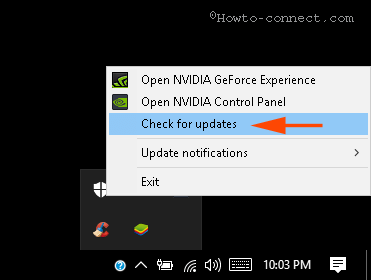
Odota näytönohjaimen päivitysprosessin päättymistä ja käynnistä sitten järjestelmä uudelleen.
Vaihe 3: Käynnistä yhteensopivuustilassa
Jos BlueStack Windows 10:ssä ei vieläkään toimi, voit yrittää suorittaa sen yhteensopivuustilassa.
Napsauta hiiren kakkospainikkeella BlueStack-sovelluksen pikakuvaketta ja valitse Ominaisuudet .
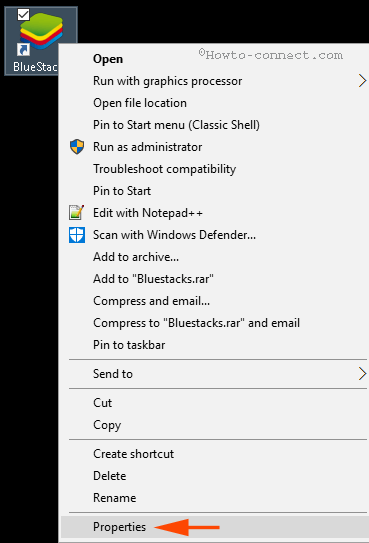
Siirry Ominaisuudet-ikkunassa Yhteensopivuus-välilehdelle ja napsauta sitten Suorita yhteensopivuuden vianmääritys .
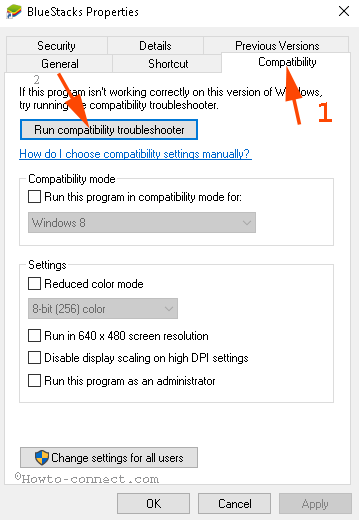
Valitse Kokeile suositeltuja asetuksia.
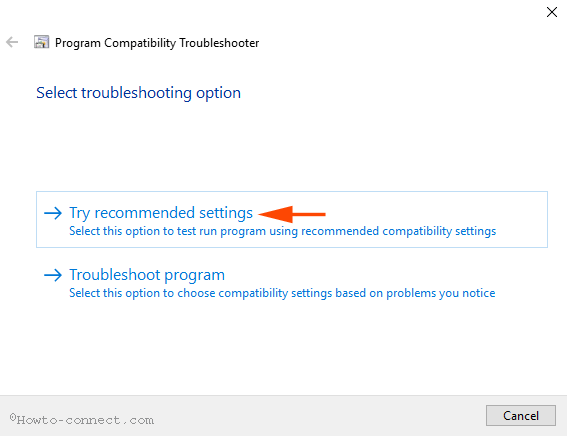
Napsauta sitten Testaa ohjelmaa... ja tarkista, toimiiko BlueStack vai ei.

Jos virhe jatkuu, napsauta Seuraava ja valitse sitten Kokeile käyttää erilaisia asetuksia emulaattorin suorittamiseen.
Vaihe 4: Varmista, että olet määrittänyt BlueStacksin suorittamisoikeudet
Joissakin tapauksissa "puuttuvat" suojausasetukset estävät BlueStackia toimimasta Windows 10:ssä. Siksi sinun on tarkistettava, ovatko asetukset oikein vai eivät.
Napsauta hiiren kakkospainikkeella BlueStack-emulaattoriohjelmiston pikakuvaketta ja valitse Ominaisuudet.
Siirry Ominaisuudet-ikkunassa Suojaus-välilehteen ja napsauta sitten Muokkaa.
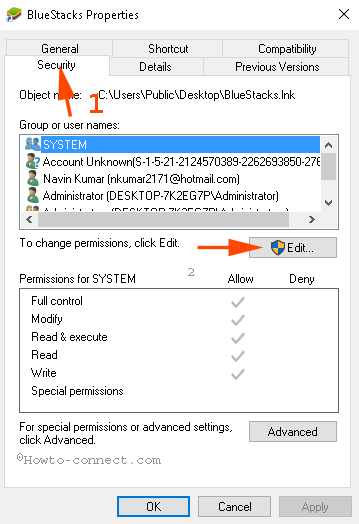
Valitse käyttäjätunnuksesi Ryhmä- tai käyttäjänimet -ruudusta ja valitse sitten Salli -sarakkeesta Täysi hallinta . Napsauta lopuksi Käytä ja valitse sitten OK.
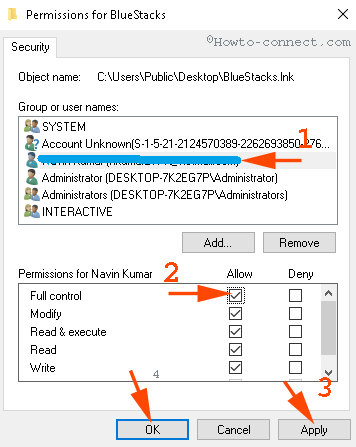
Sulje valintaikkuna ja avaa sovellus uudelleen tarkistaaksesi virheet.
Vaihe 5: Poista BlueStacks ja asenna se uudelleen
Jos olet soveltanut yllä olevia vaiheita ja BlueStack ei vieläkään toimi Windows 10:ssä, voit poistaa sovelluksen ja asentaa sen sitten uudelleen korjataksesi virheen.
Poista sovellus painamalla Widows + X -näppäinyhdistelmää avataksesi tehokäyttäjävalikon, jossa napsautat Ohjelmat ja ominaisuudet.
Tällä hetkellä näytölle tulee BlueStacks App Player -ikkuna, jossa napsautat BlueStacks App Playeria hiiren kakkospainikkeella ja valitset sitten Uninstall.
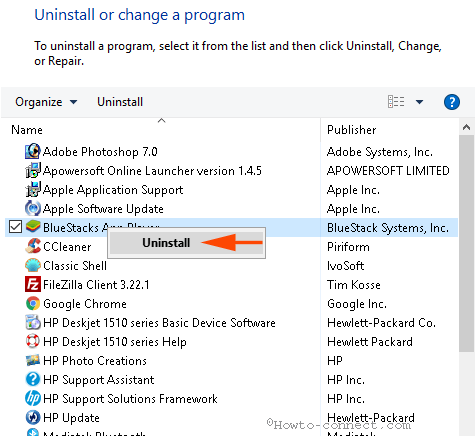
Näytölle tulee Uninstaller-valintaikkuna ja siihen liittyy viesti, jossa kysytään, haluatko poistaa BlueStacks App Playerin ( Oletko varma, että haluat poistaa BlueStacks App Playerin asennuksen ), valitse Kyllä.
Seuraavaksi näytölle tulee toinen valintaikkuna, jossa kysytään, haluatko säilyttää kaikki sovellustiedot ( Haluatko säilyttää kaikki sovelluksesi ja tietosi? ), valitse Ei.
BlueStack on nyt poistettu tietokoneeltasi.
Jos haluat poistaa BlueStackin kokonaan Windows 10:ssä, sinun on suoritettava vielä muutama vaihe alla:
1. Siirry asemaan C => Program Data ja poista BlueStack Setup.
2. Tee sama, siirry kohtaan C:\Program Files (x86)\BlueStacks , C:\Program Files\BlueStacks , C:\ProgramData\BlueStacks ja poista BlueStacks-asennusmerkinnät, jos sellaisia on.
3. Kirjoita BST Resurssienhallinnan hakukenttään ja paina Enter.
4. Avaa Suorita-valintaikkuna ja kirjoita %temp% ja paina sitten Enter, valitse kaikki kohteet näytölle tulevasta ikkunasta ja poista se.
5. Suorita CCleaner puhdistaaksesi BlueStacks-rekisterin.
Jos tietokoneellesi ei ole asennettu CCleaneria, voit ohjelmoida tiedot ja poistaa BlueStack Setup -ohjelman. 2. Tee sama, siirry kohtaan C:\Program Files (x86)\BlueStacks, C:\Program Files\BlueStacks, C:\ProgramData\BlueStacks ja poista BlueStacks Setup -merkinnät, jos sellaisia on. 3. Kirjoita BST Resurssienhallinnan hakukenttään ja paina Enter. 4. Avaa Suorita-valintaikkuna ja kirjoita %temp% ja paina sitten Enter, valitse kaikki kohteet näytölle tulevasta ikkunasta ja poista se. 5. Suorita CCleaner puhdistaaksesi BlueStacks-rekisterin. Lopuksi käy BlueStackin kotisivulla ladataksesi uusin sovellusversio." href="/url?q=aHR0cHM6Ly9kb3dubG9hZC5jb20udm4vY2NsZWFuZXItNDY0OA%3D%3D" rel="nofollow" target="_blank">lataa CClean laitteellesi osoitteesta.
Lopuksi käy BlueStack-kotisivulla ladataksesi uusin sovellusversio.
2. Järjestelmä päivitetty -virheilmoitus (Järjestelmä päivitetty)
Käytettäessä BlueStacks-emulaattoriohjelmistoa monet käyttäjät ilmoittivat virheilmoituksen ilmestyneen näytölle: "Näyttää siltä, että järjestelmäsi on päivitetty. Määritä ja suorita BlueStacks App Player napsauttamalla OK" .

Voit korjata tämän virheen seuraavasti:
1. Siirry kansioon "C:\Program Files (x86)\BlueStacks" ja etsi "HD-QuitMultiInstance.exe" .
Huomautus:
Tämä menetelmä pätee, jos käyttöjärjestelmäsi on asennettu asemaan C.
2. Seuraavaksi kaksoisnapsauta tiedostoa "HD-QuitMultiInstance.exe" suorittaaksesi tiedoston.
3. Avaa BlueStacks App Player uudelleen ja tarkista, jatkuuko virhe vai ei.
Jos virhe ilmenee edelleen, lataa tämä exe-tiedosto tietokoneellesi ja asenna se .
3. Grafiikkakorttivirhe (näytönohjain)
Bluestacks ei tunnista näytönohjaintasi. Tässä tapauksessa sinun on todennäköisesti päivitettävä grafiikkakortin ohjain. Sinun tehtäväsi on vain päivittää ja asentaa grafiikkakortin ohjain.
Syy:
Koska Bluestacks-sovellus Androidille tietokoneissa vaatii hyvää näytönohjainlaatua ja kiintolevytilaa (fyysistä muistia). Näytönohjainkortteja on kahdenlaisia
- Microsoftin oma Direct3D: käytetään sovellusten suorittamiseen Windows-ikkunoissa.
- OpenGL: käytetään Android-ohjelmien suorittamiseen.
Kuinka korjata:
Puhdista poistetut sovellukset ja ohjelmat käyttämällä ohjelmistoja, kuten Revo Uninstaller....
Suojaa järjestelmääsi latauksen aikana ja aseta Virta- asetukseksi korkea suorituskyky varmistaaksesi, että grafiikkakorttisi toimii.
Päivitä grafiikkakortti napsauttamalla hiiren kakkospainikkeella Tietokonetta ja valitsemalla Hallitse => Laitehallinta => Näyttösovitin => kaksoisnapsauttamalla GPU-versiota (Graphics Card) => Ohjaimet päivittävät ohjaimet .
Katso, kuinka voit päivittää näytönohjaimen ja VGA-ohjaimet tietokoneelle ja kannettavalle tietokoneelle
4. Virhe ladattaessa ajonaikaisia tietoja
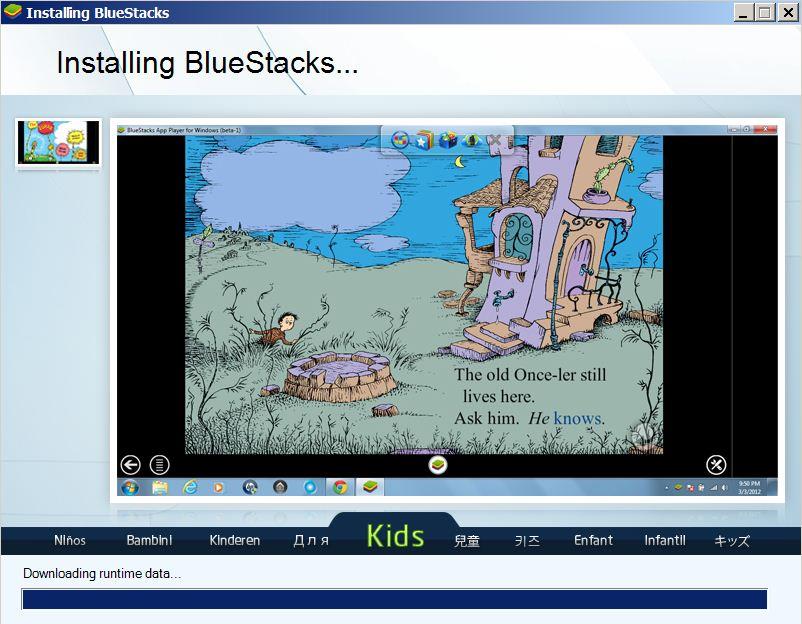
Bluestack Stuckissa on usein Downloading Runtime Data -virheitä . Tämän virheen vuoksi sinun ei tarvitse tehdä mitään laitteistojärjestelmälle.
Syy:
Koska Bluestacks-palvelimella on ongelma.
Kuinka korjata:
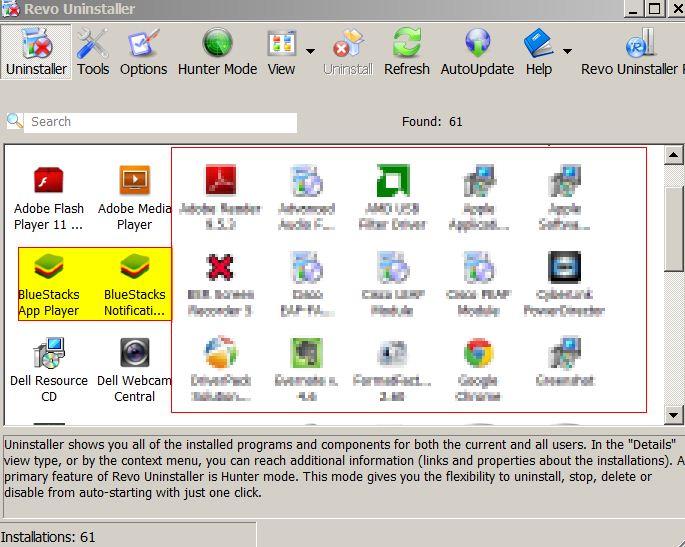
Poista nykyisen version asennus ja lataa uudempi versio asennettavaksi.
Voit ladata Revo Uninstallerin tietokoneellesi Bluestackin asennuksen poistamiseksi.
Lataa Bluestackin uusin versio laitteellesi osoitteesta Bluestacks.com .
5. Virhe muodostettaessa yhteyttä palvelimeen (palvelin)
Kun lataat ja asennat sovellusta Storesta, sinulla on yhteysvirhe.
Syy:
Koska Bluestacks Beta -versio ei toimi kunnolla tai ehkä osittain verkkoyhteysvirheen takia.
Kuinka korjata:
Voit muodostaa yhteyden Internetiin uudelleen ja ladata sovelluksen Storesta asennusta varten. Tämä on vain väliaikainen ongelma, joten voit helposti korjata sen.
6. Kiintolevyä ei voi käyttää Bluestacksista
Joissakin uudemmissa Bluestacks- versioissa et voi käyttää suoraan kiintolevyä tiedostojen avaamiseksi sovelluksesta.
Kuinka korjata:
Voit vetää ja pudottaa tiedostot, jotka haluat lähettää Bluestacksiin.
Jos yllä olevassa menetelmässä on ongelmia tai virheitä, voit asentaa tiedostonhallintasovelluksen, kuten Astro File Managerin, ja selata tiedostoja sen läpi.
Lataa Astro File Manager laitteellesi tästä.
7. Kiintolevytila (fyysinen muisti) vähintään 2 Gt
Monet käyttäjät uskovat, että laitteen kiintolevyllä on vapaata tilaa 100 Gt. Tämä on kuitenkin väärä käsitys.
Vapaa tila kiintolevyllä voi olla RAM-muistia. Siksi, jos vanhemmissa tietokoneissa on vähän RAM-kapasiteettia, Bluestacks ei toimi.
Kuinka korjata:
Päivitä tai osta uusi RAM.
Alkuperäisissä Bluestacks-versioissa käytettiin vain 1 Gt RAM-muistia. Nyt Bluestacks on kuitenkin päivitetty, joten sinun on käytettävä vähintään 2 Gt RAM-muistia Bluestacksin asentamiseen.
Jos et voi päivittää RAM-muistia, voit etsiä Bluestacskin vanhempia versioita (käyttäen 1 Gt RAM-muistia) verkosta ladata ja asentaa.
8. Virhe haettaessa tietoja palvelimelta RPC-palvelimelta
Jos saat sovelluksen asennuksen tai Storessa olevan sovelluksen käytön aikana viestin RPC-virhe, Virhe tietojen haussa tai Virhe rpc s-7 aec-7 . Voit korjata virheet automaattisesti seuraamalla alla olevia ohjeita.
Vaihe 1:
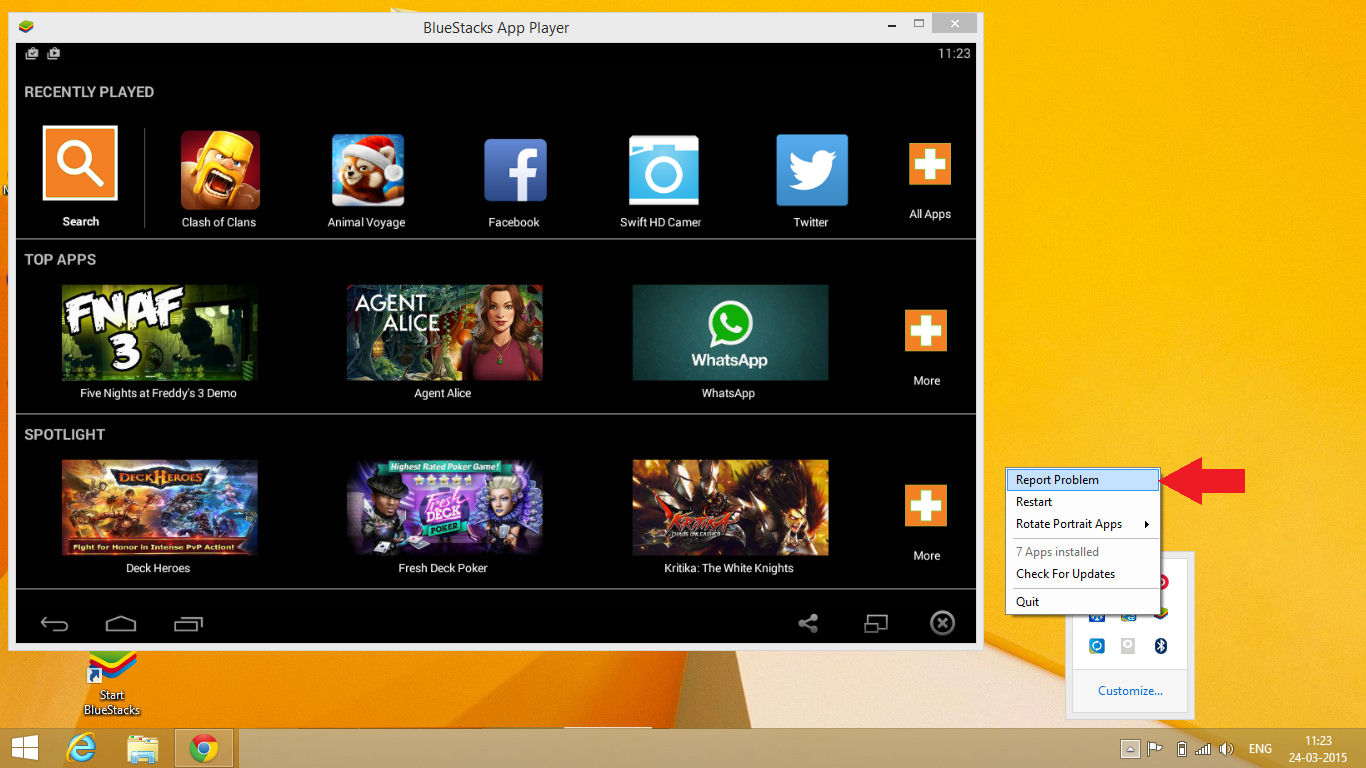
Napsauta Bluestack-kuvaketta ilmaisinalueella (järjestelmäpalkissa ) ja valitse sitten Ilmoita ongelmasta -vaihtoehto .
Vaihe 2:
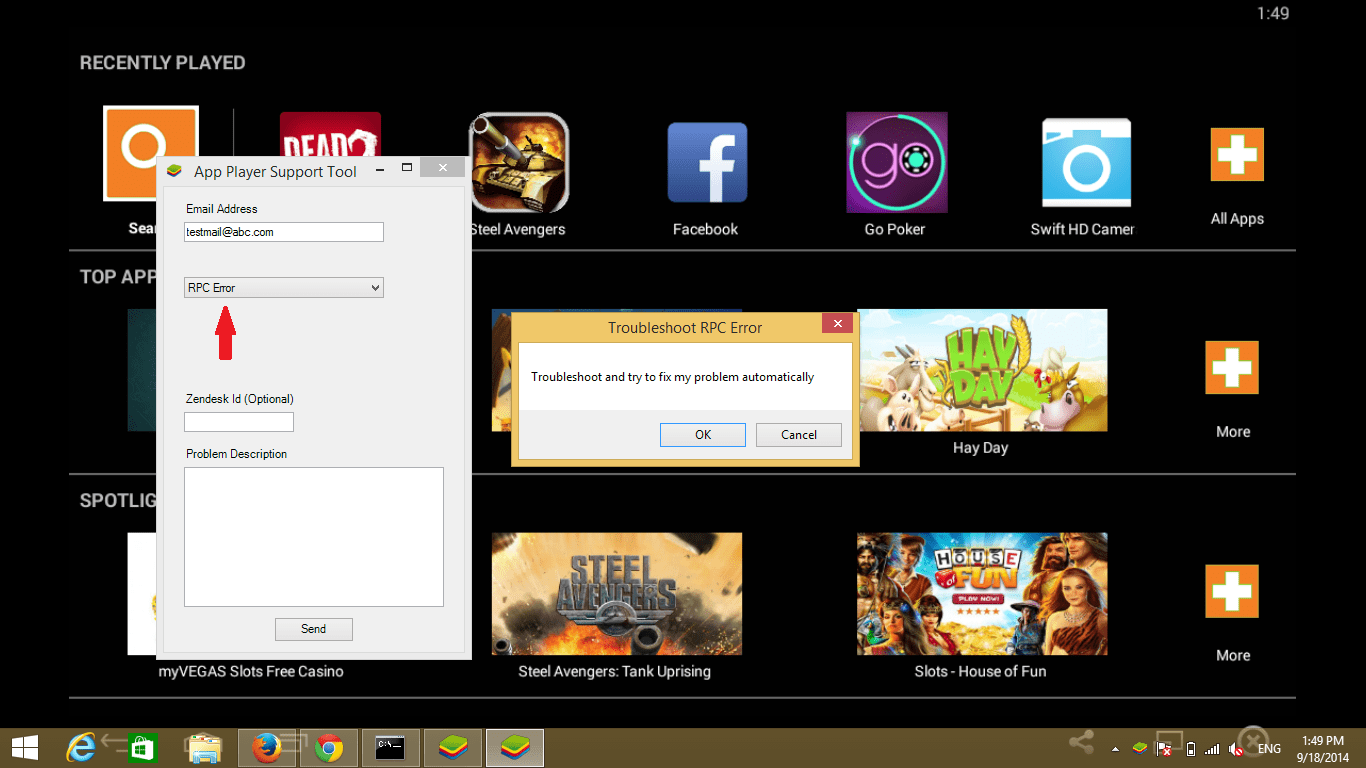
Näyttöön tulee pudotusvalikko. Valitse tästä avattavasta valikosta RPC-virhe tai Virhe haettaessa tietoja.
Vaihe 3:
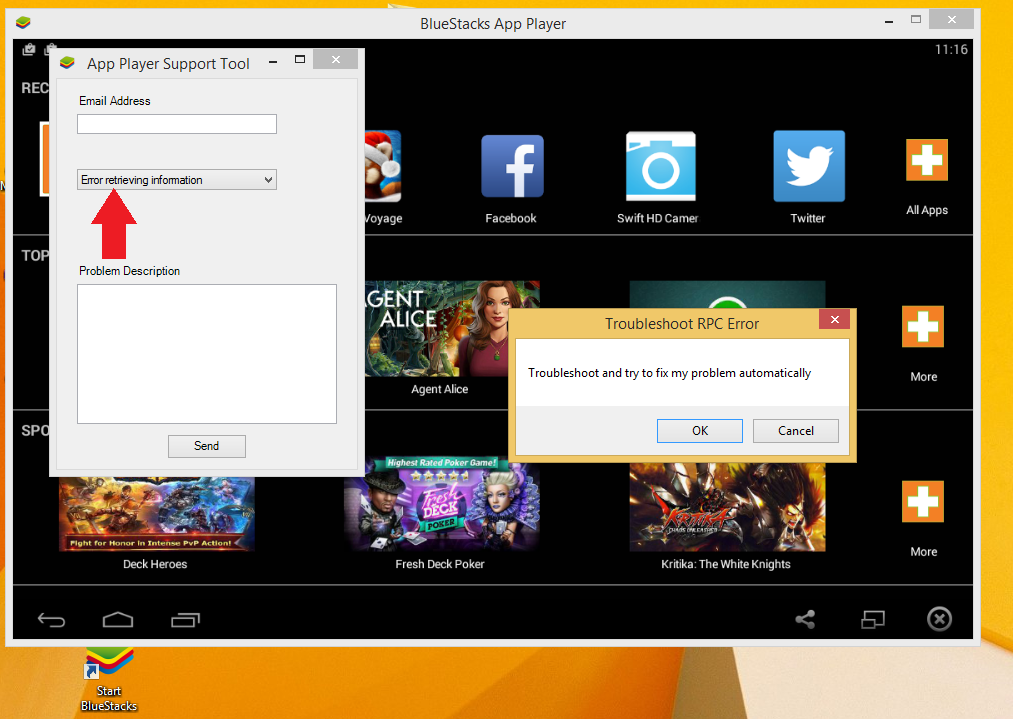
Tällä hetkellä näyttöön tulee Vianmääritys-ikkuna. Jatka napsauttamalla OK .
Vaihe 4:
Kun käytät mitä tahansa App Storen sovellusta, jossa on virhe, järjestelmä korjaa virheen automaattisesti puolestasi.
Jos käytät vanhempaa Bluestack-versiota (versiota 0.9.3.4070 aikaisemmat versiot), sinun on ladattava ja asennettava tiedosto.
9. Nettovirhe. puitteet
Kun asennat Bluestacksia ja saat Net-virhesanoman. Kehys alla olevan kuvan mukaisesti. Tämä virhe on myös melko yleinen, kun asennamme ohjelmistoja.
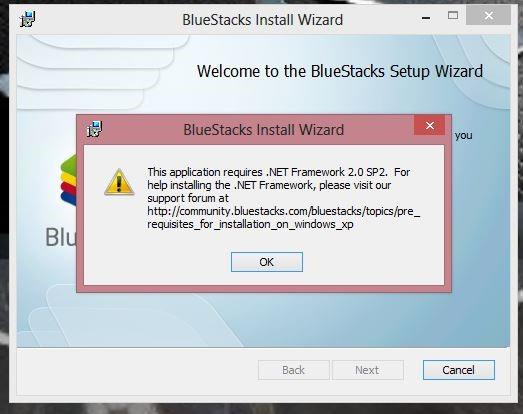
Syy:
On mahdollista, että Net.FramEwork-versiosi on vanha tai viallinen ja se on päivitettävä uusimpaan versioon.
Kuinka korjata:
Se on hyvin yksinkertaista, sinun tarvitsee vain ladata Net.Frameworkin uusin versio tietokoneellesi. Asenna sitten Bluestacks uudelleen.
10. Mustan näytön virhe Bluestacksia käytettäessä
Mustan näytön virhe ilmenee ja saa sinut kuulemaan vain ääniä, kuten esimerkiksi pelien pelaamista, ilman kuvia.
Syy:
Liittyy tietokoneen näytönohjaimeen.
Kuinka korjata:
1. Muokkaa Nvidia Control Panel 3D -asetuksia
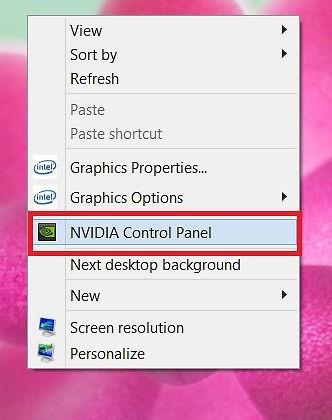
Vaihe 1:
Seuraa tätä polkua: Hallitse 3D-asetuksia > Ohjelma-asetukset > Napsauta Lisää > lisää sitten Bluestacks Frontend alla olevan kuvan mukaisesti.
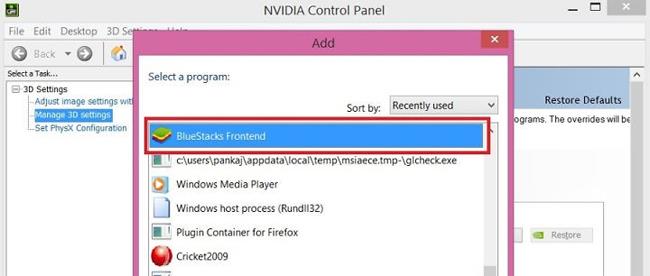
Vaihe 2:
Vieritämme alas ja valitsemme säikeitetyn optimoinnin . Valitse sitten Pois .
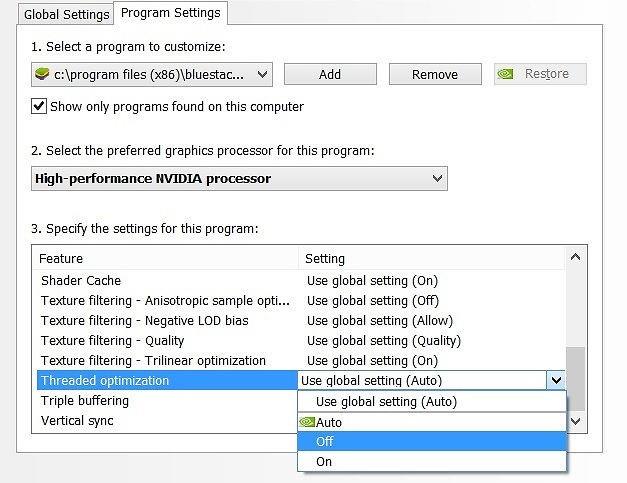
2. Päivitä näytönohjain
Voimme päivittää grafiikkaohjaimen alla olevan linkin mukaisesti. Huomaa, että sinun tulee käyttää Internet Exploreria grafiikkasuorittimen havaitsemiseen, mikä saattaa edellyttää Javaa.
3. Säädä tietokoneella
1. Käytä Rekisterieditoria
Vaihe 1:
Avaa Suorita - ikkuna painamalla Win + R - näppäinyhdistelmää . Kirjoita sitten avainsana regedit ja avaa se napsauttamalla OK .
Vaihe 2:
Haet kansiota seuraavalla polulla:
HKEY_LOCAL_MACHINE\SOFTWARE\BlueStacks\Guests\Android\Config
Vaihe 3:
Seuraavaksi valitsemme Uusi > DWORD-arvo .
Vaihe 4:
Nimeä uudelleen nimellä SkipGraphicsDriverCheck . Napsauta sitten hiiren kakkospainikkeella juuri luotua DWORDia ja valitse Muokkaa . Kirjoita tähän arvo 1 ja tallenna napsauttamalla OK .
Napsauta lopuksi Käynnistä Bluestacks uudelleen näytön oikeassa kulmassa olevasta kuvakkeesta.

2. Asenna Bluestacks uudelleen
Vaihe 1:
Ensinnäkin asennamme Bluestacks Offlinen alla olevan linkin mukaisesti:
Lataa sitten Orca- ohjelma (Microsoftin tietokantataulukkoeditori Windows Installer -pakettitiedostojen (.msi) muokkaamiseen) muokkausta varten.
Vaihe 2:
Orcan asentamisen jälkeen löydämme Bluestacks Offline -asennustiedoston , napsauta hiiren kakkospainikkeella ja valitse Muokkaa Orcan kanssa .
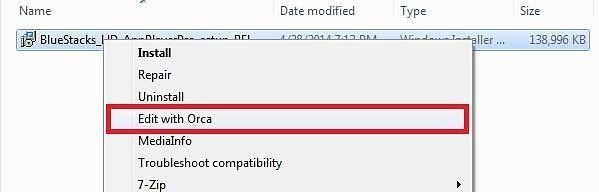
Vaihe 3:
Seuraa seuraavaksi polkua:
Launch Condition > Asennettu TAI PhysicalMemory >=1024 > Poista > OK
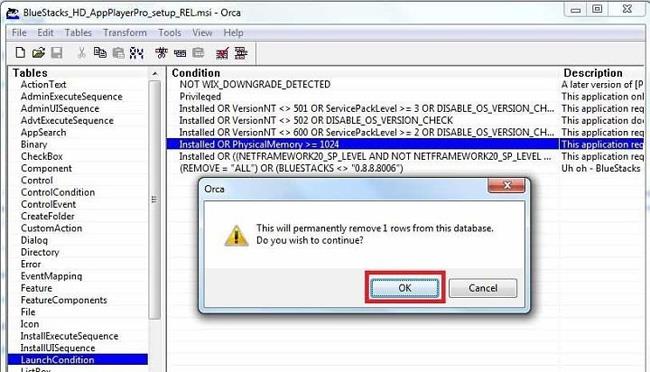
Ohita RAM-tarkistusvaihe asennuksen aikana koneissa, joissa on 1 Gt RAM-muistia ja jotka haluavat asentaa Bluestacksin.
Vaihe 4:
Seuraavaksi napsautamme linkkiä:
InstallExecuteSequence > CheckMsiSignature > Poista > OK

Seuraa sitten:
Ominaisuus > Kaksoisnapsauta GLMODE > Muuta TRUE arvoksi FALSE > Paina Enter
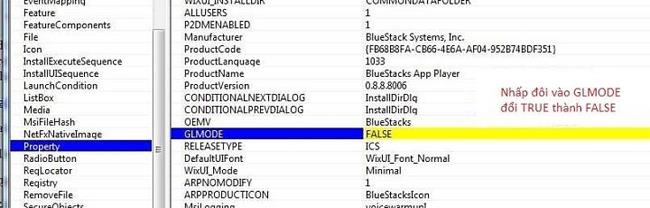
Napsauta Tallenna -painiketta tallentaaksesi asetukset. Asenna lopuksi Bluestacks uudelleen juuri muokkaamallasi tiedostolla.
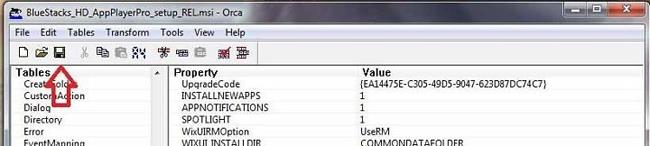
3. Asenna Bluestacks Offline -tiedosto
Vaihe 1:
Lataa offline-tiedosto tietokoneellesi noudattamalla yllä olevaa linkkiä. Valitse sopiva tiedosto. Saatavilla Android 2.3.4 Gingerbreadista Android 4.4 KitKatiin.
Huomaa, että sinun tulee valita versio 0.8.0
Vaihe 2:
Asennamme Bluestacksin uudelleen ja kohtaamme alla olevan virheen.
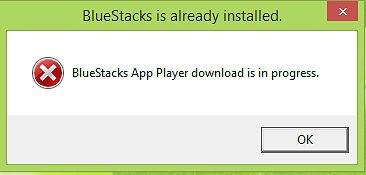
Tämä virhe voidaan korjata etsimällä ja poistamalla seuraavat kansiot:
- C:\ProgramData\BlueStacks
- C:\Program Files (x86)\BlueStacks tai C:\Program Files\BlueStacks
- C:\Users\...\AppData\Local\BlueStacks, "..." on tietokoneesi käyttäjänimi. Käynnistä > Suorita > Regedit . Etsi avain: HKEY_LOCAL_MACHINE > OHJELMISTO . Etsi ja poista BlueStacks-kansio.
11. Bluestacks-sovellussoittimen latausvirhe on käynnissä
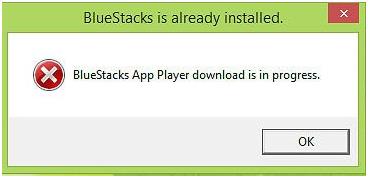
Kuinka korjata:
Vaihe 1 :
Käytämme seuraavia polkuja ja löydämme Bluestacks-kansion niiden poistamiseksi:
- C:\ProgramData\BlueStacks
- C:\Program Files (x86)\BlueStacks tai C:\Program Files\BlueStacks
- C:\Users\Ten_Cua_Ban\AppData\Local\BlueStacks
Vaihe 2:
Paina näppäinyhdistelmää Win + R ja kirjoita avainsana Regedit , paina OK päästäksesi.
Vaihe 3:
Seuraa tätä polkua:
HKEY_LOCAL_MACHINE > OHJELMISTO > Bluestacks, poista painamalla Delete
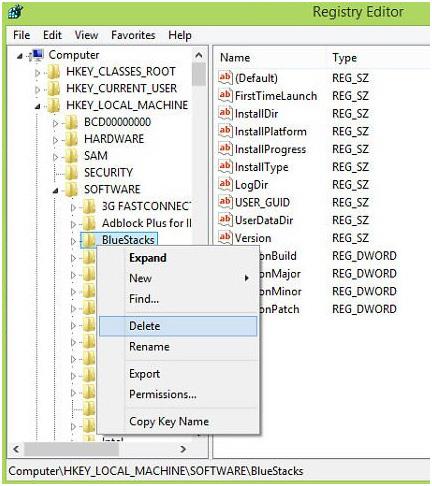
Lopuksi käynnistä tietokone uudelleen ja asenna Bluestacks uudelleen.
12. Bluestacks Failed To Connect To Server -virhe
- Virheen syy:
Virheen syy voi olla:
- Internet-yhteyden ongelma.
- Jos Internet-yhteytesi kaistanleveys on pieni, poista kaikki taustaprosessit käytöstä, koska nämä prosessit kuluttavat Internet-dataa.
- On parempi asentaa ja käyttää Bluestackin uusinta versiota.
- Ratkaisut:
1. Poista virustorjuntaohjelmat väliaikaisesti käytöstä
Joskus virustorjuntaohjelmat voivat luoda palomuurin, joka estää Internet-yhteyden Bluestacksiin ja aiheuttaa virheitä. Siksi virheen korjaamiseksi sinun tulee väliaikaisesti poistaa virustorjuntaohjelmat käytöstä tietokoneellasi.
Voit tehdä tämän:
- Poista ensin käyttämäsi virustorjuntaohjelmat käytöstä.
- Seuraavaksi avaa BlueStacks.
- Synkronoi Google-tilisi Bluestacksin kanssa.
- Aktivoi virustorjuntaohjelmat tietokoneellasi.
2. Antaa täyden hallinnan käyttäjälle
- Avaa C://-asema ja siirry Program Files (x86) -kansioon (koskee vain Windows 7 -tietokoneita tai uudempia).
- Täältä haet kansiota nimeltä BlueStacks.
- Napsauta kansiota hiiren kakkospainikkeella ja valitse Ominaisuudet .
- Napsauta Ominaisuudet-ikkunassa Suojaus- välilehteä .
- Täällä näet Muokkaa- painikkeen . Muuta käyttöoikeuksia napsauttamalla Muokkaa .
- Valitse seuraavaksi järjestelmän käyttäjä ja anna täydet ohjausoikeudet kaikille käyttäjille.
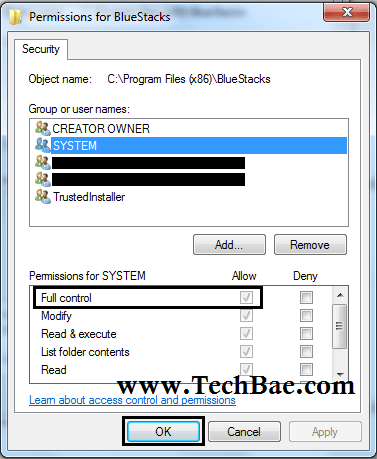
Tarkista lopuksi, näkyykö virhe edelleen vai ei.
3. Muokkaa DNS-asetuksia
Joissakin tapauksissa DNS-ristiriidat ovat myös syy Bluestacks Failed To Connect To Server -virheeseen. Siksi voit korjata virheen muokkaamalla DNS-asetuksia.
- Avaa Verkkoyhteydet-ikkuna kirjoittamalla ncpa.cpl Suorita komento -ikkunaan.
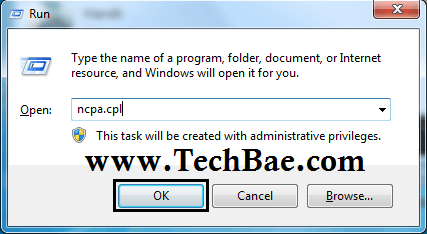
- Napsauta tässä hiiren kakkospainikkeella verkkoyhteyttä ja valitse Ominaisuudet.
- Napsauta seuraavaksi Internet Protocol Version 4 (TCP/IPv4) -vaihtoehtoa .
- Valitse Käytä seuraavia DNS-palvelinosoitteita -vaihtoehto ja kirjoita sitten Ensisijainen DNS-palvelin -ruutuun 8.8.8.8 ja Vaihtoehtoinen DNS-palvelin -ruutuun 8.8.4.4.
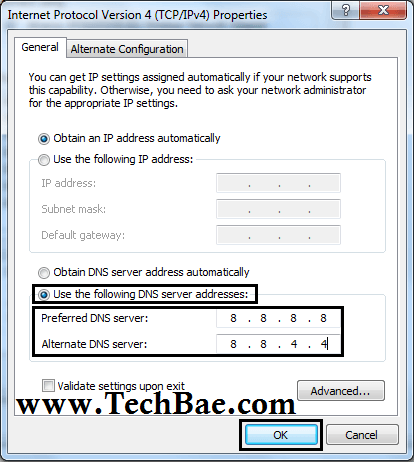
- Napsauta OK tallentaaksesi muutokset ja sulkeaksesi Internet Protocol Version 4 (TCP/IPv4) Properties -ikkunan.
Tarkista, jatkuuko virhe vai ei.
4. Asenna Bluestacks uudelleen APK-tiedoston kautta
Jos olet käyttänyt yllä olevia ratkaisuja, etkä edelleenkään pysty korjaamaan Bluestacks Failed To Connect To Server -virhettä, sen sijaan, että asentaisit sovelluksen Play Kaupasta, käytä APK-tiedostoa sovelluksen asentamiseen. Lataa APK-tiedosto Internetistä ja käytä sitten APK-tiedostoa sovellusten asentamiseen Bluestacks-sovelluksella.
Katso lisää alla olevista artikkeleista:
Menestystä toivottaen!