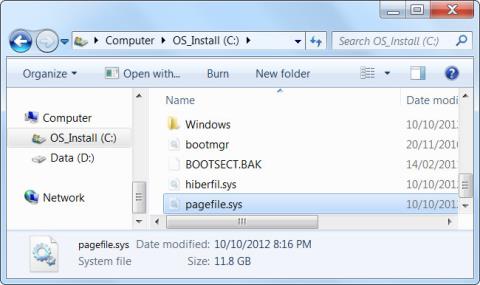Windows käyttää sivutiedostoa tietojen tallentamiseen, kun tietokoneen RAM-muisti on täynnä. Vaikka voit säätää sivutiedostoasetuksia, Windows voi hallita sivutiedostoja hyvin yksinään. Windowsin sivutiedostot ymmärretään usein väärin. Ihmiset ajattelevat, että se hidastaa tietokoneita, koska sen käyttö on hitaampaa kuin tietokoneen RAM-muisti, mutta sivutiedosto on parempi kuin ei tiedostoa ollenkaan.
Saat lisätietoja RAM-muistista lukemalla tämän artikkelin: Kaikki kannettavan tietokoneen RAM-muistista ja mitä sinun tarvitsee tietää
Artikkelin sisällysluettelo
1. Mikä on sivutiedosto ja miten se toimii?
Sivutiedosto on tietokoneen kiintolevyllä oleva tiedosto, joka tunnetaan myös nimellä swap-tiedosto, sivutiedosto tai sivutustiedosto. Se sijaitsee oletuksena osoitteessa C:\pagefile.sys, mutta et näe sitä, ellet käske Windowsin Resurssienhallintaa näyttämään näitä suojattuja käyttöjärjestelmätiedostoja.

Tietokoneesi tallentaa käyttämäsi tiedostot, ohjelmat ja muut tiedot RAM-muistiin (väliaikainen datamuisti), koska se lukee paljon nopeammin RAM-muistista kuin kiintolevyltä. Kun esimerkiksi avaat Firefoxin, Firefoxin ohjelmatiedostot luetaan kiintolevyltäsi ja tallennetaan RAM-muistiin. Tietokoneet käyttävät kopioita RAM-muistista sen sijaan, että lukisivat samaa tiedostoa yhä uudelleen ja uudelleen kiintolevyltä.
Ohjelmat tallentavat tiedot, joiden kanssa ne työskentelevät. Kun tarkastelet verkkosivustoa, se ladataan ja tallennetaan RAM-muistiin. Kun katsot videota YouTubessa, video tallennetaan RAM-muistiin.

Kun RAM-muisti on täynnä, Windows siirtää osan RAM-muistista takaisin kiintolevylle ja sijoittaa ne sivutiedostoon. Tämä tiedosto on virtuaalimuisti. Nämä tiedot kirjoitetaan kiintolevylle ja niitä luetaan paljon hitaammin kuin RAM-muistia käytettäessä. Se on ylimääräistä muistia. Sen sijaan, että heittäisit tärkeitä tietoja pois tai aiheuttaisi ohjelmien kaatumisen, tiedot tallennetaan kiintolevyllesi.
Windows yrittää siirtää käyttämättömät tiedot sivutiedostoon. Jos olet esimerkiksi pienentänyt ohjelmaa pitkään aikaan etkä ole tehnyt mitään, sen tiedot voidaan siirtää RAM-muistiin. Jos lähennät ohjelmaa ja huomaat, että paluu kestää jonkin aikaa, koska se vaihdetaan takaisin sivutiedostoon. Näet tietokoneesi kiintolevyn valon vilkkuvan, kun tämä tapahtuu.

Kun nykyaikaisissa tietokoneissa on riittävästi RAM-muistia, keskivertokäyttäjän tietokone ei yleensä käytä sivutiedostoja. Jos huomaat, että kiintolevysi alkaa toimia "kovasti" ja ohjelmat alkavat hidastua, kun avaat suuren määrän ohjelmia, se on merkki siitä, että tietokoneesi käyttää sivutiedostoja. Voit lisätä nopeutta lisäämällä RAM-muistia. Voit myös yrittää vapauttaa muistia esimerkiksi poistamalla turhat taustalla käynnissä olevat ohjelmat.
2. Poistetaanko sivutiedostot käytöstä suorituskyvyn parantamiseksi?
Jotkut ihmiset suosittelevat sivutiedostojen poistamista käytöstä tietokoneen nopeuttamiseksi. Koska he ajattelevat, että sivutiedostot ovat hitaampia kuin RAM, ja jos sinulla on tarpeeksi RAM-muistia, Windows käyttää sivutiedostoja, joiden pitäisi käyttää RAM-muistia, mikä hidastaa tietokonettasi.
Tämä ei todellakaan ole totta. Ihmiset ovat testanneet tätä teoriaa ja havainneet, että vaikka Windows voi toimia ilman sivutiedostoa, jos sinulla on paljon RAM-muistia, suorituskyky ei parane, kun poistat sivutiedoston käytöstä. Jos haluat silti poistaa sen, voit seurata alla olevia ohjeita.
Vaihe 1: Avaa Ohjauspaneeli .
Vaihe 2: Etsi ja avaa Järjestelmän lisäasetukset.

Vaihe 3: Valitse Suorituskyky-osiosta Asetukset.
Vaihe 4: Napsauta Muuta.

Vaihe 5: Poista valinta kohdasta Hallitse kunkin aseman sivutustiedoston kokoa automaattisesti, valitse Ei sivutustiedostoa ja valitse toinen asema Järjestelmänhallintatiedostoksi .

Sivutiedostojen poistaminen käytöstä voi kuitenkin johtaa joihinkin ongelmiin. Jos ohjelmat alkavat käyttää kaikkea käytettävissä olevaa muistia, ne alkavat kaatua sen sijaan, että ne vaihdettaisiin RAM-muistista sivutiedostoon. Tämä voi myös aiheuttaa ongelmia käytettäessä suuria määriä muistia vaativia ohjelmistoja, kuten virtuaalikoneita. Jotkut ohjelmat saattavat jopa kieltäytyä suorittamasta.
Lyhyesti sanottuna ei ole mitään hyvää syytä poistaa sivutiedostoja käytöstä, paitsi että kiintolevytilaa saadaan takaisin, mutta mahdollinen järjestelmän epävakaus ei ole sen arvoista.
3. Hallitse sivutiedostoja
Windows hallitsee automaattisesti sivutiedoston asetuksia. Jos kuitenkin haluat muuttaa sivutiedoston asetuksia, voit tehdä sen Järjestelmän lisäasetukset -ikkunasta. Napsauta Käynnistä , kirjoita Järjestelmän lisäasetukset Käynnistä-valikkoon ja avaa se painamalla Enter .

Napsauta Suorituskyky- kohdan Asetukset- painiketta .

Napsauta Lisäasetukset -välilehteä ja napsauta Muuta- painiketta Virtuaalimuisti-osiossa .

Windows hallitsee automaattisesti sivutiedostoasetuksia oletuksena. Useimpien käyttäjien ei pitäisi muuttaa tätä asetusta ja antaa Windowsin tehdä sinulle paras päätös.

Muutos voi kuitenkin olla hyödyllinen joissakin tapauksissa siirrettäessä sivutiedostoja toiselle asemalle. Jos tietokoneessasi on kaksi erillistä kiintolevyä, esimerkiksi yksi järjestelmäasemalle, jossa on asennettuja ohjelmia, ja toinen vähemmän käytetylle dataasemalle, sivutiedostojen siirtäminen tietoasemaan saattaa olla mahdollista. Mahdollisuus lisätä suorituskykyä, kun sivutiedostot ovat käytössä. Tämä laajentaa kiintolevyn suorituskykyä sen sijaan, että se keskittyisi yhteen asemaan.
Huomaa, että tämä auttaa vain, jos tietokoneessasi on kaksi erillistä kiintolevyä. Jos kiintolevy on jaettu useisiin osioihin, joista jokaisella on oma asemakirjain, suorituskyky ei parane. Olipa osioitu tai ei, se on silti sama fyysinen kiintolevy.
4. Sivuston Pagefile.sys koon tarkistaminen
Windows piilottaa sen oletusarvoisesti, jotta Pagefile.sysin peukalointi estetään. Jos haluat tarkastella tiedostoa, toimi seuraavasti.
Vaihe 1 : Avaa File Explorer painamalla Win + E.
B2: Napsauta tätä tietokonetta vasemmalla olevasta navigointiruudusta ja kaksoisnapsauta paikallista asemaa ( C: ) oikealla avataksesi sen.
Vaihe 3: Nyt sinun on avattava Kansion asetukset. Napsauta Windows 11:ssä ylävalikon kolmea pystysuoraa pistettä ja valitse Asetukset. Napsauta Windows 10:ssä ylävalikosta Näytä ja valitse sitten Asetukset.

Napsauta Asetukset
Vaihe 4: Valitse Näytä -välilehti kansioasetuksista ja poista valinta Piilota suojatut käyttöjärjestelmätiedostot (suositus) .

Poista valinta Piilota suojatut käyttöjärjestelmätiedostot (suositus)
Vaihe 5: Valitse näkyviin tulevasta varoituksesta Kyllä.
Vaihe 6: Valitse Näytä piilotetut tiedostot, kansiot ja asemat .
Vaihe 7: Sulje Kansion asetukset ja ota muutokset käyttöön napsauttamalla OK .
Vaihe 8: Vieritä alas paikallisessa asemassa ja näet Pagefile.sys.

Vieritä alas löytääksesi Pagefile.sys
Kuten näet, Pagefile.sys-tiedosto on melko suuri, mikä saa monet ihmiset ajattelemaan, että sen poistaminen on hyvä idea, kun tallennustila on loppumassa.
5. Pitäisikö Pagefile.sys poistaa?
Yksi tilanne, jossa on järkevää poistaa Pagefile.sys levytilan säästämiseksi, on, jos sinulla on paljon RAM-muistia. Tällä tavalla se voi tallentaa kaikki tiedot, joita tarvitaan sovellusten käynnissä pitämiseen ilman, että niitä tarvitsee purkaa. Keskiverto Windows-käyttäjälle tämän RAM-muistin vähimmäiskoko on 16 Gt.
Jos poistat Pagefile.sys:n ja tietokoneesi fyysinen muisti loppuu, järjestelmä alkaa hidastua. Jos hidastuminen käy liian pahaksi, Windows voi jopa kaatua.
Lisäksi saatat huomata, että jotkut sovellukset hidastuvat tai kaatuvat. Tämä johtuu siitä, että heillä ei ole minnekään laittaa tietoja, joita he tarvitsevat toimiakseen kunnolla, koska tietokoneesi RAM-muisti on täynnä eikä Pagefile.sys-tiedostoa voi käsitellä virheitä.
Siksi, ellei fyysisen muistin tarpeesi ole suurempi kuin asennetun RAM-muistin määrä, jätä Pagefile.sys-tiedosto koskemattomaksi.
6. Sivuston Pagefile.sys poistaminen
Koska Windows käyttää jatkuvasti Pagefile.sys-tiedostoa, se ei salli tiedostojen poistamista suoraan Resurssienhallinnassa. On kuitenkin olemassa toinen tapa, jolla voit poistaa tiedostoja ja säästää hieman levytilaa. Voit tehdä sen noudattamalla alla olevia ohjeita.
Vaihe 1: Avaa Windows-haku painamalla Win + S.
Vaihe 2: Kirjoita hakukenttään sysdm.cpl ja paina Enter-näppäintä.
Vaihe 3: Valitse Lisäasetukset -välilehti ja napsauta Suorituskyky- osiossa Asetukset-painiketta.

Napsauta Asetukset-painiketta
Vaihe 4: Valitse Suorituskykyasetukset -valintaikkunassa Lisäasetukset- välilehti ja napsauta Muuta.
Vaihe 5: Poista Virtuaalimuisti- valintaikkunan yläreunasta Hallitse kaikkien asemien sivutustiedoston kokoa automaattisesti -valintaruutu .
Vaihe 6: Napsauta Ei sivutustiedostoa ja napsauta oikealla olevaa Aseta- painiketta.
Vaihe 7: Saat varoituksen Windowsilta. Ohita se napsauttamalla Kyllä .
Vaihe 8: Napsauta OK sulkeaksesi Virtual Memory -valintaikkunan ja ottaaksesi muutokset käyttöön.
Vaihe 9: Käynnistä Windows-tietokoneesi uudelleen, jotta muutokset tulevat voimaan.
Kun Windows käynnistyy uudelleen, käyttöjärjestelmä ei enää käytä Pagefile.sys-tiedostoa ja poistaa sen paikalliselta asemalta.
7. Sivuston Pagefile.sys palauttaminen
Jos olet poistanut Pagefile.sys ja huomaat, että sinulla on sen vuoksi ongelmia, voit helposti palauttaa sen. Jos ongelma on kuitenkin niin vakava, että Windows jäätyy jatkuvasti tai ei edes käynnisty kunnolla, yritä siirtyä vikasietotilaan ensin. Katso ohjeita vikasietotilaan käynnistämisestä Windows 11:ssä ja Kaikki Windowsin käynnistämisestä vikasietotilassa .
Nyt voit palauttaa Pagefile.sys:n seuraavasti:
1. Avaa Windows Run painamalla Win + R.
2. Kirjoita tekstiruutuun sysdm.cpl ja käynnistä Järjestelmän ominaisuudet -ikkuna painamalla Enter- näppäintä .

Avaa Järjestelmän ominaisuudet -ikkuna Windows Run -sovelluksella
3. Valitse Lisäasetukset -välilehti ja napsauta Suorituskyky- osiossa Asetukset-painiketta.
4. Valitse Suorituskykyasetukset- ikkunassa Lisäasetukset- välilehti ja napsauta Muuta.
5. Varmista Virtuaalimuisti -ikkunassa , että Hallitse automaattisesti kaikkien asemien sivutustiedoston kokoa -valintaruutu on valittuna.
6. Napsauta OK sulkeaksesi Virtual Memory -ikkunan ja ottaaksesi muutokset käyttöön.
7. Käynnistä Windows-tietokoneesi uudelleen, jotta muutokset tulevat voimaan.
Kun tietokoneesi käynnistyy ja siirtyy kansioon, joka sisältää Pagefile.sys, näet, että tiedosto on palannut Swapfile.sysin mukana.
8. Pagefile.sys-tiedoston koon muuttaminen
Jos Pagefile.sys-tiedoston poistaminen ei ole sopiva vaihtoehto sinun tapauksessasi, harkitse sen koon muuttamista. Voit tehdä sen seuraavasti:
Vaihe 1: Avaa Windows-haku painamalla Win + S.
Vaihe 2: Kirjoita hakukenttään sysdm.cpl ja paina Enter-näppäintä.
Vaihe 3: Valitse Lisäasetukset -välilehti ja napsauta Suorituskyky- osiossa Asetukset-painiketta.
Vaihe 4: Valitse Suorituskykyasetukset -valintaikkunassa Lisäasetukset- välilehti ja napsauta Muuta.
Vaihe 5: Poista Virtuaalimuisti- valintaikkunan yläreunasta Hallitse kaikkien asemien sivutustiedoston kokoa automaattisesti -valintaruutu .
Vaihe 6: Napsauta Mukautettu koko -painiketta . Näet heti, että sen alla olevat kaksi tekstiruutua ( Alkukoko ja Suurin koko ) eivät ole enää harmaina.
Vaihe 7: Kirjoita oikea sivutiedoston koko megatavuina (Mt) molempiin tekstiruutuihin ja napsauta sitten Aseta.

Syötä sopiva sivutiedoston koko
Vaihe 8: Napsauta OK sulkeaksesi Virtual Memory -tekstiruudun ja ottaaksesi muutokset käyttöön.
Vaihe 9: Käynnistä Windows-tietokoneesi uudelleen, jotta muutokset tulevat voimaan.
Lyhyesti sanottuna sivutiedostot ovat olennainen osa Windowsia. Vaikka sitä ei käytetä kovin usein, on tärkeää, että se on saatavilla tilanteissa, joissa ohjelmat käyttävät paljon muistia. Pagefile.sys on erittäin tärkeä tiedosto, kun se auttaa Windows-tietokonettasi toimimaan sujuvasti. Se auttaa antamaan tietokoneen RAM-muistiin enemmän tilaa, kun fyysiseen muistiin ei voi mahtua enemmän tietoa. Voit poistaa sen, mutta tee se vain, kun tiedät, että tietokoneesi RAM-muistissa on tarpeeksi tilaa seisoakseen yksinään. Jos ei, muuta Pagefile.sys-kokoa, jotta se ei vie liikaa tilaa.
Sivutiedosto ei hidasta tietokonettasi, mutta jos tietokoneesi käyttää useita sivutiedostoja, sinun pitäisi todennäköisesti käyttää enemmän RAM-muistia. Jos et ole varma, mitä tehdä Pagefile.sys:lle, anna Windowsin käsitellä tiedosto ja etsi muita tapoja vapauttaa tallennustilaa.
Voit viitata joihinkin muihin artikkeleihin alla: