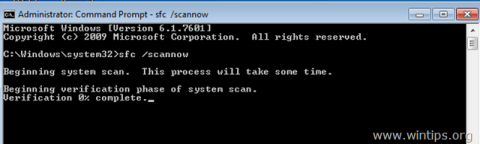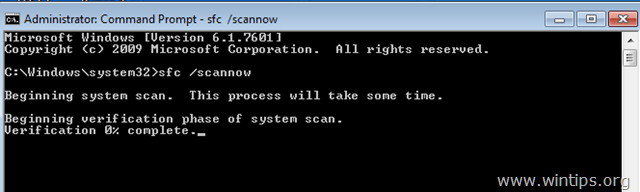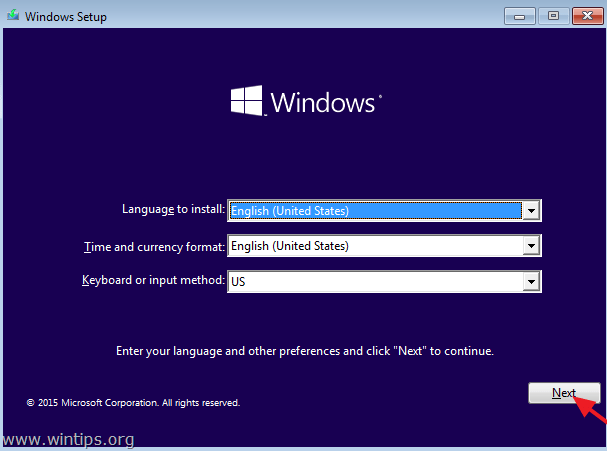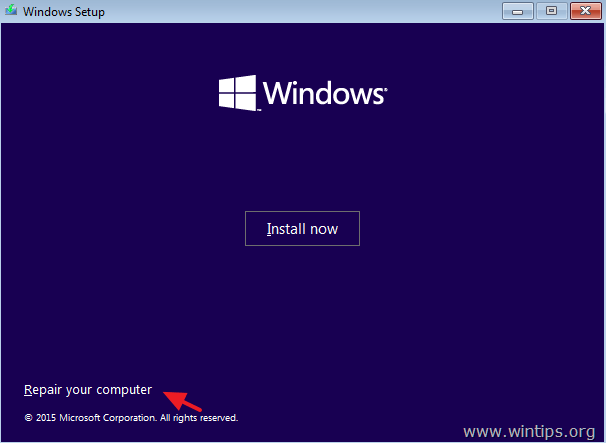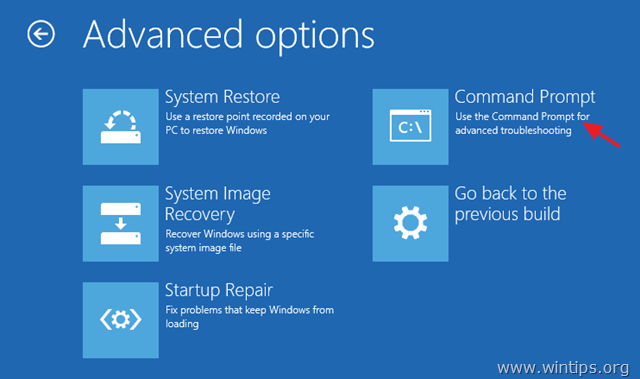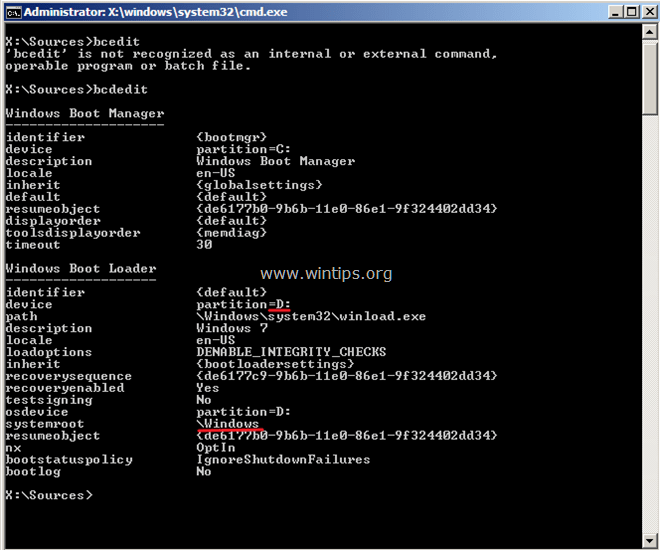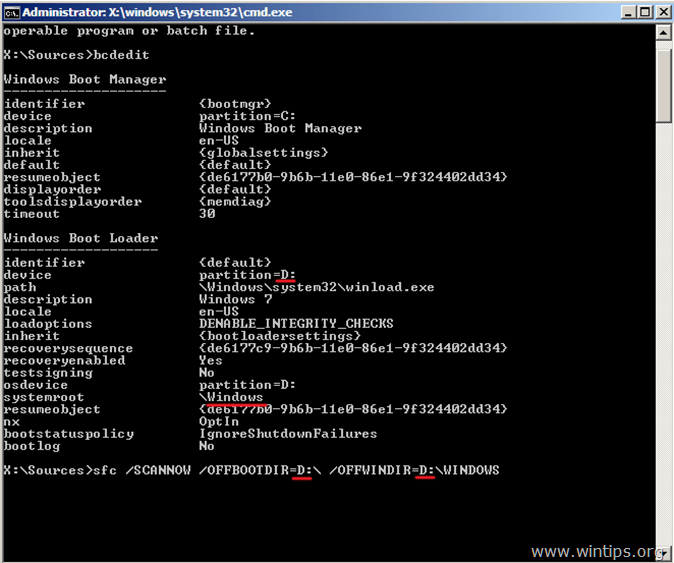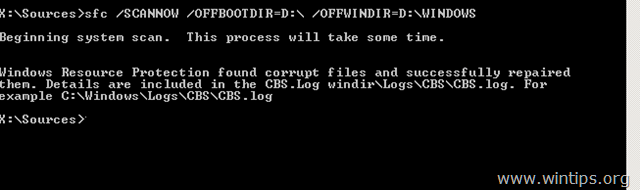System File Checker (SFC) on yksi hyödyllisimmistä työkaluista Windows-käyttöjärjestelmässä. Tämän työkalun avulla voit tarkistaa ja korjata vioittuneet järjestelmätiedostot. Suorita SFC-työkalu Windowsissa avaamalla Komentorivi-ikkuna Järjestelmänvalvoja-kohdassa ja kirjoittamalla alla oleva komento:
sfc /scannow
SFC-komento voidaan suorittaa Windows-ympäristössä normaalitilassa tai vikasietotilassa. Mutta joissakin tapauksissa sinun on suoritettava SFC-komento offline-tilassa, jos Windows ei voi käynnistyä normaalitilassa tai vikasietotilassa. Tässä tapauksessa voit käynnistää järjestelmän Windows Installation Media -levyltä (DVD tai USB) ja suorittaa SFC Offline -komennon.
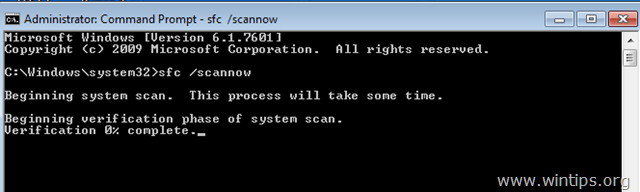
Alla olevassa artikkelissa Wiki.SpaceDesktop näyttää, kuinka voit käyttää System File Checker (SFC) -työkalua järjestelmätiedostojen tarkistamiseen ja korjaamiseen, jos Windows ei voi käynnistyä.
Suorita SFC /SCANNOW-komento, jos Windows-järjestelmä ei käynnisty (offline)
Pyyntö:
Jos haluat suorittaa sfc/scannow -komennon käynnistymättömässä Windows-järjestelmässä, sinun on käynnistettävä järjestelmä Windows-asennusmediasta (USB tai DVD), riippuen käyttämästäsi käyttöjärjestelmäversiosta ja -versiosta (64 tai 32-bittinen).
Jos sinulla ei ole Windows-asennusmediaa, voit luoda Windows-asennusmedian suoraan Microsoftilta.
1. Käynnistä tietokone Windowsin asennusmediasta.
2. Napsauta Kieliasetukset-näytössä Seuraava .
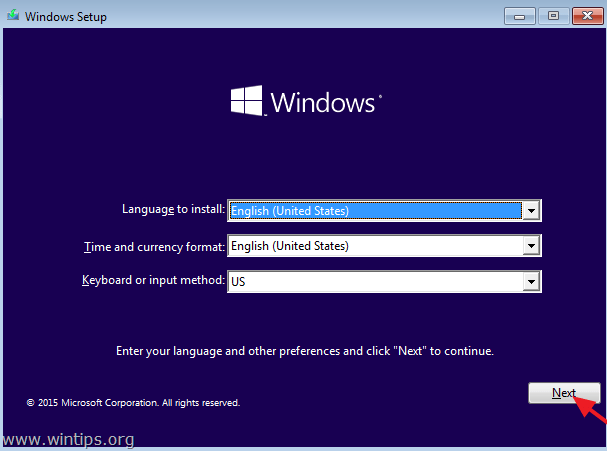
3. Valitse seuraavaksi Korjaa tietokoneesi .
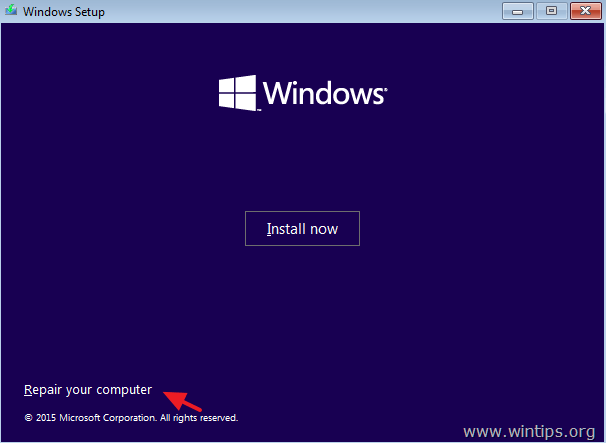
4. Valitse Vianmääritys => Lisäasetukset => Komentorivi .
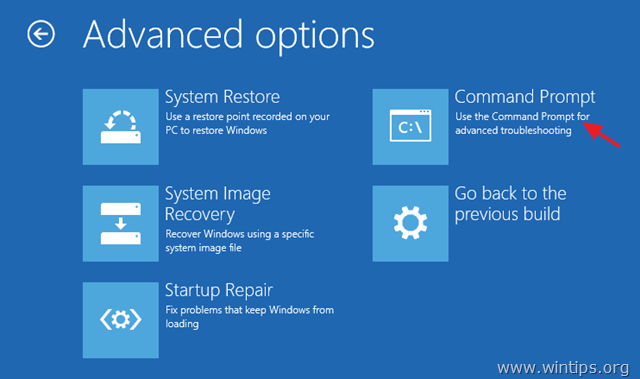
5. Kirjoita komentokehote-ikkunaan alla oleva komento ja paina Enter:
BCDEDIT

6. Siirry Windowsin asennusaseman kirjaimeen.
Alla olevassa esimerkissä Windowsin asennusasema on asema D:
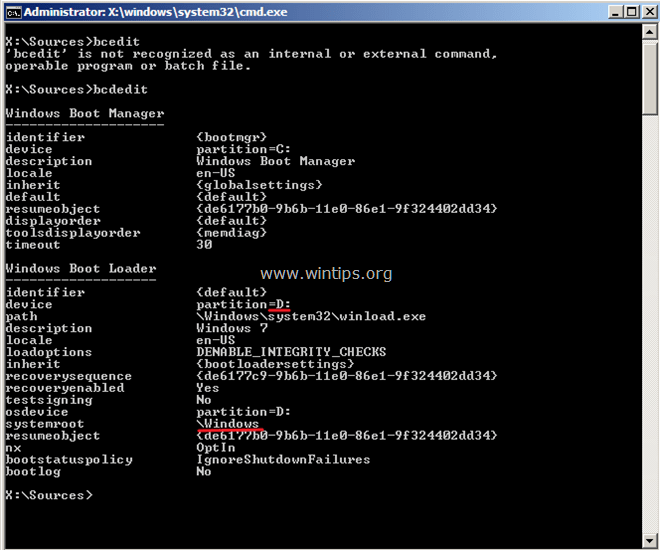
7. Tarkista ja korjaa järjestelmätiedostot kirjoittamalla komentokehote-ikkunaan seuraava komento:
sfc /scannow /offbootdir=:\ /offwindir=:\windows
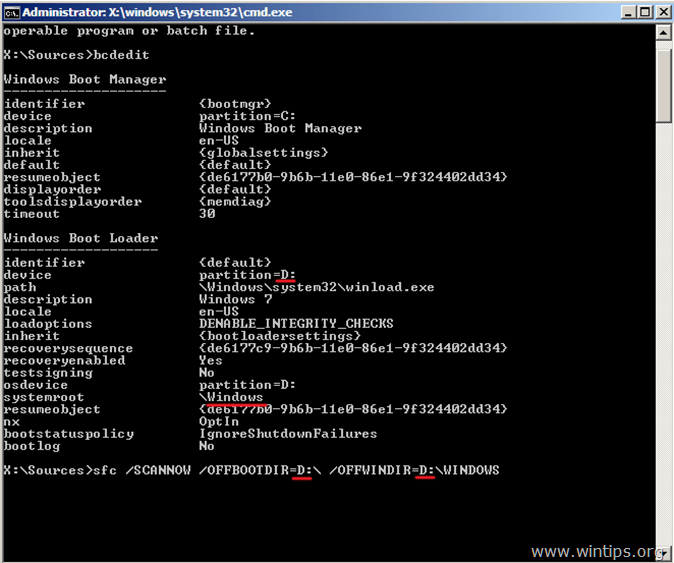
Huomautus:
Korvaa yllä olevassa komennossa "" Windows-asennuksesi asemakirjaimella.
Esimerkiksi alla olevassa esimerkissä komento olisi:
sfc /SCANNOW /OFFBOOTDIR=D:\ /OFFWINDIR=D:\windows
8. SFC-komennon skannaus ja vioittuneiden järjestelmätiedostojen korjaaminen kestää jonkin aikaa, joten sinun tulee odottaa kärsivällisesti.
Huomautus:
Jos näyttöön tulee virhesanoma: " Windows Resource Protection voi aloittaa korjauspalvelun ". Tarkista sitten ja varmista, että käytät Windowsin asennusmediaa korjattavan Windows-version mukaisesti.
Tämä tarkoittaa, että jos haluat korjata tiedostoja Windows 10 64 bitistä, sinun on käynnistettävä järjestelmä Windows 10 64 bitin asennusmedialta.
9. Kun korjausprosessi on valmis, sulje komentokehote-ikkuna ja käynnistä tietokone uudelleen.
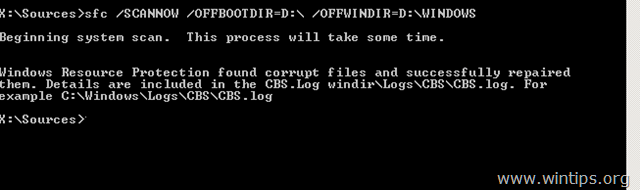
Katso lisää alla olevista artikkeleista:
- "Käyttöjärjestelmää ei löytynyt" -virheen korjaaminen Windows 10:ssä ja Windows 8.1:ssä
Onnea!