Paras ilmainen ja maksullinen Syslog Server -ohjelmisto Windowsille

Syslog Server on tärkeä osa IT-järjestelmänvalvojan arsenaalia, varsinkin kun on kyse tapahtumalokien hallinnasta keskitetyssä paikassa.
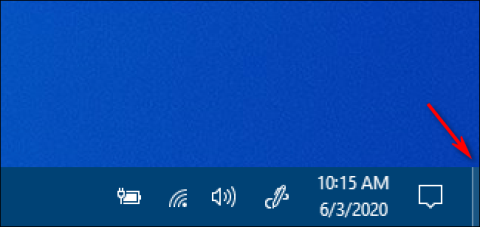
Kun työskentelet Windows-tietokoneella, käyttäjien on joskus palattava näyttöön käynnistääkseen toisen ohjelman työpöydän pikakuvakkeista, kun he muokkaavat asiakirjoja tai suorittavat muita tehtäviä. Monet ihmiset eivät osaa näyttää työpöytää nopeasti, ja heidän on pienennettävä jokainen ikkuna yksitellen. Tämä menetelmä on erittäin aikaa vievä ja turhauttava käyttäjille. Siksi tässä artikkelissa esitellään viisi erittäin nopeaa tapaa " näytä työpöytä " Windowsissa.
Huomautus: Jotkut näistä eivät ehkä toimi Windowsin aiemmissa versioissa, mutta ne on testattu Windows 7:ssä , Windows 8.1:ssä , Windows 10:ssä ja Windows 11:ssä.
Artikkelin sisällysluettelo
Windows 7:ssä ja uusimmissa versioissa käyttäjät voivat esikatsella työpöytäikkunaa siirtämällä hiirtä näytön oikeassa alakulmassa olevan pienen painikkeen päälle tehtäväpalkin oikeaa reunaa kohti . Tämän painikkeen napsauttaminen tuo esiin työpöydän, ja sen uudelleen napsauttaminen palauttaa ikkunat entiseen malliin.

Napsauta tehtäväpalkin Näytä työpöytä -painiketta
Windows 10 tarjoaa toisen tavan näyttää työpöytä nopeasti, nimeltään Aero Peek . Käytä sitä etsimällä ensin pieni Näytä työpöytä -painike tehtäväpalkin oikealta puolelta.
Napsauta hiiren kakkospainikkeella Näytä työpöytä -painiketta ja pieni valikko tulee näkyviin. Tässä valikossa on kaksi vaihtoehtoa. Ensimmäinen, Näytä työpöytä , on toiminto. Jos napsautat sitä, näet saman työpöydän kuin jos napsautat painiketta vasemmalla. Toinen vaihtoehto, Peek At Desktop , on vaihtoasetus. Jos napsautat sitä, valintamerkki tulee näkyviin vaihtoehdon vasemmalle puolelle.

Sitten, jos viet hiiren osoittimen Näytä työpöytä -painikkeen päälle , näet kuvan työpöydästäsi ja nykyiset sovellusikkunat näkyvät epäselvinä reunuksina.

Työpöytä, jossa nykyiset sovellusikkunat näkyvät epäselvinä reunuksina
Kun liikutat hiirtä, sovellusikkuna tulee uudelleen näkyviin. Kun haluat poistaa Aero Peekin käytöstä, napsauta hiiren kakkospainikkeella Näytä työpöytä -painiketta uudelleen ja poista valinta kohdasta Peek At The Desktop .
Tämä pikanäppäin suorittaa saman toiminnon kuin edellä mainittu Näytä työpöytä -painike. Kun painat tätä pikanäppäinyhdistelmää kerran, näyttöön tulee Windows-näyttö, ja painamalla sitä uudelleen kaikki ikkunat palautetaan entiseen tapaan.
Tämä pikanäppäinyhdistelmä näyttää vain näytön esikatseluikkunan, aivan kuten liikutat hiiren osoitinta tehtäväpalkin Desktop Peek -painikkeen päälle, kuten edellä mainittiin.
Tämä pikakuvake minimoi kaikki avoimet ikkunat työpöydän näyttämiseksi. Et kuitenkaan voi painaa tätä näppäinyhdistelmää palauttaaksesi kaikki pienennetyt ikkunat, sinun on avattava jokainen ikkuna yksitellen.

Tämä on hyvin tunnettu pikanäppäin, jota käytetään vaihtamiseen avointen ikkunoiden välillä. Koska tietokoneen näyttö on myös ikkuna, voit käyttää tätä pikanäppäintä siirtyäksesi työpöydälle.
Voit myös avata työpöydän nopeasti napsauttamalla tehtäväpalkkia hiiren kakkospainikkeella. Kun valikko tulee näkyviin, valitse Näytä työpöytä .

Valitse Näytä työpöytä -vaihtoehto näyttääksesi työpöydän nopeasti
Kuten yllä olevissa menetelmissä, kaikki sovellusikkunat piilotetaan väliaikaisesti. Voit palauttaa ne napsauttamalla hiiren kakkospainikkeella tehtäväpalkkia uudelleen. Tällä kertaa valitse Näytä avoimet ikkunat ja sovellusikkunat palaavat entiseen tapaan.
Valitse Näytä avoimet ikkunat palauttaaksesi sovellusikkunat entiseen malliin.
On olemassa monia eri tapoja "näytä työpöytä" Windowsissa, jotkut käyttävät hiirtä, toiset pikanäppäimiä. Valitse itsellesi kätevin tapa näyttää työpöytäsi näyttö.
Oletusarvoinen Näytä työpöytä -painike on hieman pieni. Haluatko hieman suuremman vaihtoehtoisen tehtäväpalkin painikkeen työpöydän nopeaan näyttämiseen? Jos näin on, voit määrittää suuremman ja paremman mukautetun tehtäväpalkin pikakuvakkeen työpöydän näyttämiseksi nopeasti seuraavasti:
1. Napsauta hiiren kakkospainikkeella näytössä kohtaa, jossa ei ole pikakuvakkeita, ja valitse Uusi.
2. Valitse Uusi-alivalikosta Pikakuvake .

Pikakuvakevaihtoehdot
3. Kirjoita explorer.exe-kuori:::{3080F90D-D7AD-11D9-BD98-0000947B0257} Kirjoita kohteen sijainti -ruutuun .

Ohjeikkuna pikakuvakkeiden luomiseen
4. Napsauta Seuraava jatkaaksesi ohjatun toiminnon viimeistä vaihetta.
5. Poista Explorerin oletusotsikko ja kirjoita Kirjoita nimi -ruutuun Näytä työpöytä .
6. Lisää Näytä työpöytä -pikakuvake valitsemalla Valmis .
7. Napsauta hiiren kakkospainikkeella Näytä työpöytä -pikakuvaketta ja valitse Näytä lisää vaihtoehtoja > Kiinnitä tehtäväpalkkiin .

Kiinnitä tehtäväpalkkiin vaihtoehto
Nyt voit napsauttaa suurempaa Näytä työpöytä -painiketta piilottaaksesi kaikki avoimet ikkunat. Pikakuvakkeessa on oletuskansiokirjastokuvake, joka vastaa File Explorer -painiketta. Siksi sinun tulee vaihtaa Näytä työpöydän pikakuvakkeen kuvake ennen kuin kiinnität sen tehtäväpalkkiin. Näin voit lisätä toisen kuvakkeen kyseiseen pikakuvakkeeseen:
1. Napsauta hiiren kakkospainikkeella Näytä työpöytä -kuvaketta ja valitse kyseisen pikakuvakkeen Ominaisuudet- vaihtoehto .
2. Napsauta Muuta kuvaketta näyttääksesi ikkunan, josta voit valita kuvakkeita.
3. Valitse Windows XP:n Näytä työpöytä -painikkeen kuvake , joka näkyy suoraan alla.

Näytä Windows XP:n työpöydän kuvake
4. Lisää kuvake napsauttamalla OK > Käytä .
5. Sulje sitten ominaisuusikkuna ja kiinnitä pikakuvake tehtäväpalkkiin valitsemalla OK .
Voit myös kiinnittää pikakuvakkeen näyttääksesi työpöydän Käynnistä-valikkoon. Näyttää perinteisen kontekstivalikon Näytä työpöytä -pikakuvakkeelle . Valitse sitten Kiinnitä Käynnistä -valikkovaihtoehto tehtäväpalkin sijaan.
Kosketus- ja kosketuslevyeleet ovat sormenpyyhkäisyjä, joilla voit suorittaa erilaisia toimintoja Windows 11:ssä. Voit käyttää tällaisia eleitä kosketusnäyttö- ja kosketuslevylaitteissa, jotka on integroitu moniin kannettavien tietokoneiden näppäimistöihin (ja joihinkin työpöytänäppäimistöihin). Ne ovat hyödyllisimpiä kannettavissa tietokoneissa ja 2-in-1-tableteissa, kuten Microsoft Surface -tuotesarjassa.
Voit näyttää työpöydän nopeasti kosketus-/kosketuslevyeleellä. Voit tehdä tämän pyyhkäisemällä alas laitteesi näyttöä tai kosketuslevyä samanaikaisesti kolmella sormella. Voit sitten näyttää kaikki avoimet ikkunat uudelleen pyyhkäisemällä näyttöä tai ohjauslevyä ylös kolmella sormella.
Huomaa, että kosketus-/kosketuslevyeleiden on oltava käytössä Windows 11:ssä, jotta voit käyttää niitä. Voit ottaa käyttöön ja määrittää eleitä Asetukset-sovelluksen kosketuslevy- ja kosketusosioista Microsoftin "Kosketuseleet for Windows" -sivulla kuvatulla tavalla . Quantrimang.comin opas kosketuslevyn eleistä Windows 11:ssä sisältää myös tietoja siitä, kuinka voit ottaa kosketuslevyeleet käyttöön.
Tehokäyttäjävalikon nimi voi olla myös Tehokäyttäjän tehtävävalikko, Win+X-valikko, WinX-valikko, Tehokäyttäjän pikanäppäin, Windowsin työkalut-valikko. Tämä on ponnahdusvalikko, joka sisältää pikakuvakkeet yleisesti käytettyihin työkaluihin, mikä tarjoaa käyttäjille kätevän tavan käyttää ohjelmia ja säästää paljon aikaa. Ja se ilmestyi ensimmäisen kerran Windows 8:ssa ja on edelleen läsnä Windows 10:ssä ja Windows 11:ssä. Tehokäyttäjä-valikko on oletuksena käytettävissä (ei latauksena) Windows 11:ssä, Windows 10:ssä ja Windows 8:ssa. Voit katsoa lisätietoja: Lisätietoja Power User -valikon avaamisesta Windows 11:ssä .
Tehokäyttäjä-valikko sisältää monia käteviä pikanäppäimiä Windows 11 -työkalujen avaamiseen. Voit myös näyttää työpöydän kyseisestä valikosta. Paina Windows-näppäintä + X nähdäksesi tehokäyttäjävalikon. Valitse sitten Työpöytä- vaihtoehto piilottaaksesi kaikki avoimet ikkunat.

Näytä työpöytä Tehokäyttäjä-valikon avulla
Hot corners on macOS-ominaisuus, jossa käyttäjät voivat käynnistää toimintoja siirtämällä kohdistimen näytön kulmiin. Voit lisätä tällaisen ominaisuuden Windows 11/10:een WinXCornersin avulla. Kun ohjelmisto on asennettu ja käynnissä, voit asettaa näytön kulman näyttämään työpöydän, kun siirrät kohdistimen sinne.

WinXCorners-sovellus
Tämän WinXCorners-työkalun avulla voit myös asettaa minkä tahansa Windows-näytön neljästä kulmasta avaamaan Action Centerin, käynnistämään Tehtävänäkymätilan (esikatsellaksesi kaikkia avattuja ikkunoita), piilottaaksesi sovellusten taustasovelluksen ja näyttämään vain etualan tai aktiivisen ikkunan, sammuttamaan näyttöön, käynnistä näytönsäästäjä tai sammuta kannettavan tietokoneen näyttö. Sinun tarvitsee vain määrittää tämä työkalu kerran ja siirtää hiiren osoitin mihin tahansa näytön kulmaan. Määrittämäsi toiminto käynnistyy välittömästi.
Tarkka tapa tehdä se on seuraava:
1. Avaa WinXCorners- verkkosivusto ja napsauta WinXCorners 1.2b -latauslinkkiä kyseisellä verkkosivustolla.
2. Avaa 7-Zip-pakkauksen purkuapuohjelma.
3. Valitse WinXCorners_1.2b-arkisto 7-Zip-muodossa.

7-Zip's Extract -vaihtoehto
4. Napsauta Pura avataksesi heti alla olevan ikkunan.

Pura ikkuna
5. Paina ellipsipainiketta.
6. Valitse kansio, johon purettu WinXCorners_1.2b-kansio sijoitetaan, ja valitse napsauttamalla OK .
7. Napsauta OK Pura-ikkunassa .
8. Avaa purettu WinXCorners_1.2b-kansio.
9. Suorita ohjelmisto kaksoisnapsauttamalla WinXCorners.exe-tiedostoa.
10. Jos ohjelmisto on poistettu käytöstä, ota kuumat kulmat käyttöön napsauttamalla WinXCornersin tilapäisesti pois käytöstä -kytkintä.

Vaihtoehto on väliaikaisesti poissa käytöstä
Kun sovellus on käynnissä, voit valita toimintoja näytön kulmassa napsauttamalla avattavaa valikkoa ja valitsemalla haluamasi vaihtoehdot. Voit määrittää suurimman osan käytettävissä olevista oletustoiminnoista neljään kulmaan. Tässä tapauksessa Desktop näyttää työpöydän näytön.

Valitse Työpöytä näyttääksesi työpöydän näytön
Tästä eteenpäin kohdistimen siirtäminen asetettuun kulmaan käynnistää kaikki sille osoittamasi työpöytätoiminnot, kunhan WinXCorners on käynnissä taustalla. Voit määrittää WinXCornersin käynnistymään automaattisesti käynnistyksen yhteydessä napsauttamalla hiiren kakkospainikkeella sen ilmaisinalueen kuvaketta ja valitsemalla Käynnistä Windowsilla .
Huomautus : Tätä työkalua ei tueta useille näytöille. Siksi sinun tulee käyttää sitä vain yhden näytön laitteella.
1. Mikä pikanäppäin on työpöydän näyttämiseen Windowsissa?
Pikanäppäin työpöydän nopeaan näyttämiseen Windowsissa on Windows-näppäin + D.
2. Onko Näytä työpöytä -painike oletusarvoisesti käytössä Windows 11:ssä?
Kyllä, Näytä työpöytä -painike on yleensä oletuksena käytössä Windows 11:ssä.
3. Kuinka saada työpöytä nopeasti näkyviin Windowsissa?
Napsauta Näytä työpöytä -painiketta tehtäväpalkin oikeassa reunassa, jotta työpöytä saadaan nopeasti näkyviin Windowsissa.
4. Onko Windows 10:ssä Näytä työpöytä -painiketta?
Kyllä, Windows 10 -käyttöjärjestelmässä on Näytä työpöytä -painike.
5. Miten Näytä työpöytä -painike otetaan käyttöön Windows 11:ssä?
a) Napsauta hiiren kakkospainikkeella mitä tahansa tyhjää kohtaa Windows 11 -tehtäväpalkissa ja valitse sitten Tehtäväpalkin asetukset.
b) Valitse sitten Asetukset -ikkunan oikeanpuoleisesta ruudusta Tehtäväpalkin toiminnot .
c) Valitse lopuksi valintaruutu Valitse tehtäväpalkin kauimmainen kulma näyttääksesi työpöydän Tehtäväpalkin toiminnot -kohdassa .
Kaikki yllä olevat menetelmät antavat sinun näyttää Windowsin työpöydän yhdellä silmäyksellä aina tarvittaessa. Ne ovat varmasti paljon kätevämpiä tapoja näyttää näyttöä kuin pienentää kaikki avoimet ikkunat manuaalisesti. Joten voit vapaasti valita haluamasi menetelmän.
Katso lisää:
Syslog Server on tärkeä osa IT-järjestelmänvalvojan arsenaalia, varsinkin kun on kyse tapahtumalokien hallinnasta keskitetyssä paikassa.
Virhe 524: Aikakatkaisu tapahtui on Cloudflare-kohtainen HTTP-tilakoodi, joka ilmaisee, että yhteys palvelimeen katkesi aikakatkaisun vuoksi.
Virhekoodi 0x80070570 on yleinen virheilmoitus tietokoneissa, kannettavissa tietokoneissa ja tableteissa, joissa on Windows 10 -käyttöjärjestelmä. Se näkyy kuitenkin myös tietokoneissa, joissa on Windows 8.1, Windows 8, Windows 7 tai vanhempi.
Blue screen of death -virhe BSOD PAGE_FAULT_IN_NONPAGED_AREA tai STOP 0x00000050 on virhe, joka ilmenee usein laitteisto-ajurin asennuksen tai uuden ohjelmiston asennuksen tai päivityksen jälkeen, ja joissakin tapauksissa syynä on, että virhe johtuu korruptoituneesta NTFS-osiosta.
Video Scheduler Internal Error on myös tappava sininen näyttövirhe, tämä virhe ilmenee usein Windows 10:ssä ja Windows 8.1:ssä. Tämä artikkeli näyttää joitakin tapoja korjata tämä virhe.
Voit nopeuttaa Windows 10:n käynnistystä ja lyhentää käynnistysaikaa noudattamalla alla olevia ohjeita poistaaksesi Epicin Windowsin käynnistyksestä ja estääksesi Epic Launcherin käynnistymisen Windows 10:n kanssa.
Sinun ei pitäisi tallentaa tiedostoja työpöydälle. On olemassa parempia tapoja tallentaa tietokonetiedostoja ja pitää työpöytäsi siistinä. Seuraava artikkeli näyttää sinulle tehokkaampia paikkoja tiedostojen tallentamiseen Windows 10:ssä.
Oli syy mikä tahansa, joskus sinun on säädettävä näytön kirkkautta eri valaistusolosuhteiden ja -tarkoituksiin sopivaksi. Jos sinun on tarkkailtava kuvan yksityiskohtia tai katsottava elokuvaa, kirkkautta on lisättävä. Päinvastoin, saatat haluta myös vähentää kirkkautta suojataksesi kannettavan tietokoneen akkua.
Herääkö tietokoneesi satunnaisesti ja avaa ikkunan "Tarkistaa päivityksiä"? Yleensä tämä johtuu MoUSOCoreWorker.exe-ohjelmasta - Microsoftin tehtävästä, joka auttaa koordinoimaan Windows-päivitysten asennusta.
Tässä artikkelissa kerrotaan, kuinka PuTTY-pääteikkunaa käytetään Windowsissa, miten PuTTY määritetään, miten määritykset luodaan ja tallennetaan ja mitä määritysasetuksia muutetaan.








