Paras ilmainen ja maksullinen Syslog Server -ohjelmisto Windowsille

Syslog Server on tärkeä osa IT-järjestelmänvalvojan arsenaalia, varsinkin kun on kyse tapahtumalokien hallinnasta keskitetyssä paikassa.
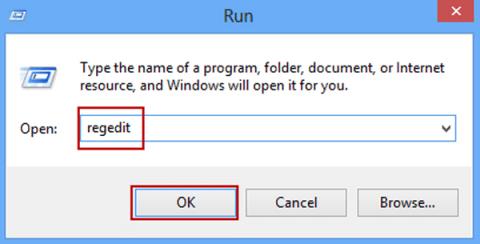
Kaikki muutokset Windowsin rekisteriin voidaan tehdä Rekisterieditorin kautta, joka on kaikkiin Windows-versioihin sisältyvä työkalu. Rekisterieditorin avulla käyttäjät voivat tarkastella, luoda ja muokata rekisteriavaimia ja rekisteriarvoja. Tälle työkalulle ei kuitenkaan ole pikakuvaketta Käynnistä-valikossa tai Sovellukset-näytössä, joten käyttäjien, jotka haluavat avata rekisterieditorin, on suoritettava komentorivi. Tämä artikkeli opastaa sinua avaamaan Rekisterieditori Windowsissa.
Huomautus: Rekisterieditorin avaaminen alla voidaan tehdä Windows-versioissa, jotka käyttävät rekisteriä, kuten Windows 10 , Windows 8 , Windows 7 , Windows Vista ja Windows XP .
Kuinka avata rekisterieditori
Vaihe 1: Napsauta Windows 10:ssä tai Windows 8.1:ssä hiiren kakkospainikkeella tai pidä Käynnistä -painiketta painettuna ja valitse sitten Suorita . Windows 8.1, Run -versiota aikaisemmat versiot ovat helposti käytettävissä Sovellukset-näytöstä.
Napsauta Windows 7:ssä tai Windows Vistassa Käynnistä.
Napsauta Windows XP:ssä Käynnistä-painiketta ja valitse sitten Suorita...
Vaihe 2: Kirjoita hakukenttään tai Suorita- ikkunaan seuraava:
regedit
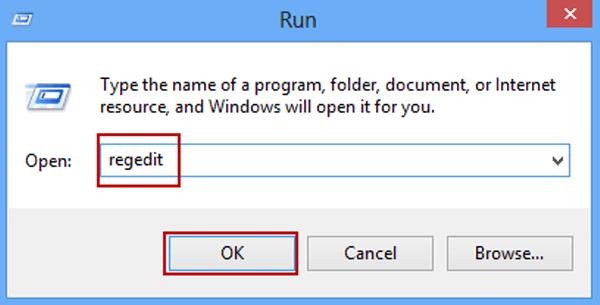
ja paina sitten Enter .
Huomautus: Windows-versiosta ja sen konfiguraatiosta riippuen käyttäjät voivat nähdä Käyttäjätilien valvonta -valintaikkunan vahvistaakseen rekisterieditorin avaamisen.
Vaihe 3: Rekisterieditori tulee näkyviin. Jos olet käyttänyt Rekisterieditoria aiemmin, se avautuu samaan paikkaan, jossa työskentelit viimeksi. Tässä tapauksessa, jos et halua käsitellä avaimia tai arvoja kyseisessä paikassa, jatka vain rekisteriavainten minimoimista, kunnes näet rekisterirakenteen.
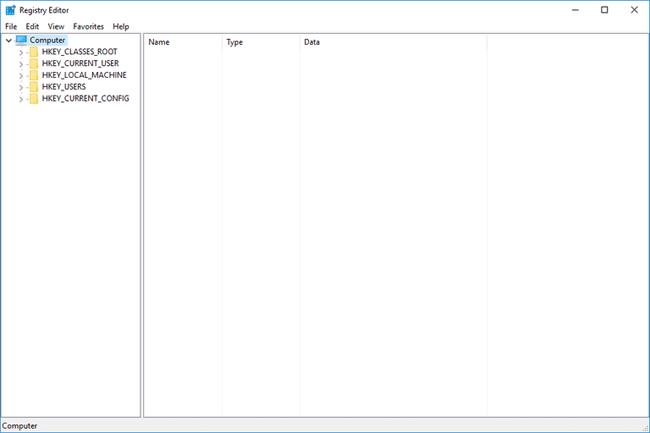
Vihje: Voit pienentää tai laajentaa rekisteriavaimia napsauttamalla tai napauttamalla pientä > -kuvaketta avaimen vieressä. Windows XP:ssä + -symboli korvataan symbolilla >.
Vaihe 4: Nyt käyttäjät voivat tehdä mitä tahansa muutoksia rekisteriin.
Huomautus : Varmuuskopioi rekisteri ennen muutosten tekemistä, jos jokin menee pieleen.
Muutamia vinkkejä rekisterieditorin kanssa
Katso lisää: Siivoa rekisteri tehokkaasti
Katso lisää: Rekisteri on poistettu käytöstä ja sen korjaaminen
Syslog Server on tärkeä osa IT-järjestelmänvalvojan arsenaalia, varsinkin kun on kyse tapahtumalokien hallinnasta keskitetyssä paikassa.
Virhe 524: Aikakatkaisu tapahtui on Cloudflare-kohtainen HTTP-tilakoodi, joka ilmaisee, että yhteys palvelimeen katkesi aikakatkaisun vuoksi.
Virhekoodi 0x80070570 on yleinen virheilmoitus tietokoneissa, kannettavissa tietokoneissa ja tableteissa, joissa on Windows 10 -käyttöjärjestelmä. Se näkyy kuitenkin myös tietokoneissa, joissa on Windows 8.1, Windows 8, Windows 7 tai vanhempi.
Blue screen of death -virhe BSOD PAGE_FAULT_IN_NONPAGED_AREA tai STOP 0x00000050 on virhe, joka ilmenee usein laitteisto-ajurin asennuksen tai uuden ohjelmiston asennuksen tai päivityksen jälkeen, ja joissakin tapauksissa syynä on, että virhe johtuu korruptoituneesta NTFS-osiosta.
Video Scheduler Internal Error on myös tappava sininen näyttövirhe, tämä virhe ilmenee usein Windows 10:ssä ja Windows 8.1:ssä. Tämä artikkeli näyttää joitakin tapoja korjata tämä virhe.
Voit nopeuttaa Windows 10:n käynnistystä ja lyhentää käynnistysaikaa noudattamalla alla olevia ohjeita poistaaksesi Epicin Windowsin käynnistyksestä ja estääksesi Epic Launcherin käynnistymisen Windows 10:n kanssa.
Sinun ei pitäisi tallentaa tiedostoja työpöydälle. On olemassa parempia tapoja tallentaa tietokonetiedostoja ja pitää työpöytäsi siistinä. Seuraava artikkeli näyttää sinulle tehokkaampia paikkoja tiedostojen tallentamiseen Windows 10:ssä.
Oli syy mikä tahansa, joskus sinun on säädettävä näytön kirkkautta eri valaistusolosuhteiden ja -tarkoituksiin sopivaksi. Jos sinun on tarkkailtava kuvan yksityiskohtia tai katsottava elokuvaa, kirkkautta on lisättävä. Päinvastoin, saatat haluta myös vähentää kirkkautta suojataksesi kannettavan tietokoneen akkua.
Herääkö tietokoneesi satunnaisesti ja avaa ikkunan "Tarkistaa päivityksiä"? Yleensä tämä johtuu MoUSOCoreWorker.exe-ohjelmasta - Microsoftin tehtävästä, joka auttaa koordinoimaan Windows-päivitysten asennusta.
Tässä artikkelissa kerrotaan, kuinka PuTTY-pääteikkunaa käytetään Windowsissa, miten PuTTY määritetään, miten määritykset luodaan ja tallennetaan ja mitä määritysasetuksia muutetaan.








