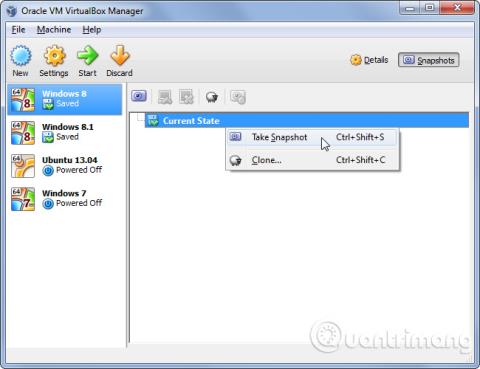VirtualBoxissa on ominaisuuksia, joita et ehkä koskaan käytä, vaikka käyttäisit sitä säännöllisesti virtuaalikoneiden ajamiseen . VMware säilyttää parhaat ominaisuudet maksullisessa versiossa, mutta kaikki VirtualBoxin ominaisuudet ovat täysin ilmaisia.
Monet tässä esitetyt ominaisuudet edellyttävät Guest Additions -sovelluksen asentamista virtuaalikoneeseen. On parempi asentaa se, koska vieraslisäykset auttavat lisäämään virtuaalikoneen nopeutta .
Snapshot-ominaisuus
VirtualBox voi luoda tilannekuvia virtuaalikoneiden tilan tallentamiseksi. Voit palata tallennettuun tilaan milloin tahansa palauttamalla tilannekuvan. Luo tilannekuva napsauttamalla Kone -valikkoa virtuaalikoneen ollessa käynnissä ja valitsemalla Ota tilannekuva tai käyttämällä Snapshots-paneelia. Voit palauttaa tilannekuvia tästä käyttöliittymästä.

Tilannekuvaominaisuus on erityisen hyödyllinen, kun haluat poistaa joitain virtuaalikoneeseen tehtyjä muutoksia. Jos esimerkiksi käytät virtuaalikoneen ohjelmiston testaamiseen, voit luoda tilannevedoksen Windows-järjestelmästä, asentaa ohjelmiston ja testata sitä. Kun olet valmis, voit palauttaa alkuperäisen tilannevedoksen ja kaikki ohjelmiston jäljet poistetaan ilman, että sinun tarvitsee asentaa vieraskäyttöjärjestelmää uudelleen tai manuaalisesti varmuuskopioida ja palauttaa virtuaalikoneen tiedostoja.
Saumaton tila
Saumattoman tilan avulla käyttäjät voivat vetää vieraskäyttöjärjestelmän ikkunat virtuaalikoneesta ja sijoittaa ne isäntäkäyttöjärjestelmän työpöydälle. Jos esimerkiksi käytät VirtualBoxia tärkeän Windows-ohjelman suorittamiseen Linux-työpöydällä, voit käyttää saumatonta tilaa näyttääksesi Windows-ohjelman Linux-työpöydällä.
Jos haluat käyttää tätä ominaisuutta, asenna VirtualBox's Guest Additions -paketti virtuaalikoneeseen, valitse Näytä- valikko ja vaihda saumattomaan tilaan.

3D-tuki
VirtualBoxilla on perustuki 3D-grafiikkaan. Oletuksena ohjaimia ei asenneta vierailijalisäyksiä asennettaessa, ja sinun on otettava nämä asetukset käyttöön manuaalisesti virtuaalikoneen asetusikkunasta. Katso ohjeet 3D-kiihdytyksen aktivointiin VirtualBoxissa saadaksesi lisätietoja tämän ominaisuuden käyttöönotosta.

3D-tuki ei pysty ajamaan uusimpia 3D-pelejä, mutta se mahdollistaa Windows Aero -tehosteiden käyttöönoton virtuaalikoneessa ja vanhempien 3D-pelien pelaamisen.
USB-laite
Voit liittää USB-laitteita tietokoneeseesi ja näyttää ne virtuaalikoneessa ikään kuin ne olisi yhdistetty suoraan. Tätä ominaisuutta käytetään USB-asemien ja monien muiden laitteiden kanssa. Kun olet ottanut USB-tuen käyttöön virtuaalikoneen asetusikkunassa, voit napsauttaa Laitteet -välilehteä , osoittaa USB-laitteet ja valita yhdistettävän USB-laitteen.

Jaettu kansio
VirtualBox mahdollistaa "jaettujen kansioiden" asettamisen, joita sekä isäntäkäyttöjärjestelmä että vieraskäyttöjärjestelmä voivat käyttää. Tätä varten VirtualBox ottaa kansion isäntäkäyttöjärjestelmästä ja käyttää tiedostonjakoa verkon kautta, jotta se on virtuaalikoneen käytettävissä. Määritä jaetut kansiot virtuaalikoneen asetusikkunasta ja käytä tai liitä ne sitten samalla tavalla kuin tavalliset verkko-osuudet.

Leikepöytä ja vedä ja pudota -ominaisuus
Oletusarvoisesti kopiointi ja liittäminen sekä vetäminen ja pudottaminen eivät toimi vieraskäyttöjärjestelmän ja isännän välillä. VirtualBox sallii kuitenkin leikepöydän jakamisen vieraskäyttöjärjestelmän ja isäntäkäyttöjärjestelmän välillä, jotta kopiointi ja liittäminen on mahdollista. Voit myös siirtää tiedostoja helposti vedä ja pudota -ominaisuuden avulla.

Kopioi virtuaalikoneita
VirtualBox mahdollistaa virtuaalikoneen "kloonauksen" luomalla siitä kopion. Jos käytät manuaalista tiedostojen kopiointi- ja liittämistoimintoa, saatat kohdata ongelmia, koska molemmat virtuaalitietokoneet käyttävät samaa tunnistetta virtuaalilevyilleen. Virtuaalikonetta kloonattaessa VirtualBox varmistaa, että ne eivät ole ristiriidassa keskenään.

Eteenpäin c -portti
Virtuaalikoneet on usein eristetty verkosta. Jos haluat käyttää palvelinohjelmistoa virtuaalikoneen sisällä, sinun on määritettävä portin edelleenohjaus niin, että palvelinohjelmisto on käytettävissä virtuaalikoneen ulkopuolelta. Käyttäjät näkevät tämän vaihtoehdon Verkkoasetukset-osiossa Lisäasetukset - osiossa .

Voit myös yhdistää virtuaalikoneen suoraan verkkoon NAT:n käyttämisen sijaan , mutta portin edelleenohjaus NAT:n kanssa on parempi sallia vain tietyt portit muuttamatta verkkoasetuksia liikaa.
Tuo ja vie virtuaalikoneen sovelluksia
Virtuaalikonesovellukset on esiasennettu käyttöjärjestelmään. Voit luoda omia sovelluksia tai ladata sovelluksia OVF-muodossa ja tuoda ne VirtualBoxiin. Tämä on erityisen hyödyllistä Linux-virtuaalikoneille ja muille järjestelmille, joita voidaan jakaa vapaasti, vaikka voit myös luoda omia sovelluksia ja jakaa niitä.

Kaukosäätimen näyttö
VirtualBox mahdollistaa virtuaalikoneen etärenderöinnin, mikä tarkoittaa virtuaalikoneen käyttämistä päättömässä palvelimessa tai muussa etäjärjestelmässä ja sen käyttöä toiselta tietokoneelta. VirtualBox suorittaa tämän toiminnon käyttämällä "VRDP:tä", joka on taaksepäin yhteensopiva Microsoftin RDP-protokollan kanssa. Tämä tarkoittaa, että voit käyttää Remote Desktop Connection -ohjelmaa Windowsin tai minkä tahansa muun RDP-katseluohjelman avulla virtuaalikoneiden etäkäyttöön ilman VirtualBox-ohjelmistoa.

Voit myös laajentaa virtuaalikoneen levyä VirtualBoxissa VBoxManage-komennolla, koska VirtualBoxin käyttöliittymässä ei ole tätä vaihtoehtoa.
Katso lisää: