Paras ilmainen ja maksullinen Syslog Server -ohjelmisto Windowsille

Syslog Server on tärkeä osa IT-järjestelmänvalvojan arsenaalia, varsinkin kun on kyse tapahtumalokien hallinnasta keskitetyssä paikassa.
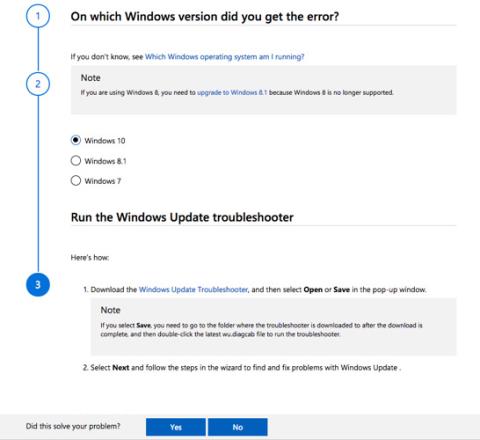
Windowsin päivittäminen on välttämätöntä, jos se toimii hyvin, sinulla on terve järjestelmä ja uusia ominaisuuksia käytössäsi. Kuitenkin, jos jokin menee pieleen, se on yksi turhauttavimmista IT-kokemuksista.
Kun Windows-päivityksessä tapahtuu virhe, käyttäjien on asennettava Windows uudelleen tai asennettava se uudelleen, eikä kukaan halua sen tapahtuvan. Siksi käyttäjien tulisi ymmärtää, miten päivitykset toimivat Windows 10:ssä ja mitä toimia tulee tehdä, kun päivitysongelmia ilmenee. Ja tässä tapauksessa Microsoftin Windows Update Troubleshooter -työkalusta tulee hyödyllinen.
Windows Updaten vianmäärityksen käyttäminen
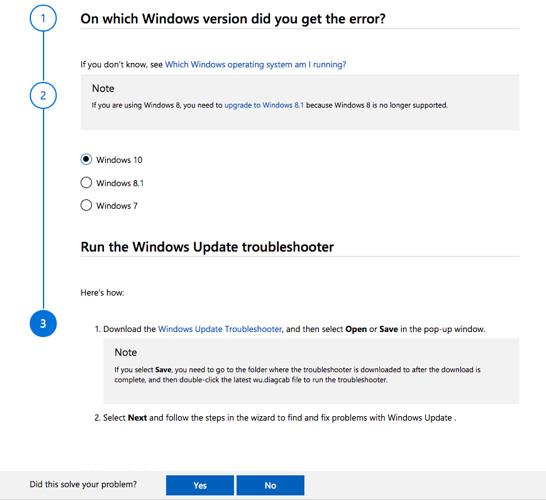
Kun kohtaat ongelmia, voit helposti saada apua hex-koodissa näkyvästä virhekoodista ja etsiä Googlesta syyn ja korjauksen. Ammattimainen vianetsintäsivumme voi kuitenkin olla sinulle kätevä resurssi löytää yksityiskohtaisia ratkaisuja kohtaamiisi ongelmiin. Microsoftin tuella on myös virallinen tukisivusto nimeltä Fix Windows Update Issues .
Tämä sivusto tarjoaa ratkaisuja, jotka ovat erittäin helppoja ymmärtää myös aloittelijoille. Sivu selittää myös sen tarkoituksen selkeästi: "Tässä oppaassa on ohjeita Windows-päivitysten ongelmien vianmääritykseen, kuten kauan kestää skannaus tai virhekoodit päivitysten asennuksen aikana."
Näin se toimii:
Vaihe 1: Valitse käyttöjärjestelmä, jossa ongelma ilmenee. Vianetsintä tukee Windows 7-, Windows 8.1- ja Windows 10 -käyttöjärjestelmiä.
Vaihe 2: Windows 10 -käyttäjien on ladattava Windows Update Troubleshooter ja suoritettava se. Muissa versioissa on myös omat vianmääritystyökalunsa.
Vaihe 3: Ohjattu toiminto saattaa pyytää sinua lataamaan lisää tiedostoja, jos ongelma ei ratkea edellisessä vaiheessa. Se voi esimerkiksi pyytää sinua lataamaan Service Stack Updaten (SSU), lataamaan uusimmat Knowledge Base -päivitystiedostot tai korjaamaan Windows-tiedostojen vioittumisen.
On noudatettava noin 8 vaihetta ja viimeinen vaihe, joka vaatii Windows 10:n uuden asennuksen, jos yllä olevat vaiheet eivät korjaa ongelmaa. Huomaa, että verkkosivusto tarjoaa vaiheittaiset ohjeet, eikä sitä ole tarkoitettu ratkaisemaan kaikkia päivitysongelmia.
Muista myös, että päivitysongelmat voivat johtua myös vaurioituneesta laitteistosta ja virustorjuntaohjelmistosta, ja kuka tietää, muutama vianetsintävaihe voi ratkaista seuraavan Windows-päivitysongelmasi.
Katso lisää:
Syslog Server on tärkeä osa IT-järjestelmänvalvojan arsenaalia, varsinkin kun on kyse tapahtumalokien hallinnasta keskitetyssä paikassa.
Virhe 524: Aikakatkaisu tapahtui on Cloudflare-kohtainen HTTP-tilakoodi, joka ilmaisee, että yhteys palvelimeen katkesi aikakatkaisun vuoksi.
Virhekoodi 0x80070570 on yleinen virheilmoitus tietokoneissa, kannettavissa tietokoneissa ja tableteissa, joissa on Windows 10 -käyttöjärjestelmä. Se näkyy kuitenkin myös tietokoneissa, joissa on Windows 8.1, Windows 8, Windows 7 tai vanhempi.
Blue screen of death -virhe BSOD PAGE_FAULT_IN_NONPAGED_AREA tai STOP 0x00000050 on virhe, joka ilmenee usein laitteisto-ajurin asennuksen tai uuden ohjelmiston asennuksen tai päivityksen jälkeen, ja joissakin tapauksissa syynä on, että virhe johtuu korruptoituneesta NTFS-osiosta.
Video Scheduler Internal Error on myös tappava sininen näyttövirhe, tämä virhe ilmenee usein Windows 10:ssä ja Windows 8.1:ssä. Tämä artikkeli näyttää joitakin tapoja korjata tämä virhe.
Voit nopeuttaa Windows 10:n käynnistystä ja lyhentää käynnistysaikaa noudattamalla alla olevia ohjeita poistaaksesi Epicin Windowsin käynnistyksestä ja estääksesi Epic Launcherin käynnistymisen Windows 10:n kanssa.
Sinun ei pitäisi tallentaa tiedostoja työpöydälle. On olemassa parempia tapoja tallentaa tietokonetiedostoja ja pitää työpöytäsi siistinä. Seuraava artikkeli näyttää sinulle tehokkaampia paikkoja tiedostojen tallentamiseen Windows 10:ssä.
Oli syy mikä tahansa, joskus sinun on säädettävä näytön kirkkautta eri valaistusolosuhteiden ja -tarkoituksiin sopivaksi. Jos sinun on tarkkailtava kuvan yksityiskohtia tai katsottava elokuvaa, kirkkautta on lisättävä. Päinvastoin, saatat haluta myös vähentää kirkkautta suojataksesi kannettavan tietokoneen akkua.
Herääkö tietokoneesi satunnaisesti ja avaa ikkunan "Tarkistaa päivityksiä"? Yleensä tämä johtuu MoUSOCoreWorker.exe-ohjelmasta - Microsoftin tehtävästä, joka auttaa koordinoimaan Windows-päivitysten asennusta.
Tässä artikkelissa kerrotaan, kuinka PuTTY-pääteikkunaa käytetään Windowsissa, miten PuTTY määritetään, miten määritykset luodaan ja tallennetaan ja mitä määritysasetuksia muutetaan.








