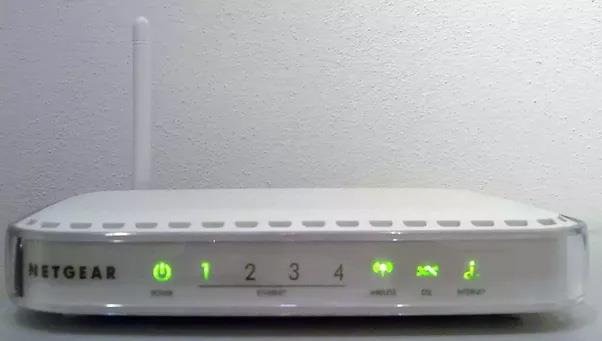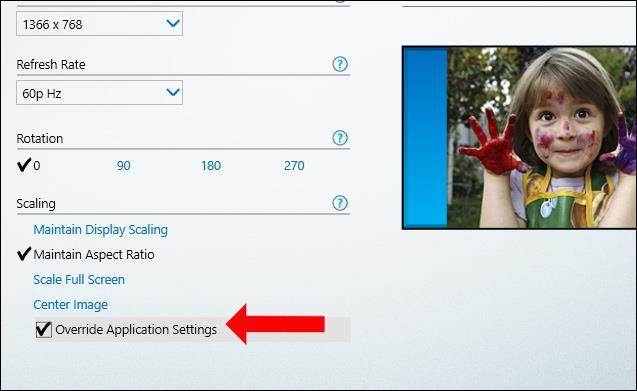Tämä artikkeli koskee:
ProSAFE VPN -palomuurit: FM114P, FR114P, FR114W, FR314, FR318, FR328S, FV318, FVG318v1, FVL328, FVM318, FVS114, FVS124G, FVS114, FVS124G, FVS2318v1AG1AG, FVS318v8, FVS318v8 14, FWG114Pv1, FWG114Pv2.
Etähallinta-valikon avulla voit sallia Internetin käyttäjien määrittää, päivittää ja tarkistaa reitittimen tilan tarvittaessa.
Miksi sinun pitäisi käyttää etäreitittimen hallintaominaisuutta?
- Yrität korjata jonkun toisen, ehkä ystävän tai sukulaisen reitittimen ongelmaa.
- Olet etäverkkojärjestelmän järjestelmänvalvoja.
- Haluat määrittää reitittimen Internetin kautta .
Etähallintaominaisuus on oletuksena pois päältä, jotta kukaan ei yrittäisi murtaa reitittimen salasanaasi. On parasta sammuttaa etähallinta, kun olet lopettanut sen käytön. Tällöin reititintä ei voi enää hallita reitittimen kautta. WAN.
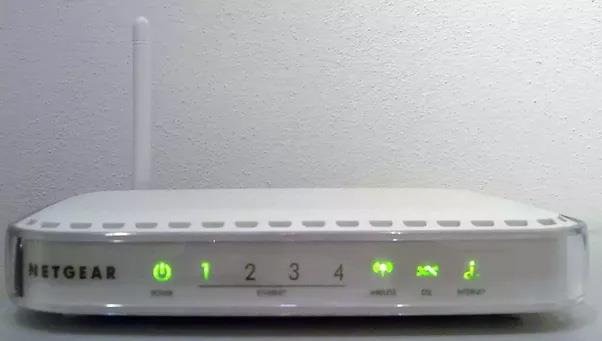
Kuinka asettaa salasana reitittimelle
Huomaa, että älä koskaan käytä etähallintaa, kun reitittimen salasana on edelleen oletussalasana! Voit vaihtaa reitittimen salasanan seuraavasti:
- Kirjoita osoite http://192.168.0.1 (joissakin eri reitittimissä voi olla http://192.168.1.1 ) selaimen hakukenttään ja paina Enter. Sitten reitittimen hallintasivun kirjautumisnäyttö tulee näkyviin.
- Käyttäjätunnus on aina admin ja oletussalasana salasana (joissakin vanhemmissa reitittimissä oletussalasana on 1234.). Jatka kirjautumiseen.
- Napsauta Maintenance , valitse Aseta salasana .
- Kirjoita Vanha salasana -ruutuun oletussalasana uudelleen.
- Kirjoita uusi salasanasi Uusi salasana - ja Toista uusi salasana - kenttiin . Pieni vinkki on, että sinun tulee myös kirjoittaa salasanasi muistiin siltä varalta, että unohdat sen vahingossa, koska sinun ei pidä käyttää liian yksinkertaisia salasanoja. Esimerkiksi merkkien käyttäminen yhdessä numeroiden ja symbolien kanssa. On parasta olla käyttämättä salasanana nimeäsi tai tietoja, jotka mielestäsi on helppo muistaa, kuten syntymäpäivääsi, puhelinnumeroasi tai monille tileille aiemmin määritettyjä salasanoja.
Joitakin esimerkkejä salasanojen asettamisesta:
Hyvä: kB? 3ccsiiz $8 tai 4*8zbmn-BXY
Okei : Nearmi$$ tai fasTnettter
Heikko : cutekid or stonesforever tai 01234567
Etähallintaominaisuuden käyttöönottovaiheet:
Vaihe 1: Kirjaudu reitittimeen.
Vaihe 2: Napsauta Lisäasetukset ja valitse Etähallinta .
Vaihe 3: Valitse Ota etähallinta käyttöön .
Vaihe 4: Tässä vaiheessa sinun on päätettävä, myönnetäänkö reitittimen käyttöoikeus yhdelle tietokoneelle vai useille tietokoneille samalla IP-alueella (älä anna reitittimen pääsyä kaikille, paitsi jos sinulla on puhelinverkkoyhteys ja dynaaminen IP - osoite ).
Vaihe 5: Jos myönnät reitittimen käyttöoikeuden vain yhdelle tietokoneelle, valitse Vain tämä tietokone ja anna sitten kyseisen tietokoneen IP-osoite.
Sen sijaan, jos haluat myöntää pääsyn IP-alueelle, valitse IP-osoitealue ja kirjoita sitten IP-alueen aloitus-IP-osoite ja loppu-IP-osoite From- ja To-valintaikkunoihin. Tässä esimerkissä aloitus-IP on 68.205.2.56 ja loppu-IP on 68.205.2.65.
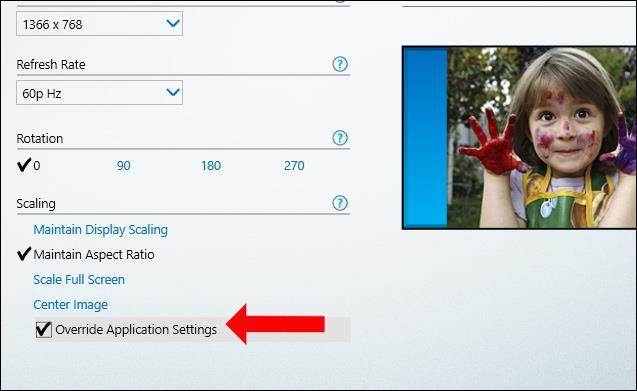
Vaihe 7: Jos palomuuri ei estä sitä, portin numero on 8080 . Portit, joita ei normaalisti ole estetty, ovat ulkoiset HTTP- ja HTTPS- liikenneportit , porttinumerot 80 ja 443.
Vaihe 8: Napsauta Käytä .
Huomaa Etähallintaosoite - valintaikkunassa näkyvä IP - osoite . Ensimmäinen on IP-osoite, jota seuraa portin numero, joka mahdollistaa etäkäytön reitittimeen. Esimerkki: http://68.203.2.57:8080 , jossa http://68.203.2.57 on IP-osoite ja 8080 on portin numero.
Pääset reitittimeen Internetistä kirjoittamalla reitittimen WAN-IP-osoite selaimeen, kaksoispiste (:) ja portin numero. Jos WAN-IP-osoitteesi on esimerkiksi 134.177.0.123 ja käytät porttia 8080 , kirjoita http://134.177.0.123:8080.
Tämä on yleinen opas, eikä se kata kaikkia kunkin reitittimen yksityiskohtia. Tiettyjä tuotteita koskevia kysymyksiä varten kirjoita reitittimesi mallinumero tällä sivulla osoitteessa http://support.netgear.com/for_business ja katso tuotteen käyttöohje PDF-muodossa.
Katso lisää: