Paras ilmainen ja maksullinen Syslog Server -ohjelmisto Windowsille

Syslog Server on tärkeä osa IT-järjestelmänvalvojan arsenaalia, varsinkin kun on kyse tapahtumalokien hallinnasta keskitetyssä paikassa.
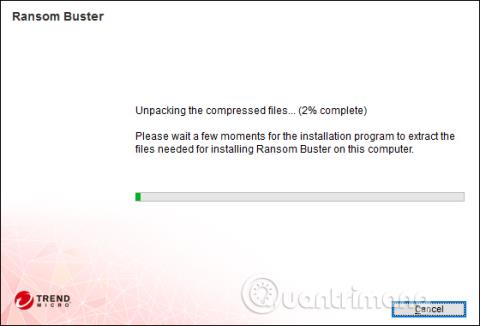
Virusten ohella lunnasohjelmat ovat myös vaarallinen uhka tietokonejärjestelmille ja leviävät nopeasti maailmanlaajuisesti. Tämän hyökkäyksen osittaiseksi estämiseksi ransomware- tai virustorjuntaohjelmisto on välttämätön työkalu jokaisessa tietokoneessa.
Trend Micro RansomBuster on työkalu, joka havaitsee epäilyttävät tiedostot tai ohjelmistot tietokoneissa ja ilmoittaa niistä käyttäjille. Lisäksi työkalulla on myös ominaisuus, joka estää kiristysohjelmien leviämisen, jos tietokone on saanut tärkeitä kansioita. Alla oleva artikkeli opastaa sinua käyttämään Trend Micro RansomBusteria tietokoneellasi.
Kuinka estää lunnasohjelmat tietokoneellasi
Vaihe 1:
Napsauta alla olevaa linkkiä ladataksesi ja asentaaksesi Trend Micro RansomBuster -ohjelmiston tietokoneellesi.

Vaihe 2:
Odota järjestelmän tarkistustyökalua ja napsauta sitten Hyväksyn ja asenna hyväksyäksesi ehdot.
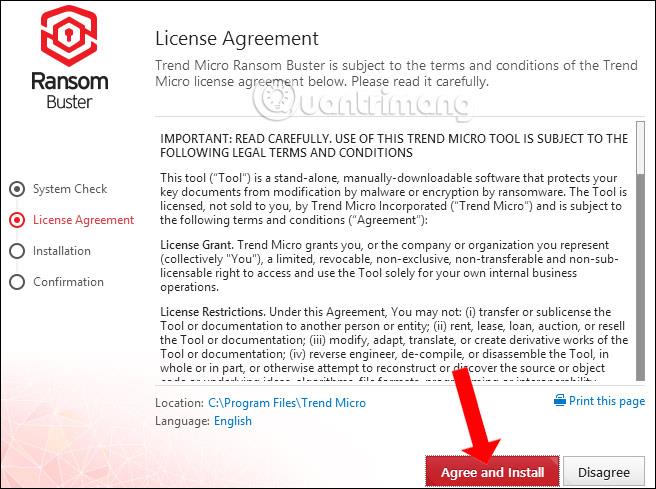
Odota, että Trend Micro RansomBuster -ohjelmiston asennusprosessi on valmis.
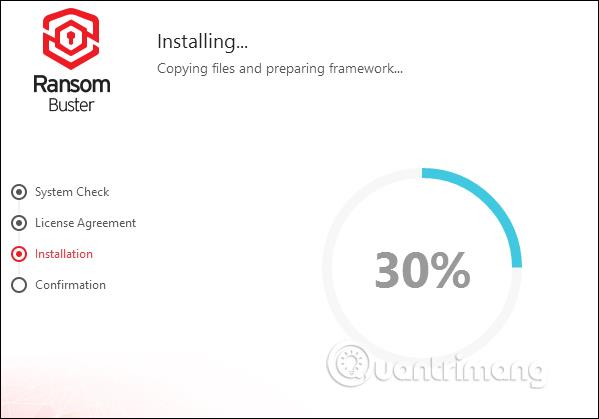
Työkalu pyytää käyttäjiä antamaan sähköpostiosoitteensa vahvistaakseen tilinsä sekä vastaanottaakseen uusia tietoja valmistajalta. Anna sähköpostiosoite ja napsauta sitten Valmis alla.
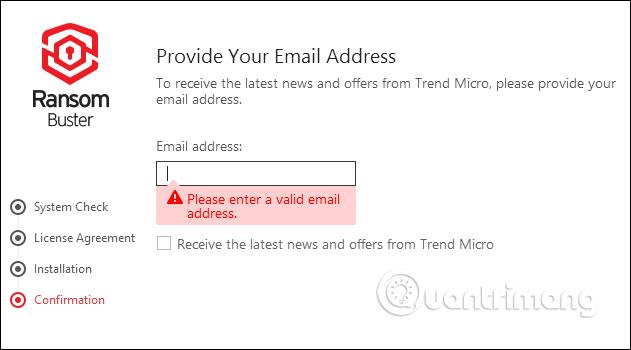
Vaihe 3:
Ohjelma käynnistyy automaattisesti käynnistyksen yhteydessä ja sijaitsee tietokoneen ilmaisinalueella.
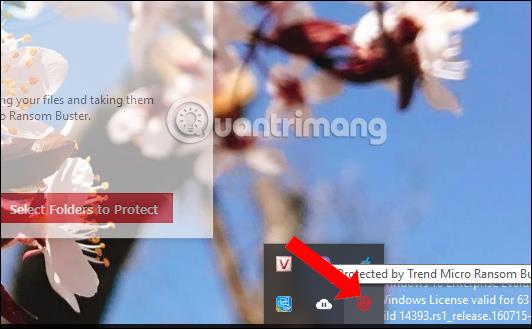
Napsauta ohjelmiston pääliittymässä Valitse suojattavat kansiot . Oletusarvoisesti ohjelmisto suojaa kaikki tiedostot ja kansiot, jotka sijaitsevat Asiakirjat-kansiossa.
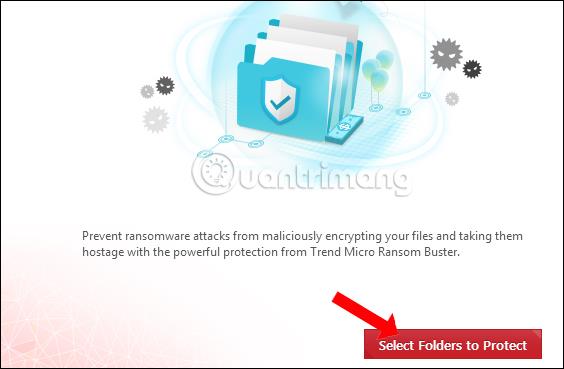
Lisää uusi kansio napsauttamalla Kansioiden hallinta .
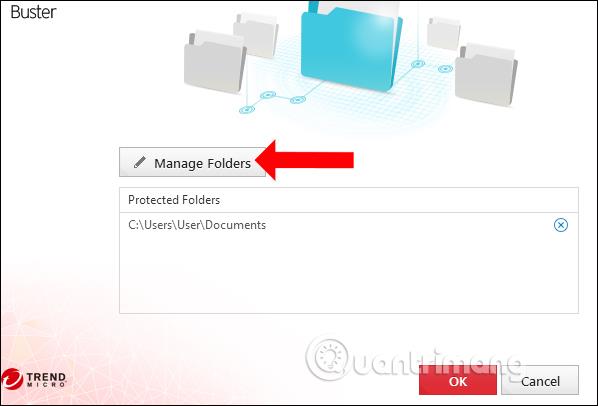
Vaihe 4:
Näyttää käyttöliittymän kansioiden valitsemiseen. Laajenna valinta napsauttamalla pluskuvaketta. Valitse suojattava kansio valitsemalla valintaruutu ja napsauta sitten OK alla.
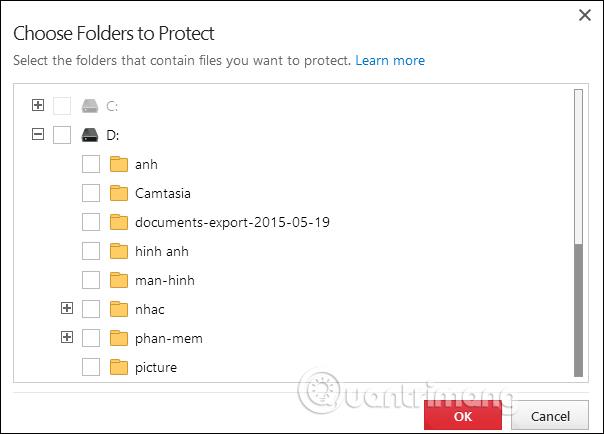
Tämän seurauksena näet kansion Trend Micro RansomBuster -käyttöliittymässä. Jos haluat tuhota kansion, jonka haluat suojata, napsauta X-kuvaketta. Napsauta OK jatkaaksesi
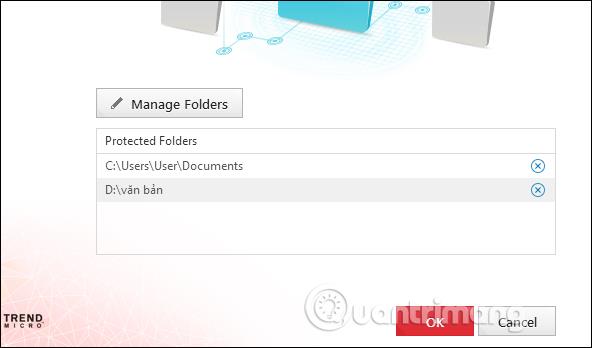
Vaihe 5:
Työkalu jatkaa sitten valitun kansion suojaustilan määrittämistä.
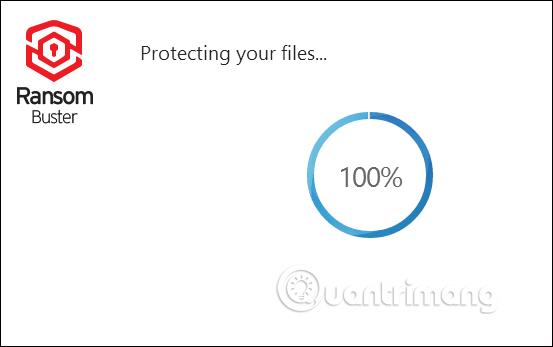
Suojatun kansion tiedostojen kokonaismäärä näkyy ohjelmiston käyttöliittymässä.

Vaihe 6:
Lisäksi, jos luotat tiettyihin sovelluksiin, voit lisätä käyttöoikeuksia, jotta nämä sovellukset voivat käyttää suojattuja tiedostoja tai kansioita Luotettujen ohjelmien luettelo -osiossa .
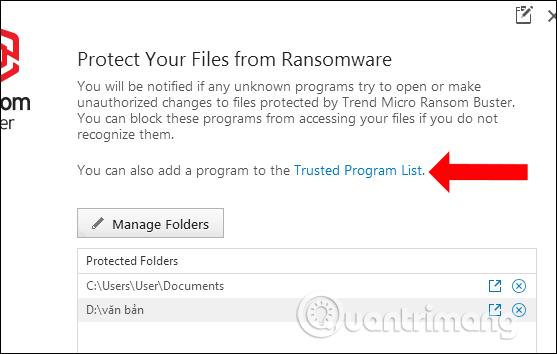
Vaihe 7:
Näytä käyttöliittymä sovellusten lisäämistä varten, paina Lisää-painiketta .
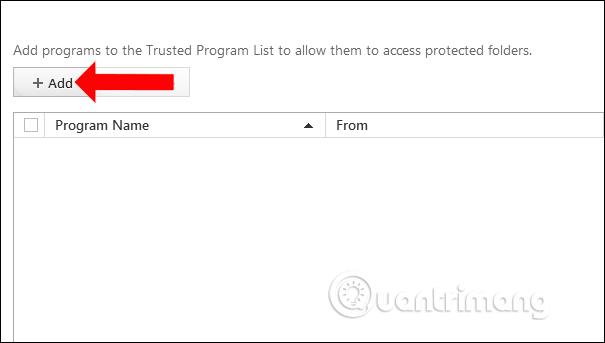
Napsauta Selaa-painiketta löytääksesi tietokoneellesi asennettavan sovelluksen.

Käyttäjä näkee sitten kansiossa sovelluksen asennustiedoston. Tallenna napsauttamalla Valmis. Jos haluat poistaa luotetun sovelluksen, valitse tiedosto ja poista tiedosto napsauttamalla Poista.
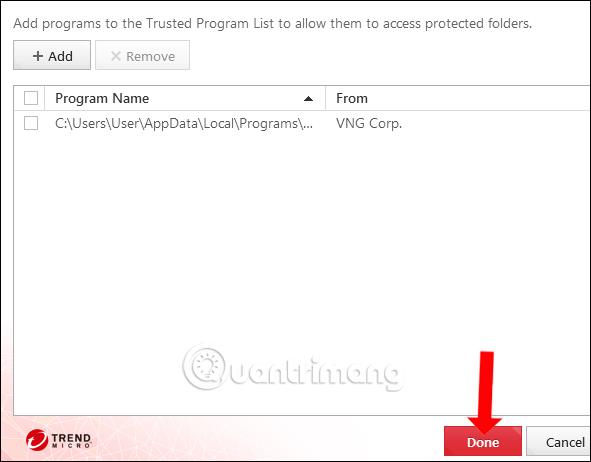
Trend Micro RansomBuster toimii automaattisesti järjestelmän taustalla etsiäkseen outoja ohjelmistoja, jotka pääsevät käsiksi suojattuihin tiedostoihin tai kansioihin. Tämän jälkeen sinulla on enemmän vaihtoehtoja estää sovelluksen pääsy tai lisätä ohjelman luotettuun sovellukseen pääsyä varten.
Katso lisää:
Menestystä toivottaen!
Syslog Server on tärkeä osa IT-järjestelmänvalvojan arsenaalia, varsinkin kun on kyse tapahtumalokien hallinnasta keskitetyssä paikassa.
Virhe 524: Aikakatkaisu tapahtui on Cloudflare-kohtainen HTTP-tilakoodi, joka ilmaisee, että yhteys palvelimeen katkesi aikakatkaisun vuoksi.
Virhekoodi 0x80070570 on yleinen virheilmoitus tietokoneissa, kannettavissa tietokoneissa ja tableteissa, joissa on Windows 10 -käyttöjärjestelmä. Se näkyy kuitenkin myös tietokoneissa, joissa on Windows 8.1, Windows 8, Windows 7 tai vanhempi.
Blue screen of death -virhe BSOD PAGE_FAULT_IN_NONPAGED_AREA tai STOP 0x00000050 on virhe, joka ilmenee usein laitteisto-ajurin asennuksen tai uuden ohjelmiston asennuksen tai päivityksen jälkeen, ja joissakin tapauksissa syynä on, että virhe johtuu korruptoituneesta NTFS-osiosta.
Video Scheduler Internal Error on myös tappava sininen näyttövirhe, tämä virhe ilmenee usein Windows 10:ssä ja Windows 8.1:ssä. Tämä artikkeli näyttää joitakin tapoja korjata tämä virhe.
Voit nopeuttaa Windows 10:n käynnistystä ja lyhentää käynnistysaikaa noudattamalla alla olevia ohjeita poistaaksesi Epicin Windowsin käynnistyksestä ja estääksesi Epic Launcherin käynnistymisen Windows 10:n kanssa.
Sinun ei pitäisi tallentaa tiedostoja työpöydälle. On olemassa parempia tapoja tallentaa tietokonetiedostoja ja pitää työpöytäsi siistinä. Seuraava artikkeli näyttää sinulle tehokkaampia paikkoja tiedostojen tallentamiseen Windows 10:ssä.
Oli syy mikä tahansa, joskus sinun on säädettävä näytön kirkkautta eri valaistusolosuhteiden ja -tarkoituksiin sopivaksi. Jos sinun on tarkkailtava kuvan yksityiskohtia tai katsottava elokuvaa, kirkkautta on lisättävä. Päinvastoin, saatat haluta myös vähentää kirkkautta suojataksesi kannettavan tietokoneen akkua.
Herääkö tietokoneesi satunnaisesti ja avaa ikkunan "Tarkistaa päivityksiä"? Yleensä tämä johtuu MoUSOCoreWorker.exe-ohjelmasta - Microsoftin tehtävästä, joka auttaa koordinoimaan Windows-päivitysten asennusta.
Tässä artikkelissa kerrotaan, kuinka PuTTY-pääteikkunaa käytetään Windowsissa, miten PuTTY määritetään, miten määritykset luodaan ja tallennetaan ja mitä määritysasetuksia muutetaan.








