Paras ilmainen ja maksullinen Syslog Server -ohjelmisto Windowsille

Syslog Server on tärkeä osa IT-järjestelmänvalvojan arsenaalia, varsinkin kun on kyse tapahtumalokien hallinnasta keskitetyssä paikassa.
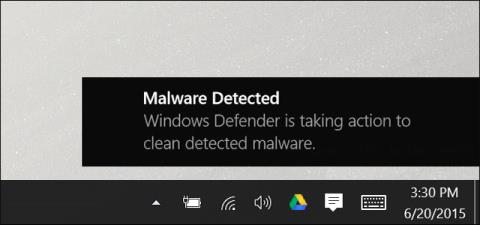
Kuten me kaikki tiedämme, Windows 10:ssä on sisäänrakennettu reaaliaikainen virustorjuntaohjelma nimeltä Windows Defender , ja varsinainen testaus osoittaa, että tämä työkalu toimii suhteellisen tehokkaasti. Oletuksena Windows Defender käynnistetään automaattisesti toimimaan taustalla varmistaakseen, että kaikki Windowsin käyttäjät edistyneistä satunnaisiin ovat täysin suojattuja viruksilta ja muilta tietoturvavirheiltä. Näin Windows Defender toimii.
Windows 10:n Creators Update -päivityksestä lähtien Windows Defenderin käyttöliittymää on muutettu hieman ja se on integroitu Windows Defender Security Centeriin, jotta käyttäjät voivat käyttää suojaustyökaluja. turvallisuus, kuten perheen suojaus, palomuuriasetukset , laite suorituskyvyn vakauttaminen ja selaimen suojaustoiminnot. Jos et ole vielä päivittänyt Windows 10 Creators -versiota, älä huoli, Windows Defender toimii edelleen normaalisti.
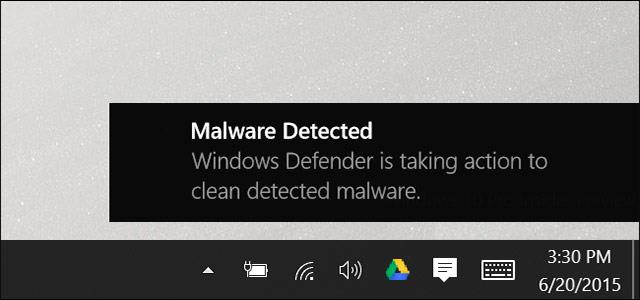
Windows Defender
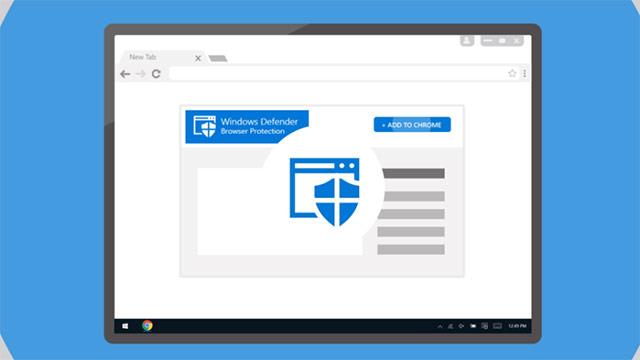
Aiemmin Microsoft kehitti erillisen virustorjuntasovelluksen nimeltä Microsoft Security Essentials, ja tämä työkalu toimi hyvin Windows XP:ssä , Vistassa ja Windows 7:ssä . Windows 8:aan saakka Microsoft Security Essentialsia jalostettiin ja kehitettiin hieman enemmän, se sisältyi uusiin Windows-versioihin ja nimettiin uudelleen Windows Defenderiksi. Ja tietysti, koska sinun on suoritettava monia erilaisia tietoturvatehtäviä, et voi odottaa Windows Defenderin toimivan poikkeuksellisen hyvin jokaisen ominaisuuden kanssa. Yksinkertaisena esimerkkinä voidaan mainita, että WindowsDeferrerin virustorjunta- ja virustorjuntaominaisuudet eivät ole yhtä hyviä kuin muut erikoisohjelmistot, kuten BitDefender ja Kaspersky. Joka tapauksessa Windows Defender on vain sisäänrakennettu yleinen suojaustyökalu ja täysin ilmainen.
Mutta Windows Defenderillä on myös tiettyjä etuja. Voidaan vahvistaa, että Windows Defender on yksi niistä tietoturvasovelluksista, joilla on vähiten vaikutus muihin tehtäviin, koska se käsittelee kaiken taustalla aina kun mahdollista, joten se ei tee sinusta epämukavaa. Windows Defender myös "pelaa paremmin" kuin muut verkkoselaimet ja suojaussovellukset. Se kunnioittaa käyttäjien turvallisuus- ja yksityisyysasetuksia enemmän kuin useimmat tällä hetkellä markkinoilla olevat virustorjuntaohjelmistot .
Se, mitä suojaustyökalua käytät, on sinun päätettävissäsi, mutta on sanottava, että Windows Defender ei ole huono valinta (ja itse asiassa Microsoft on kuullut ja korjannut useimmat Windows Defenderiä koskevat valitukset). suhteellisen radikaalia muutaman vuoden takaisesta) . Kuitenkin niille, jotka joutuvat usein työskentelemään tärkeiden tietojen kanssa ja joilla on syvällisempiä turvallisuustarpeita, on parasta käyttää erikoistuneita ja tekijänoikeudella suojattuja haittaohjelmien torjuntasovelluksia. , esimerkiksi Malwarebytes tai Kaspersky... tuovat selvempiä tuloksia .
Kuten muutkin virustorjuntasovellukset, Windows Defender toimii automaattisesti taustalla ja tarkistaa tiedostot automaattisesti, kun ne ladataan, siirretään irrotettavista asemista järjestelmään ja ennen niiden avaamista.
Sinun ei todellakaan tarvitse välittää paljon Windows Defenderistä, kun se on käynnissä taustalla. Windows Defender tulee näkyviin vain ilmoittamaan sinulle, kun se löytää haittaohjelmia . Se ei edes kysy, kuinka haluat käsitellä sen löytämiä haittaohjelmia. Windows Defender yksinkertaisesti puhdistaa kaiken ja asettaa haitalliset tiedostot karanteeniin täysin automaattisesti.
Joskus näet Windows Defender -ikkunan, joka ilmoittaa, milloin tarkistus suoritettiin, ja näet yleensä yksityiskohtaiset tiedot viimeisestä tarkistuksesta käymällä Windows 10:n Action Centerissä.
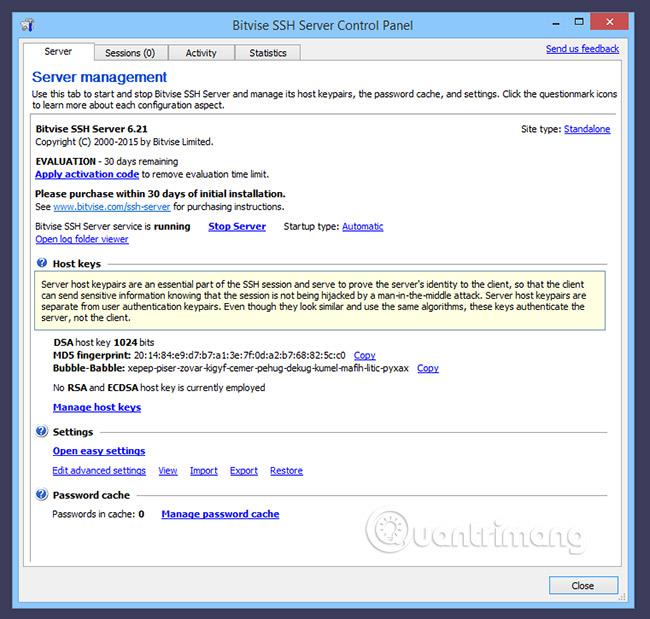
Jos tarkistamisen jälkeen Windows Defender ei löydä uhkia, näet myös viestin, joka ilmoittaa, että se ryhtyy tarvittaviin toimiin olemassa olevien ja mahdollisten uhkien poistamiseksi, ja sinun ei tarvitse tehdä mitään, koska Windows Defender on täysin automaattinen työkalu!
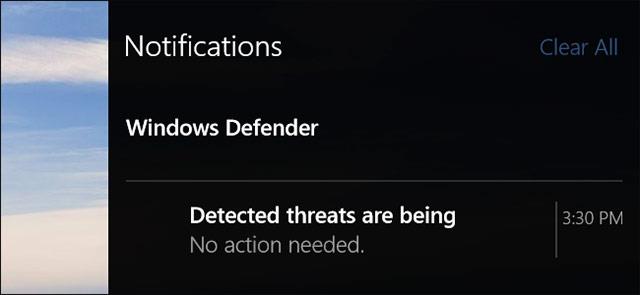
Automaattiset virustorjuntapäivitykset lähetetään sinulle Windows Updaten kautta , ja ne asennetaan kuten mikä tahansa järjestelmäpäivitys. Tämän tyyppiset päivitykset eivät yleensä vaadi tietokoneen uudelleenkäynnistämistä. Tällä tavalla sinun ei tarvitse huolehtia Windows Defenderin päivittämisestä, sillä se tapahtuu hiljaa ja automaattisesti järjestelmän taustalla.
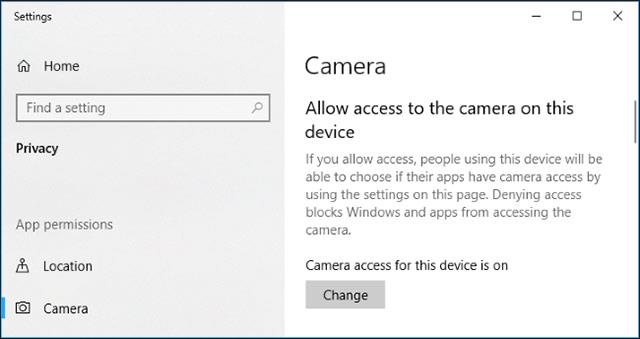
Voit tarkastella Windows Defenderin tarkistushistoriaa milloin tahansa, jos haluat, ja jos saat ilmoituksen, että jotkin haittaohjelmat on estetty, voit myös nähdä tarkkoja tietoja näistä ohjelmistoista. Aktivoi Windows Defender Security Center napsauttamalla Käynnistä, kirjoittamalla hakukenttään avainsana "defender" ja valitsemalla sitten Windows Defender Security Center.

Siirry Windows Defender Security Center -ikkunassa Windows Defender -välilehteen (kilpikuvake) ja napsauta sitten linkkiä, jossa lukee Skannaushistoria .
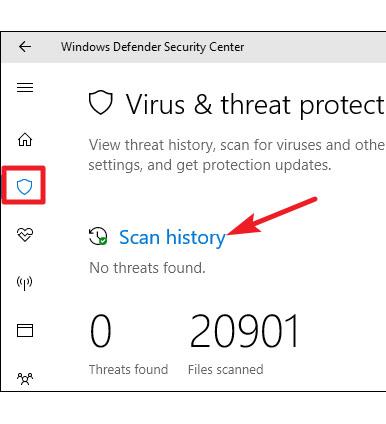
Skannaushistoria- ikkuna avautuu ja näyttää tiedot kaikista nykyisistä uhista sekä tiedot viimeisestä Windows Defender -tarkistuksesta. Jos haluat nähdä karanteeniin asetettujen uhkien koko historian, napsauta Näytä koko historia -linkkiä , joka sijaitsee myös Tarkastushistoria- osiossa .

Täältä näet kaikki uhat, jotka Windows Defender on onnistuneesti asettanut karanteeniin. Saat lisäluettelon uhista näkyviin napsauttamalla oikealla olevaa nuolta. Jos haluat nähdä yksityiskohtaisia tietoja kustakin tietystä uhasta, napsauta Näytä tiedot -linkkiä .
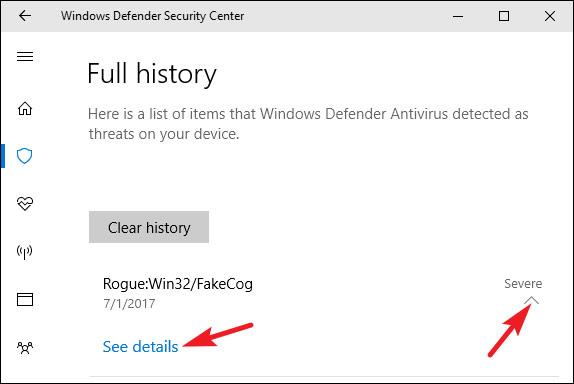
Sinun ei todellakaan tarvitse tehdä tässä mitään, mutta jos Windows Defender ei poista uhkia automaattisesti löydettyään, voit myös tehdä tämän. Lisäksi voit myös palauttaa kohteen karanteenista, mutta sinun tulee tehdä tämä vain, kun olet täysin varma, että kohde ei ole haittaohjelma. Älä kiirehdi mihinkään, jos et ole 100% varma siitä!
Kun palaat Windows Defenderin päävälilehteen , voit myös asettaa Windows Defenderin suorittamaan nopean manuaalisen tarkistuksen napsauttamalla Quick Scan -painiketta . Normaalisti sinun ei tarvitse huolehtia tästä, koska Windows Defender tarjoaa reaaliaikaisen suojan ja suorittaa myös säännöllisiä automaattisia tarkistuksia. Kuitenkin, jos haluat esimerkiksi jotain enemmän mielenrauhaa, manuaalisen skannauksen tekemisestä ei ole haittaa!
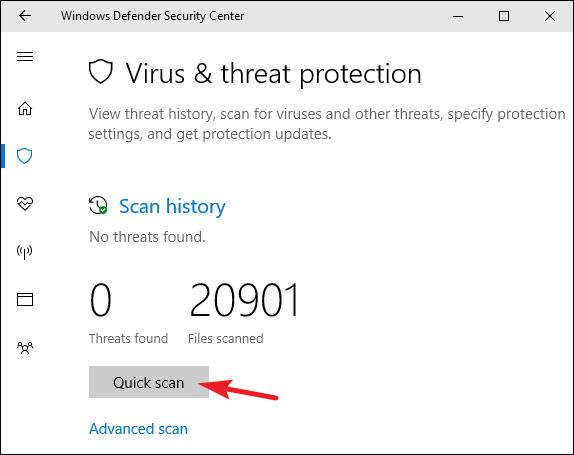
Lisäksi voit myös napsauttaa näytöllä olevaa Tarkennettu tarkistus -linkkiä suorittaaksesi kolme erilaista tarkistusta , mukaan lukien:
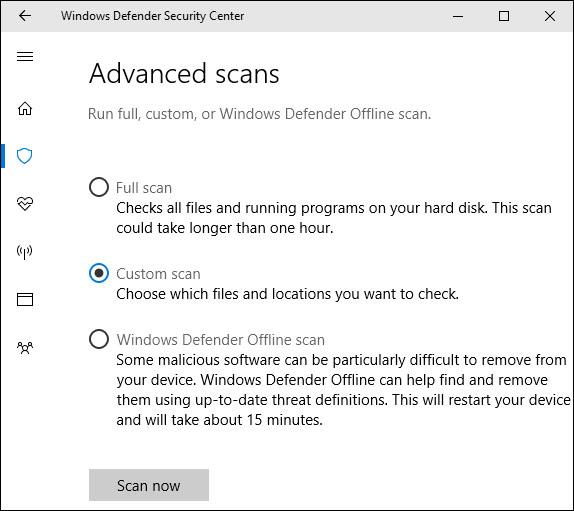
Windows 10:ssä Microsoft Defender (aiemmin nimellä Windows Defender) tarkistaa tiedostot aina ennen niiden avaamista, ellet asenna kolmannen osapuolen virustorjuntaohjelmaa. Voit myös suorittaa pikatarkistuksen mille tahansa tiedostolle tai kansiolle seuraavasti:
Etsi ensin tiedosto tai kansio, jonka haluat skannata. Se voidaan sijoittaa File Exploreriin tai työpöydälle. Napsauta hiiren osoitinta hiiren oikealla painikkeella tätä kohdetta.
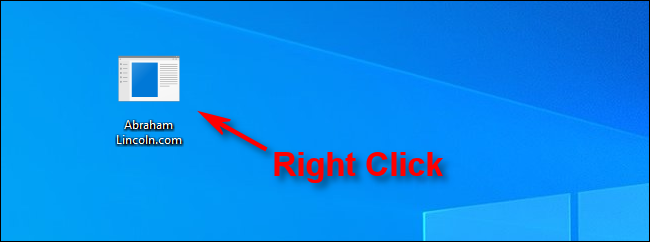
Napsauta hiiren kakkospainikkeella tiedostoa tai kansiota, jonka haluat skannata
Valitse ponnahdusvalikosta Skannaa Microsoft Defenderillä . (Windows 10:n versioissa ennen toukokuun 2020 päivitystä tämä vaihtoehto on Skannaa Windows Defenderillä ).
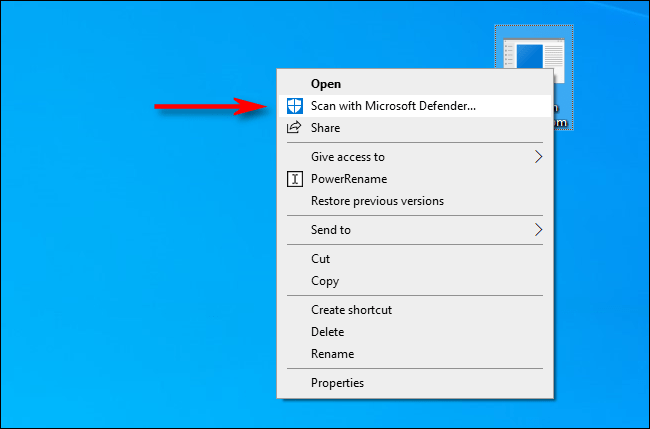
Napsauta Scan with Microsoft Defender -vaihtoehtoa
Windowsin suojausikkuna tulee näkyviin ja skannaustulokset näkyvät yläosassa, aivan Skannausasetukset-otsikon alapuolella. Jos kaikki on kunnossa, näet viestin No Current Threats .
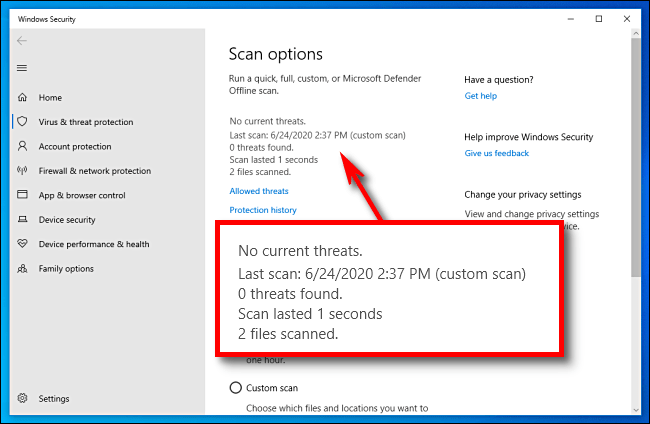
Skannaustulokset näkyvät lähellä yläreunaa, aivan Skannausasetukset-otsikon alapuolella
Toisaalta, jos haittaohjelma havaitaan, Microsoft Defender hälyttää sinulle "Uhkia löydetty" -viestillä ja tiedostot , joihin vaikuttaa, poistetaan.
Voit poistaa uhat napsauttamalla Aloita toimet -painiketta.

Voit poistaa uhat napsauttamalla Aloita toimet -painiketta
Kun olet napsauttanut Aloita toimet , Microsoft Defender poistaa uhat automaattisesti ja kaikki palautuu normaaliksi. Jos haluat lisätietoja neutraloiduista uhista, napsauta Suojaushistoria skannaustulosten alla.
Oletusarvon mukaan Windows Defender määrittää automaattisesti reaaliaikaisen suojauksen, pilvipohjaisen suojauksen ja näytetoimituksen. Reaaliaikainen suojaus varmistaa, että Windows Defender löytää haittaohjelmat automaattisesti tarkistamalla järjestelmäsi reaaliajassa. Voit kytkeä tämän ominaisuuden kokonaan pois päältä lyhyeksi ajaksi, jos se on tarpeen suorituskykysyistä, mutta huomaa, että Windows Defender ottaa reaaliaikaisen suojan automaattisesti takaisin käyttöön pitääkseen sinut turvassa heti sen jälkeen. Pilvipohjainen suojaus ja näytetoimitus antavat Windows Defenderin jakaa tietoja todellisista uhista ja löytämistään haittaohjelmatiedostoista Microsoftin kanssa, jotta julkaisijat voivat tukea käyttäjiä ja löytää tapoja voittaa haittaohjelmat tulevaisuudessa.
Voit ottaa nämä asetukset käyttöön tai poistaa ne käytöstä napsauttamalla Windows Defender -välilehden Virus- ja uhkien suojausasetukset -linkkiä .
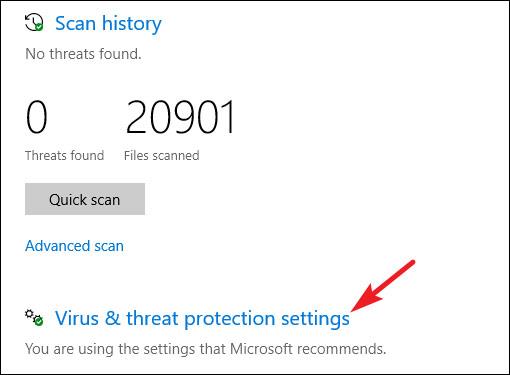
Ja vaihda sitten näytöllä näkyvät asetukset.
Jos vierität alas saman Virus- ja uhkien suojausasetussivun alaosaan , näet poikkeusasetukset tietyille tiedostoille, kansioihin, tiedostotyypeille tai prosesseille, joita et halua Windows Defenderin tarkistavan. Napsauta Lisää tai poista poissulkemisia -linkkiä.
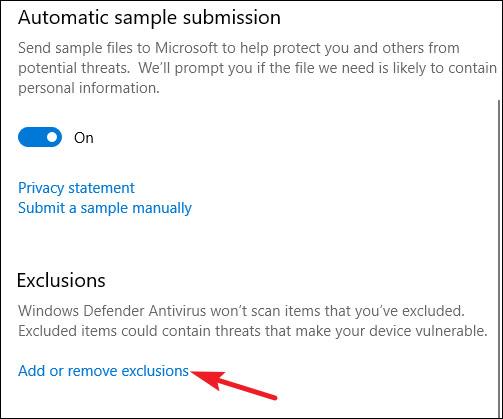
Jos virustorjunta vaikuttaa merkittävästi tietyn sovelluksen vastenopeuteen, ja on tärkeää varmistaa, että sovellus on täysin puhdas, aseta Windows Defender olemaan tarkistamatta sovellusta, tämä parantaa huomattavasti sovelluksen vastausnopeutta. Jos käytät virtuaalikonetta, voit myös jättää suuret tiedostot pois Windows Defenderin tarkistuksesta. Jos omistat suuren valokuva- tai videokirjaston, jonka tiedät olevan turvallinen, sinun ei tarvitse tarkistaa, koska virustarkistus hidastaa erityisesti sovellusta ja järjestelmää yleensä.
Jos haluat lisätä poikkeuksia, napsauta Lisää poissulkeminen -painiketta, valitse näkyviin tulevasta valikosta tietotyyppi, jota haluat käyttää, ja osoita sitten Windows Defender kohteet, jotka haluat sulkea pois.
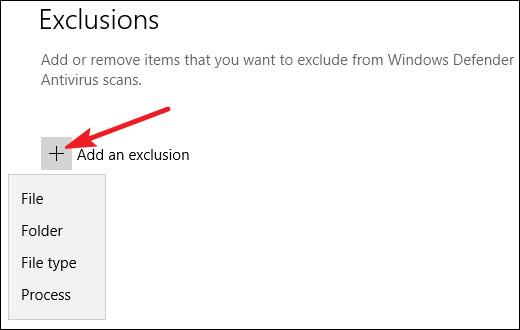
Ole varovainen käyttäessäsi tätä valikoivaa skannausominaisuutta. Lyhyesti sanottuna, sinun tulee tehdä poikkeuksia vain tiedostoille, joiden turvallisuudesta olet varma.
Windows 10 poistaa Windows Defenderin automaattisesti käytöstä, jos asennat toisen virustorjuntasovelluksen. Tarkemmin sanottuna, kun toinen virustorjuntasovellus on asennettu, Windows Defender ei enää jatka reaaliaikaista tarkistusta, joten se ei häiritse muita sovelluksiasi. Voit kuitenkin käyttää Windows Defenderiä manuaalisen tai offline-tarkistuksen suorittamiseen. Käytä siinä tapauksessa Windows Defenderin skanneria varmuuskopioominaisuudena, joka auttaa täydentämään työkalua. Ensisijainen virustorjunta.
Jos poistat kolmannen osapuolen virustorjuntaohjelmiston asennuksen, Windows Defender aktivoituu automaattisesti uudelleen ja ottaa laitteesi hallintaan tarjoten virustorjuntaa tavalliseen tapaan.
Huomaa kuitenkin, että jotkin haittaohjelmien torjuntasovellukset, kuten Malwarebytes, voidaan asentaa ja ne toimivat yhdessä Windows Defenderin kanssa, ja molemmat tarjoavat sinulle reaaliaikaisen suojan.
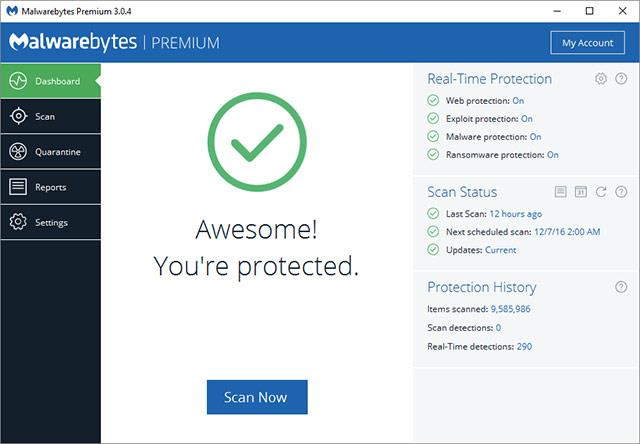
Riippumatta siitä, mitä virustorjuntatuotetta valitset, sisäänrakennettu virustorjunta, kuten Windows Defender, ei ole niin huono. Vaikka se ei ehkä ole täydellinen, se ainakin tekee työnsä hyvin, sillä on vain vähän vaikutusta käyttäjiin ja lisäksi se on erittäin yhteensopiva muiden julkaisijan suojattujen selaus- ja laskentamenetelmien kanssa, kun taas suurin osa tietokoneen käyttäjistä nykyään tällaisten ominaisuuksien voidaan sanoa olevan enemmän kuin tarpeeksi.
Toivon sinulle kaikkea hyvää optimaalisimman suojajärjestelmän rakentamisessa itsellesi!
Katso lisää:
Syslog Server on tärkeä osa IT-järjestelmänvalvojan arsenaalia, varsinkin kun on kyse tapahtumalokien hallinnasta keskitetyssä paikassa.
Virhe 524: Aikakatkaisu tapahtui on Cloudflare-kohtainen HTTP-tilakoodi, joka ilmaisee, että yhteys palvelimeen katkesi aikakatkaisun vuoksi.
Virhekoodi 0x80070570 on yleinen virheilmoitus tietokoneissa, kannettavissa tietokoneissa ja tableteissa, joissa on Windows 10 -käyttöjärjestelmä. Se näkyy kuitenkin myös tietokoneissa, joissa on Windows 8.1, Windows 8, Windows 7 tai vanhempi.
Blue screen of death -virhe BSOD PAGE_FAULT_IN_NONPAGED_AREA tai STOP 0x00000050 on virhe, joka ilmenee usein laitteisto-ajurin asennuksen tai uuden ohjelmiston asennuksen tai päivityksen jälkeen, ja joissakin tapauksissa syynä on, että virhe johtuu korruptoituneesta NTFS-osiosta.
Video Scheduler Internal Error on myös tappava sininen näyttövirhe, tämä virhe ilmenee usein Windows 10:ssä ja Windows 8.1:ssä. Tämä artikkeli näyttää joitakin tapoja korjata tämä virhe.
Voit nopeuttaa Windows 10:n käynnistystä ja lyhentää käynnistysaikaa noudattamalla alla olevia ohjeita poistaaksesi Epicin Windowsin käynnistyksestä ja estääksesi Epic Launcherin käynnistymisen Windows 10:n kanssa.
Sinun ei pitäisi tallentaa tiedostoja työpöydälle. On olemassa parempia tapoja tallentaa tietokonetiedostoja ja pitää työpöytäsi siistinä. Seuraava artikkeli näyttää sinulle tehokkaampia paikkoja tiedostojen tallentamiseen Windows 10:ssä.
Oli syy mikä tahansa, joskus sinun on säädettävä näytön kirkkautta eri valaistusolosuhteiden ja -tarkoituksiin sopivaksi. Jos sinun on tarkkailtava kuvan yksityiskohtia tai katsottava elokuvaa, kirkkautta on lisättävä. Päinvastoin, saatat haluta myös vähentää kirkkautta suojataksesi kannettavan tietokoneen akkua.
Herääkö tietokoneesi satunnaisesti ja avaa ikkunan "Tarkistaa päivityksiä"? Yleensä tämä johtuu MoUSOCoreWorker.exe-ohjelmasta - Microsoftin tehtävästä, joka auttaa koordinoimaan Windows-päivitysten asennusta.
Tässä artikkelissa kerrotaan, kuinka PuTTY-pääteikkunaa käytetään Windowsissa, miten PuTTY määritetään, miten määritykset luodaan ja tallennetaan ja mitä määritysasetuksia muutetaan.








