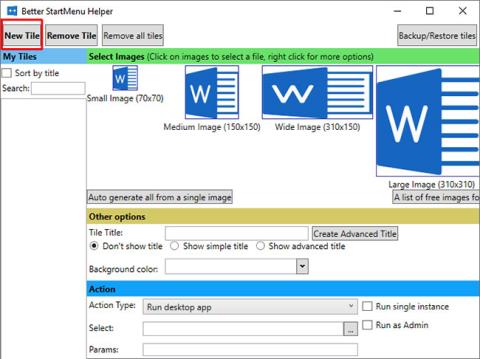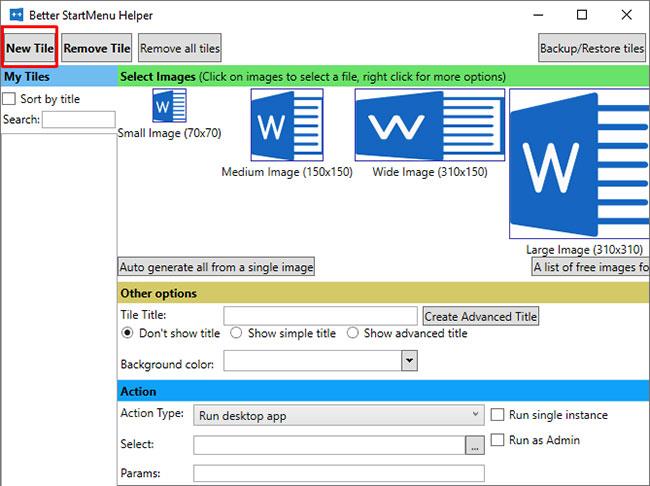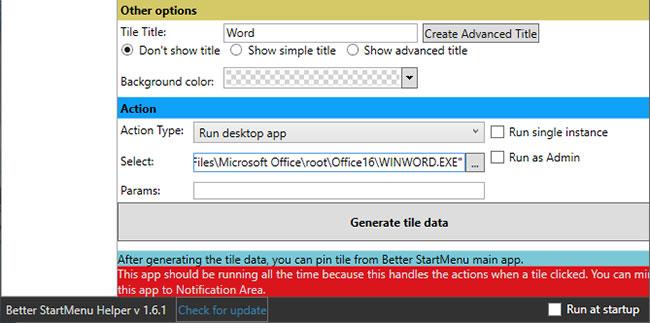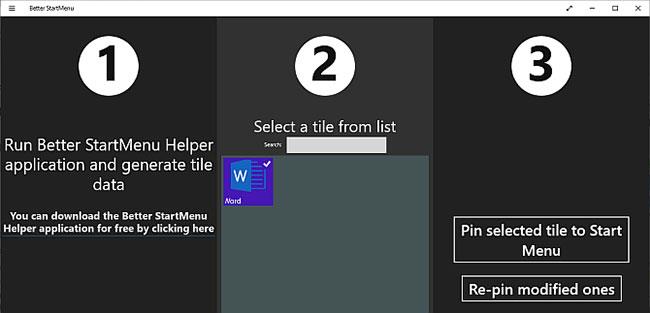Better StartMenu on työkalu, jolla voit luoda mukautettuja laattoja Windows 10:n Käynnistä-valikossa missä tahansa koossa ja haluamallasi kuvalla!
Voit käyttää työpöytäsovelluksia, tallentaa sovelluksia, avata web-sivuja, tiedostoja ja kansioita mukautetuista laatoista.
Parempi StartMenu toimii täydellisesti Windows 10: ssä ! Näin voit luoda mukautetun live-ruudun Better StartMenu -toiminnolla.
Tässä työkalussa on kaksi osaa: Better StartMenu ja StartMenu Helper.
Helper -ohjelma tallentaa ruututiedot, mukaan lukien ohjelman nimen, kuvakkeen ja polun, kun taas Better StartMenu lisää ruudut Käynnistä-valikkoon. Sinun on asennettava molemmat, jotta voit lisätä mukautettuja Live Tiles -levyjä Windows 10:n Käynnistä-valikkoon tällä menetelmällä.
http://www.win10controller.com/betterstart/
Kun StartMenu Helper on ladannut, napsauta hiiren kakkospainikkeella ja pura tiedoston sisältö. Kun olet purkanut arkiston sisällön, suorita BetterStartMenuHelper.
Luo Live Tile -kuvake Better StartMenu Helperissa
Better StartMenu Helper on työkalu, jolla voit luoda Live Tile -kuvakkeita. Sen avulla voit muuttaa kuvan kokoa ja muokata sitä sopimaan erilaisiin Live Tile -kokoihin. Mutta mukautetun Live Tile -ruudun luomiseen tarvitset mukautettuja Live Tile -kuvakkeita.
Helpoin tapa löytää valikoima ilmaisia korkealaatuisia kuvakkeita on Flaticonsin kautta . Tästä kuvakepaketit ovat ladattavissa ilmaiseksi.
Sinun on luotava ilmainen Flaticons-tili suorittaaksesi latauksen loppuun. Kun lataus on valmis, pura arkiston sisältö ja palaa sitten Better StartMenu Helperiin.
Luo uusi live-ruutu valitsemalla Uusi ruutu . Valitse sitten Luo automaattisesti kaikki yhdestä kuvasta . Huomaa, että Better StartMenu vaatii PNG-tiedostoja mukautettujen Käynnistä-valikon live-ruutujen luomiseen.
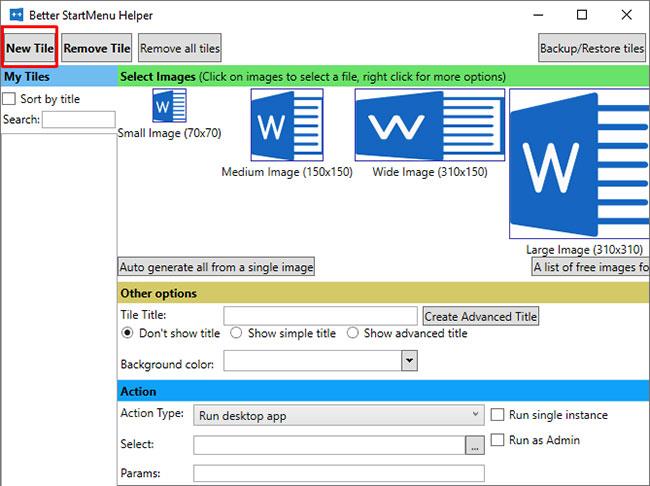
Luo uusi live-ruutu valitsemalla Uusi ruutu
Määritä mukautetut Live Tile -kuvakkeet
Nimeä nyt Muut asetukset -kohdassa uusi mukautettu live-ruutu ja päätä, haluatko näyttää otsikon kyseisessä ruudussa. Valitse seuraavaksi, haluatko antaa Live Tilelle mukautetun taustan tai jättää sen läpinäkyväksi.
Toiminto - osiossa voit määrittää, mikä ohjelma uusi mukautettu Live Tile avautuu. Valitse ensin vaihtoehto avattavasta valikosta. Tässä tapauksessa Suorita työpöytäsovellus on mitä haluat, mutta saatat nähdä vaihtoehtoja kansioiden, tiedostojen sijaintien jne. avaamiseen.
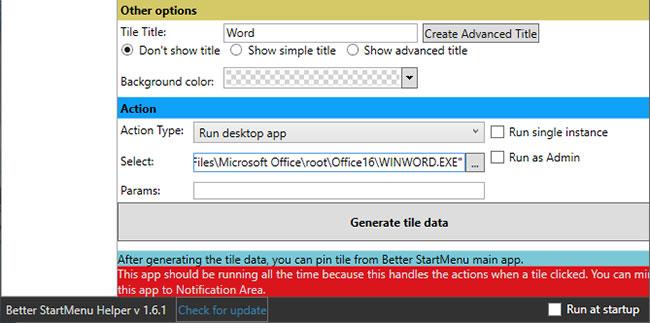
Valitse Valitse-kohdasta avattavan ohjelmiston tiedostopolku
Valitse nyt sen ohjelmiston tiedostopolku, jonka haluat avata Valitse-kohdassa. Napsauta kolmen pisteen kuvaketta ja selaa ohjelman kohdalle, valitse se ja paina OK.
Tai selaa ohjelmistoon Käynnistä-valikosta, napsauta hiiren kakkospainikkeella ja valitse Lisää > Avaa tiedoston sijainti . Napsauta sitten sovellusta hiiren kakkospainikkeella ja valitse Ominaisuudet.
Löydät tarkan tiedoston sijainnin kohteen kanssa. Voit kopioida ja liittää tämän tiedostopolun Better StartMenu Helperiin.
Alla voit asettaa mitä tahansa ohjelmistokohtaisia avausparametreja. Tee tämä vain, jos tiedät varmasti mitä olet tekemässä.
Napsauta lopuksi Luo ruudun tiedot .
Kiinnitä mukautettu Live Tile Windows 10:n Käynnistä-valikkoon
Nyt sinun on avattava Better StartMenu -ohjelmisto. Älä kuitenkaan sulje Better StartMenu Helperia. Parempi StartMenu tarvitsee edelleen Open Helperin käsitelläkseen mukautettuja Live Tile -linkkejä.
Valitse Better StartMenu Helperin oikeasta alakulmasta Suorita käynnistyksen yhteydessä . Näin tiedät varmasti, että mukautettu Live Tile toimii aina.
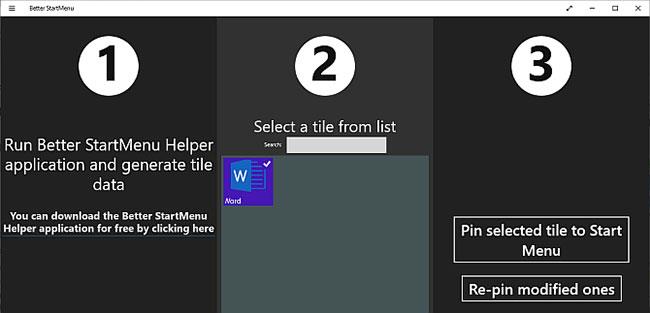
Paina Kiinnitä valintaruutu Käynnistä-valikkoon
Kun avaat Better StartMenu, löydät mukautetun Live Tile -ruudun. Valitse mukautettu Live Tile ja paina sitten kolmannessa sarakkeessa Kiinnitä valintaruutu Käynnistä-valikkoon .
3 Parempia StartMenu-vaihtoehtoja
Better StartMenulle on kolme vaihtoehtoa, joiden laatu vaihtelee. Useimmat vaihtoehdot mahdollistavat mukautettujen Live Tile -linkkien toiminnan ilman lisäohjelmaa.
Tässä on 3 parempaa StartMenu-vaihtoehtoa:
- Kiinnitä lisää : Rakenna suuria mukautettuja Live Tile -ruudukoita, sisällytä useita lähteitä ja kiinnitä ne kaikki aloitusnäyttöön.
- Win10Tile : Luo ja kiinnitä mukautettuja live-ruutuja Windows 10:n Käynnistä-valikkoon.
- TileIconifier : avoimen lähdekoodin mukautettu Live Tile -sovellus Windows 10:lle.