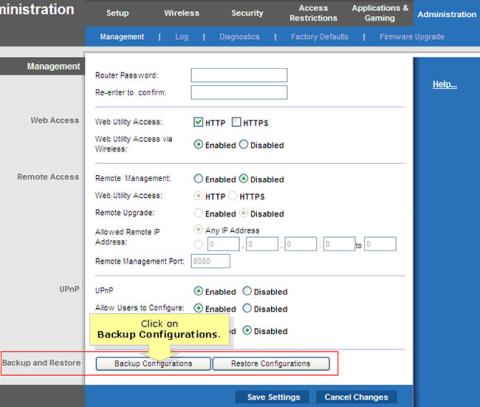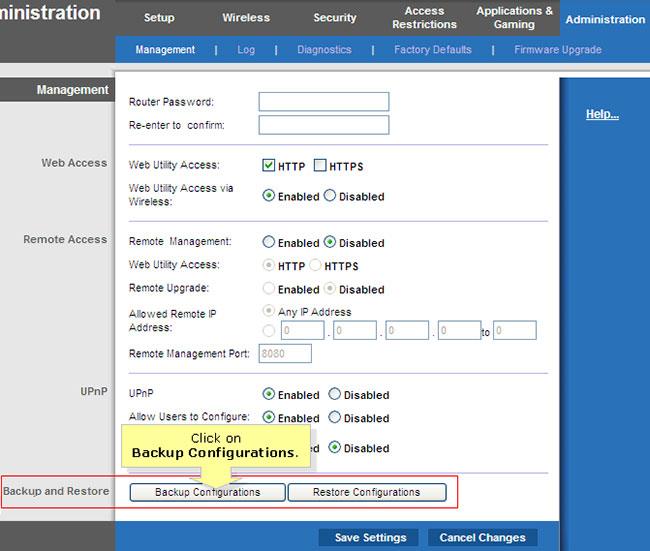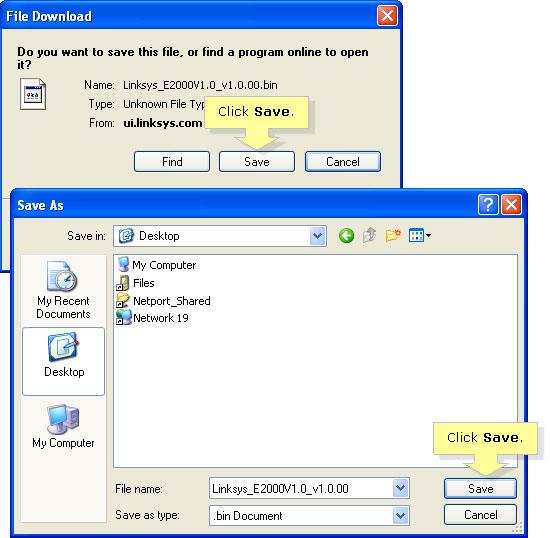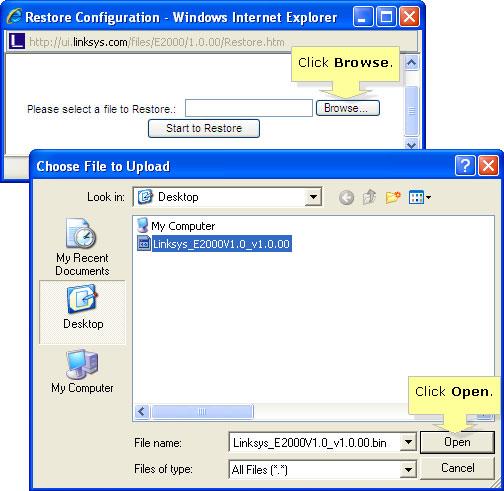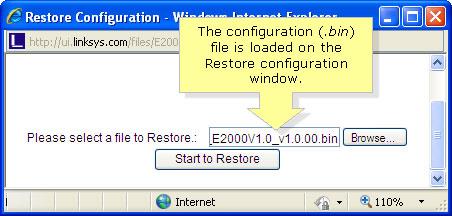Linksys-reitittimien varmuuskopiointi- ja palautustoiminnon avulla loppukäyttäjä voi varmuuskopioida kaikki reitittimeen tehdyt määritykset. Jos sinun on palautettava reitittimen tehdasasetukset, voit palauttaa aiemman kokoonpanon käyttämällä varmuuskopion määritystiedostoa. Tämä säästää aikaa, koska sinun ei tarvitse suorittaa reitittimen manuaalista uudelleenmäärittelyä.
Varmuuskopioi ja palauta reitittimen kokoonpano noudattamalla alla olevia ohjeita.
HUOMAUTUS : Joissakin Linksys-reititinmalleissa (E-sarja ja EA-sarja), jotka käyttävät Linksys Connectia, sinun on ensin avattava lisäasetukset , jotta voit suorittaa varmuuskopiointi- ja palautustoiminnon.
Varmuuskopioi Linksys-reitittimen kokoonpano
Vaihe 1:
Pääset reitittimen verkkopohjaiselle asennussivulle avaamalla verkkoselain, kuten Internet Explorer tai Safari. Kirjoita osoiteriville reitittimen paikallinen IP-osoite ja paina sittenEnter . Kun kirjautumiskehote tulee näkyviin, kirjoita reitittimen käyttäjätunnus ja salasana .
HUOMAUTUS : Linksys-reitittimen oletusarvoinen paikallinen IP-osoite on 192.168.1.1 , kun taas oletussalasana on admin ja käyttäjätunnuskenttä jätetään tyhjäksi. Katso lisää: Luettelo Linksys-reitittimien oletussalasanoista .
Jos olet vaihtanut salasanasi aiemmin ja unohtanut sen, sinun on nollattava laite. Katso lisätietoja : Linksys-reitittimen palauttaminen tehdasasetuksiin .
Vaihe 2:
Kun Web-pohjainen asennussivu tulee näkyviin, valitse Hallinta. Sinut ohjataan automaattisesti Hallinta-välilehdelle.
Vaihe 3:
Napsauta Varmuuskopioi asetukset -painiketta Varmuuskopioi ja palauta -sarakkeessa .
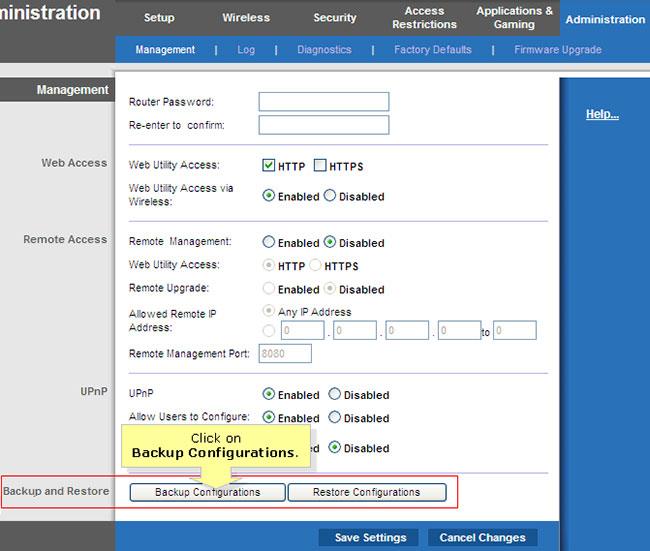
Napsauta Varmuuskopioi asetukset -painiketta Varmuuskopioi ja palauta -sarakkeessa
HUOMAUTUS : Varmuuskopiointi ja palautus -vaihtoehto sijaitsee Hallinta-sivun alaosassa .
Vaihe 4:
Uusi ikkuna kehottaa sinua tallentamaan määritystiedoston (.bin-tiedostotunnisteella). Napsauta Tallenna Tiedoston lataus -ikkunassa ja valitse määritystiedoston tallennuspaikka ja napsauta sitten Tallenna.
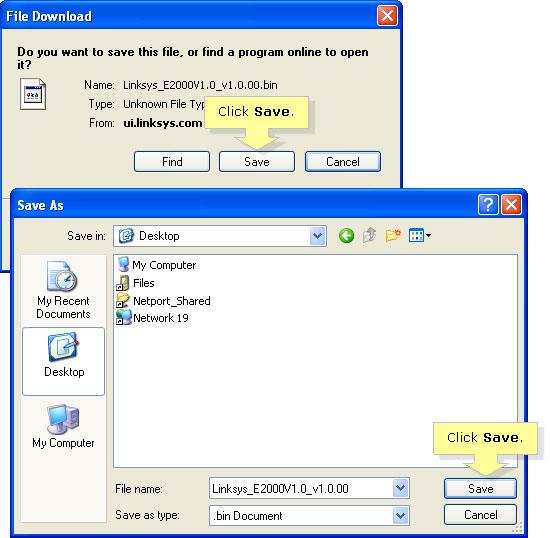
Napsauta Tallenna Tiedoston lataus -ikkunassa
HUOMAUTUS : Tässä esimerkissä artikkelissa käytettiin Linksys E2000 -reititintä. Asetustiedoston nimi voi vaihdella käytetyn reitittimen mukaan.
Palauta Linksys-reitittimen asetukset
Vaihe 1:
Napsauta Hallinta - sivun Varmuuskopioi ja palauta -sarakkeen Palauta määritykset -painiketta .
Vaihe 2:
Näyttöön tulee uusi ikkuna, jossa voit valita palautettavan kokoonpanotiedoston (.bin). Etsi tiedosto napsauttamalla Selaa . Kun olet löytänyt tiedoston, valitse se ja napsauta Avaa.
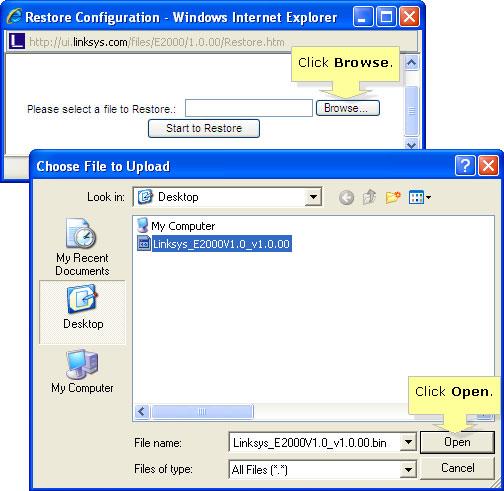
Etsi tiedosto napsauttamalla Selaa
HUOMAUTUS : Asetustiedosto (.bin) ladataan Restore Configuration -ikkunaan.
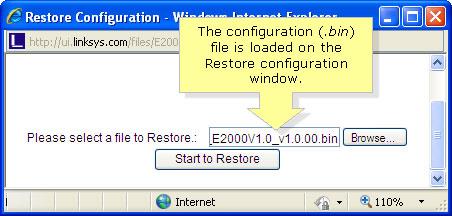
Määritystiedosto (.bin) ladataan Palauta kokoonpano -ikkunaan
Vaihe 3:
Aloita asetusten palauttaminen napsauttamalla Käynnistä- painiketta.
HUOMAUTUS : Jos sinulla on ongelmia kokoonpanon palauttamisessa, suorita laiteohjelmistopäivitys. Tämä päivittää reitittimen laiteohjelmiston mahdollisten ongelmien ja virheiden korjaamiseksi. Ohjeet laiteohjelmiston päivittämiseen on artikkelissa: Kuinka päivittää langattoman reitittimen laiteohjelmisto? Lisätietoja. Suorita päivityksen jälkeen palautusmääritysvaiheet uudelleen.