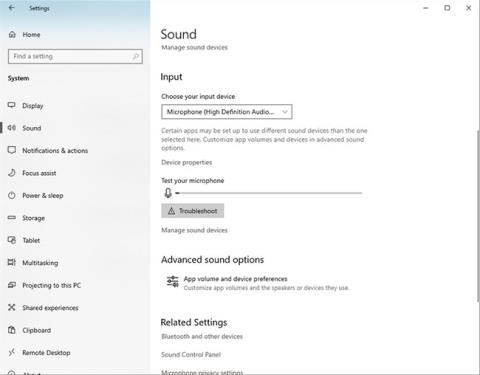Windows saa paljon päivityksiä, mutta asiat voivat silti mennä pieleen. Esimerkiksi tietokoneesi ei välttämättä havaitse mikrofonia, vaikka se olisi kytkettynä.
Joitakin ilmeisimpiä syitä tähän ovat viallinen portti tai mikrofoni. Virhe voi johtua myös ajuriongelmista tai siitä, että Windows häiritsee mikrofoniohjainta. Tässä on joitain pikakorjauksia, joiden avulla voit pitää yhteyttä ystäviisi, jos sinulla on samanlaisia ongelmia.
Artikkelin sisällysluettelo
1. Tarkista mikrofonin ja tietokoneen liitännät
Jos haluat sulkea pois mikrofonin laitteisto-ongelman mahdollisuuden, sinun tulee ensin tarkistaa laitteisto. Jos mikrofonisi on kunnossa, tietokoneesi ääniportti on saattanut kulua ajan myötä eikä toimi enää kunnolla.
Voit selvittää, onko syy laitteisto vai ei:
- Tarkista mikrofonikaapeli vaurioiden varalta, erityisesti päistä, joissa se liitetään tietokoneeseen.
- Liitä mikrofoni mihin tahansa muuhun laitteeseen (jos sellainen on) tarkistaaksesi, toimiiko se vai ei.
- Tarkista liitin nähdäksesi, onko se vääntynyt tai palanut.
- Tarkista, toimiiko samassa tietokoneportissa muita laitteita (jos sellaisia on).
Jos mikrofonikaapeli on hyvässä kunnossa, mutta ei yhdistä toiseen laitteeseen, mikrofonissa saattaa olla ongelma. Teknikon tulee tarkistaa tämä.
Jos mikrofonin liitin ja johdot eivät ole vaurioituneet ja mikrofoni toimii oikein muiden järjestelmien kanssa ja tietokoneesi ei vastaa muihin samaan porttiin liitettyihin laitteisiin, tietokoneen portissa on ongelma.
Jos laitteisto-ongelmia ei ilmene eikä tietokone vieläkään havaitse mikrofonia, voit irrottaa kaikki muut tietokoneeseen samanaikaisesti kytketyt laitteet.
2. Irrota kaikki muut laitteet
Muiden laitteiden irrottaminen voi poistaa häiriöt mikrofonin liitännästä. Yritä kytkeä mikrofoni takaisin, kun olet irrottanut kaikki muut laitteet, jotta näet, tunnistaako tietokoneesi mikrofonin tällä kertaa. Jos ei, ongelma on muualla.
3. Sulje muut mikrofonia käyttävät sovellukset
Jos jokin tietty sovellus ei tunnista mikrofonia, varmista, että mikään muu sovellus ei käytä kyseistä mikrofonia samanaikaisesti. Sulje verkkokokoussovellukset, suoratoistoohjelmistot tai muut vastaavat sovellukset, jos ne ovat parhaillaan käynnissä laitteellasi. Näiden sovellusten sulkeminen tekee mikrofonista käytettävissä ja sovellus, jonka kanssa sinulla on ongelmia, pystyy tunnistamaan mikrofonin.
4. Vaihda oletusäänilaite
Joskus tietokoneesi asetuksissa on oletusäänensyöttölaite. Jos näin tapahtuu, tietokoneesi käyttää tätä laitetta äänen tallentamiseen mikrofonin sijaan. Tämä tarkoittaa, että Windows kuuntelee vain oletukseksi asetettua laitetta, vaikka mikrofoni olisi kytkettynä.
Vaihda oletusäänilaite noudattamalla näitä ohjeita:
- Siirry Windowsin Asetukset-sovellukseen .
- Siirry vaihtoehtoluettelosta kohtaan Järjestelmäasetukset .
- Napsauta Ääni vasemman sivupalkin valikosta.
- Avaa Syöttölaitteet -valikko ja valitse mikrofoni.

Muuta ääniasetuksia Windowsin Asetukset-sovelluksessa
Huomautus: Nämä vaiheet koskevat Windows 10:tä. Muut Windows-versiot voivat näyttää hieman erilaiselta.
5. Mikrofonin aktivointi on poistettu käytöstä
Jos oletusäänilaitteeksi asettaminen mikrofoniksi ei saa laitettasi toimimaan, olet todennäköisesti poistanut sen käytöstä aiemmin. Jos poistat mikrofonin käytöstä, Windows ei salli sinun käyttää mikrofonia, kun kytket laitteen.
Voit tarkistaa, onko näin, aktivoi mikrofoni noudattamalla alla olevia ohjeita:
- Avaa Asetukset-sovellus .
- Siirry kohtaan Järjestelmäasetukset ja napsauta Ääni vasemmalla.
- Napsauta seuraavaksi Äänilaitteiden hallinta syöttölaitteiden asetusten Vianmääritys- painikkeen alla .
- Vieritä alas, etsi laitteesi Ei käytössä -osiosta ja ota mikrofoni käyttöön napsauttamalla Ota käyttöön.

Ota mikrofoni käyttöön Windowsin asetusten Pois käytöstä -osiosta
Huomautus : Voit tehdä saman asian Ohjauspaneelin kautta, jos käytät vanhempaa Windowsin versiota.
6. Päivitä mikrofoniohjain
Jos sinulla on upouusi mikrofoni vanhentuneilla ohjaimilla tai ei lainkaan ohjaimia, se voi sekoittaa mikrofonin toiminnan. Tämä voi tapahtua, jos poistat automaattisen ohjainlatauksen käytöstä Windowsista, mikä tarkoittaa, että mikrofoni ei vastaanota uusimpia päivityksiä.
Lisäksi käyttöjärjestelmäsi vanhempi versio, jota ei enää tueta, johtaa siihen, ettei mikrofonia havaita. Siksi tämä mahdollisuus on myös kiireellisesti suljettava pois. Varmistaaksesi, että mikrofoniohjain on ajan tasalla, toimi seuraavasti:
- Siirry Windowsin työpöydälle ja napsauta tätä tietokonetta hiiren kakkospainikkeella.
- Valitse valikosta Hallinnoi .
- Napsauta Tietokoneen hallinta -ikkunan vasemmasta sivupalkista Laitehallinta .
- Laajenna Äänitulot ja -lähdöt -luokka .
- Etsi mikrofonisi laiteluettelosta.
- Napsauta mikrofonia hiiren kakkospainikkeella ja valitse Päivitä ohjain.

Päivitä ajurit Tietokoneen hallinta -asetuksissa
Napsauta Hae automaattisesti ohjaimia uudessa ponnahdusikkunassa. Se etsii automaattisesti saatavilla olevat päivitetyt mikrofoniohjaimet ja asentaa ne puolestasi.
Oletetaan, että latasit ohjaimet valmistajan verkkosivustolta. Siinä tapauksessa voit asentaa ne manuaalisesti napsauttamalla toista vaihtoehtoa ponnahdusikkunassa, jossa lukee Selaa ohjaimia tietokoneestani .
7. Tarkista sovelluksen käyttöoikeudet
Joskus mikrofonisi ei toimi, koska sillä ei ole oikeita käyttöoikeuksia. Olet ehkä tahallisesti poistanut mikrofonin käyttöoikeudet ja unohtanut ottaa ne takaisin käyttöön, tai jokin ohjelma on saattanut muuttaa sovelluksesi käyttöoikeuksia tietämättäsi.
Jos näin on, mikrofonin toimintaluvan myöntäminen korjaa ongelman välittömästi. Voit muuttaa mikrofonin käyttöoikeuksia seuraavasti:
- Napsauta Windows- kuvaketta tehtäväpalkin vasemmassa alakulmassa ja napsauta Asetukset.
- Siirry Tietosuoja-asetuksiin.
- Etsi Mikrofoni vasemmasta sivupalkista Sovelluksen käyttöoikeudet.
- Tarkista, onko tämän laitteen mikrofonin käyttöoikeus päällä vai pois päältä.
- Siirrä kytkintä oikealle kytkeäksesi sen takaisin päälle, jos se on sammutettu.

Tarkista sovelluksen käyttöoikeudet
Jos käyttöoikeuksien muuttaminen ei ratkaise ongelmaa, voit suorittaa puheen vianmäärityksen viimeisenä keinona mikrofonin korjaamiseksi.
8. Suorita puheen vianmääritys
Puheen vianmäärityksen avulla käyttöjärjestelmäsi voi diagnosoida yhteyden tietokoneen ja mikrofonin välillä. Automaattinen diagnostiikkatestaus havaitsee usein piilotetut yhteysongelmat, joita perinteiset menetelmät eivät pysty ratkaisemaan.
Voit etsiä ja suorittaa vianmäärityksen seuraavasti:
- Napsauta Windows- kuvaketta tehtäväpalkin vasemmassa alakulmassa ja napsauta Asetukset.
- Etsi Aika ja kieli ja avaa asetukset.
- Valitse vasemman sivupalkin valikosta Puhe .
- Napsauta Mikrofoni- kohdassa Aloita-painiketta.

Napsauta Aloita-painiketta
Tämä avaa uuden ikkunan, jossa on joitakin vianetsintävaihtoehtoja. Valitse Cortana ei kuule minua . Valitse laite (mikrofoni), jonka vianetsintää haluat tehdä. Napsauta Seuraava , kun olet valinnut laitteen.

Napsauta Seuraava, kun olet valinnut laitteen
Vianetsintä jatkaa sitten ongelmien havaitsemiseen ja, kun ne on tunnistettu, valitsee ja toteuttaa suositellun toimenpiteen. Vaikka mikään muu ei toimisi, toivottavasti tämä vaihe auttaa sinua saamaan mikrofonisi taas toimimaan.
9. Varmista, että Windows Audio -palvelu on käynnissä
Palvelu Windows Audio hallitsee käyttöjärjestelmässä olevien sovellusten ja ohjelmien ääntä. Windows ei tunnista mikrofonia, kun tämä palvelu ei ole käynnissä. Voit tarkistaa, toimiiko se, seuraavasti:
1. Kirjoita Palvelut Windows Searchiin ja avaa Palvelut-sovellus.
2. Etsi Windows Audio -palvelu.
3. Jos tämän palvelun tila on "Käynnissä" , tämä palvelu on aktiivinen. Siinä tapauksessa toimenpiteitä ei tarvita.
4. Jos se ei toimi, napsauta palvelua hiiren kakkospainikkeella ja käynnistä palvelu uudelleen valitsemalla Käynnistä uudelleen.

Käynnistä Windows Audio -palvelu uudelleen Windowsissa
Se, että Windows-tietokoneesi ei tunnista mikrofonia, voi olla turhauttavaa. Quantrimang.com toivoo, että yllä olevat korjaukset auttavat sinua korjaamaan ongelman ja antavat sinun käyttää tietokoneesi mikrofonia normaalisti. Jos ongelma liittyy laitteistoon, anna teknikon tarkistaa se.