Paras ilmainen ja maksullinen Syslog Server -ohjelmisto Windowsille

Syslog Server on tärkeä osa IT-järjestelmänvalvojan arsenaalia, varsinkin kun on kyse tapahtumalokien hallinnasta keskitetyssä paikassa.
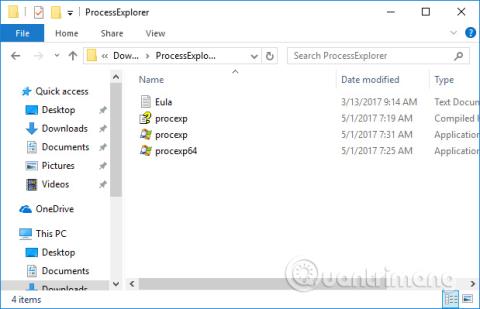
Virustarkistusohjelmiston asentaminen tietokoneellesi on välttämätöntä järjestelmän suojaamiseksi vaarallisilta viruksilta. Lisäksi online-virustorjuntatyökalut auttavat sinua myös tarkistamaan tiedostojen turvallisuuden ja luotettavuuden asennuksen aikana. Niiden joukossa on VirusTotal, suosittu virustarkistussivusto, jota monet ihmiset käyttävät. Ja jos haluat käyttää VirusTotalia välittömästi tietokoneellasi, voit asentaa Process Explorer -ohjelmiston.
Process Explorer on Microsoftin työkalu, jolla voidaan hallita Windowsissa käynnissä olevia prosesseja ja tarkistaa kaikki käynnissä olevat ohjelmat VirusTotalilla. Skannausprosessin tulokset näkyvät suoraan ohjelmiston käyttöliittymässä ilman, että sinun tarvitsee käyttää VirusTotalia suoraan.
Ohjeet Process Explorerin käyttämiseen Windows-virusten tarkistamiseen
Vaihe 1:
Lataa Process Explorer alla olevasta linkistä ja pura se sitten. Pakkauksen purkamisen jälkeen Windowsille tulee kaksi versiota, 32-bittinen ja 64-bittinen. Valitset oikean version Process Explorerista tietokoneellesi.
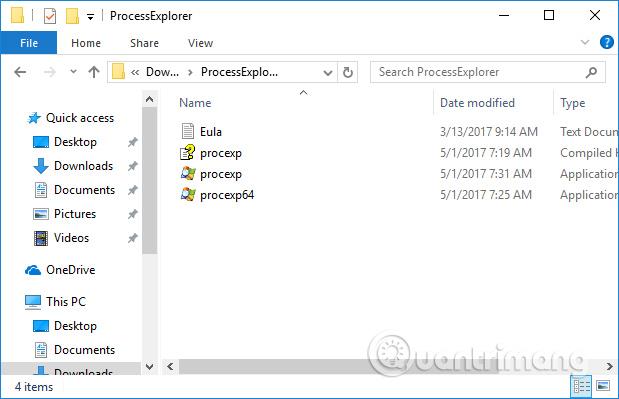
Vaihe 2:
Kun napsautat ohjelman asennustiedostoa, käyttöehdot tulee näkyviin. Napsauta Agree hyväksyäksesi asennuksen loppuun.
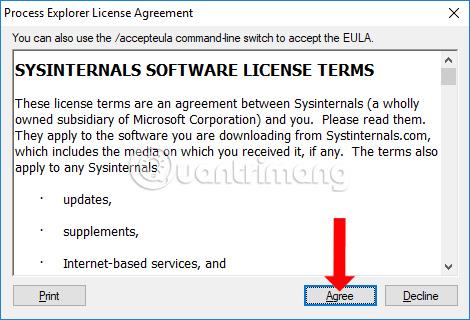
Vaihe 3:
Välittömästi sen jälkeen Process Explorerin pääkäyttöliittymä ilmestyy tietokoneelle. Näet kaikki tietokoneella käynnissä olevat prosessit, jotka työkalu tilastot.
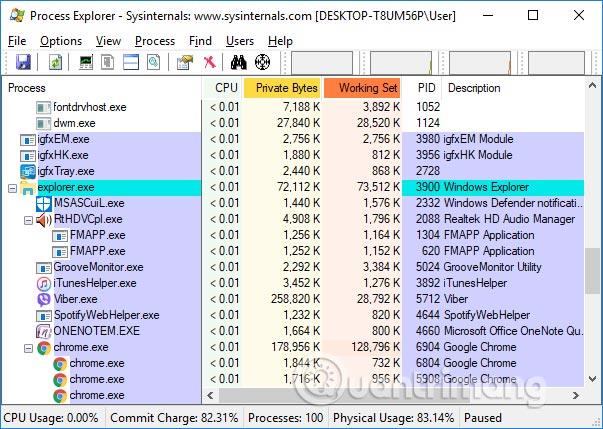
Vaihe 4:
Napsauta ohjelmiston käyttöliittymässä Asetukset > VirusTotal.com > Tarkista Virus Total.com .
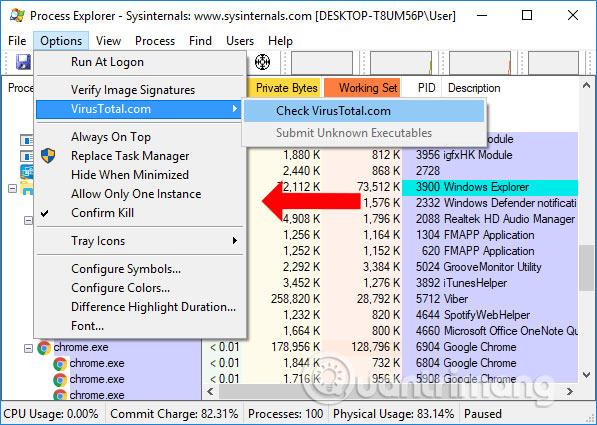
Vaihe 5:
Virus Total -käyttöliittymän uloimmassa sarakkeessa käyttäjät näkevät virustarkistuksen tulokset Process Explorerissa. Parametrit ovat muotoa 0/67, jossa 67 on käytettyjen virustarkistusohjelmien lukumäärä ja 0 on viruksen saastuttaman prosessin havainneiden virustarkistinten lukumäärä.
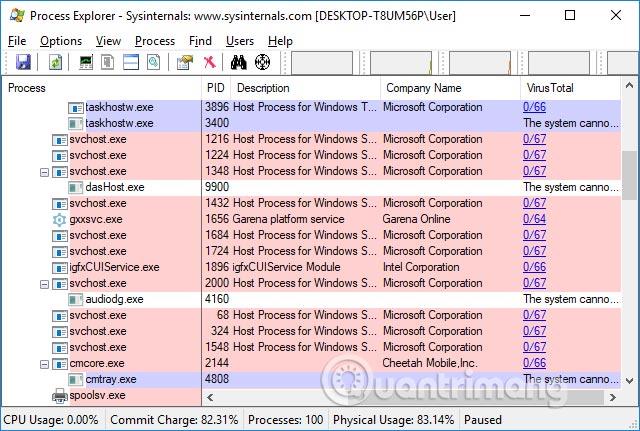
Jos ohjelmassa on haitallista koodia tai se on viruksen saastuttama, se varoittaa punaisella.
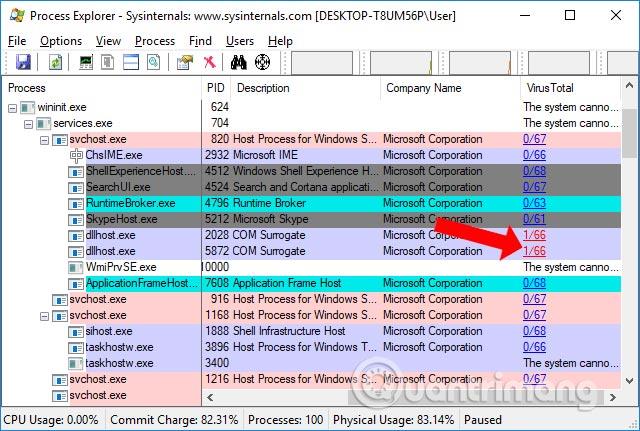
Vaihe 6:
Tarkistaaksesi tarkemmin punaisen hälytysohjelmiston avulla, napsauta punaisia parametreja ja se ohjataan VirusTotalin verkkosivustolle.
Tässä vaiheessa käyttäjillä on lisätietoja viruksesta alla olevan kuvan mukaisesti.
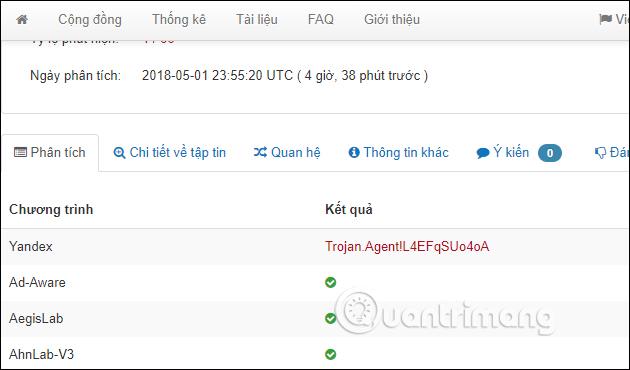
Vaihe 7:
Jos epäilet prosesseja, napsauta hiiren kakkospainikkeella ja valitse Kill Process lopettaaksesi prosessin tai paina Del-näppäintä.
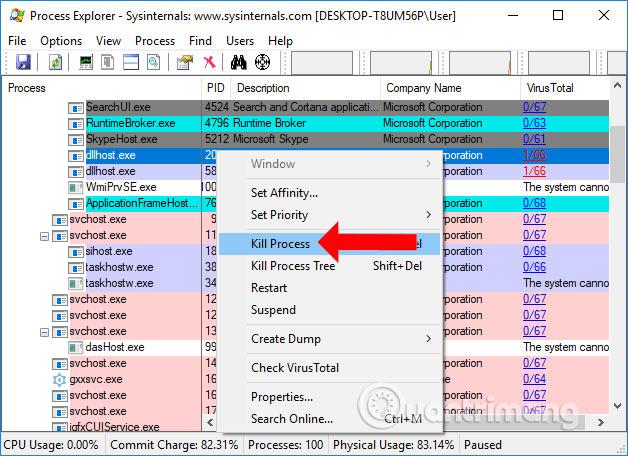
Vaihe 8:
Jos prosessia ei voida tarkistaa tai haluat tarkistaa sen uudelleen, napsauta Ominaisuudet ja valitse sitten Explore siirtyäksesi asennettavaan tiedostoon tarkistaaksesi uudelleen. Voit myös tarkistaa VirusTotal-osiossa napsauttamalla Lähetä-painiketta.
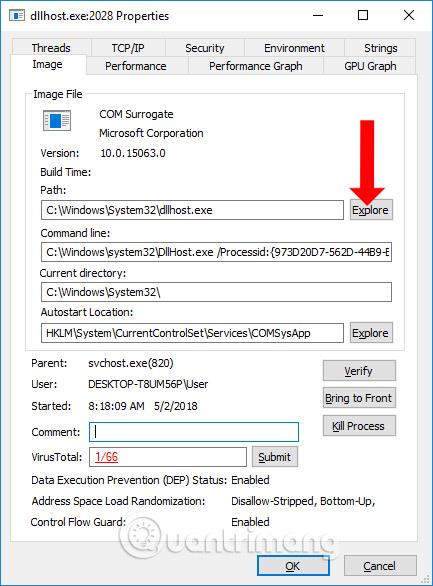
Sen lisäksi, että Process Explorer tarkistaa tietokoneessa käynnissä olevien prosessien virusten varalta, sillä on myös mahdollisuus tarkistaa digitaaliset allekirjoitukset. Napsauta Asetukset > Vahvista kuvan allekirjoitukset .
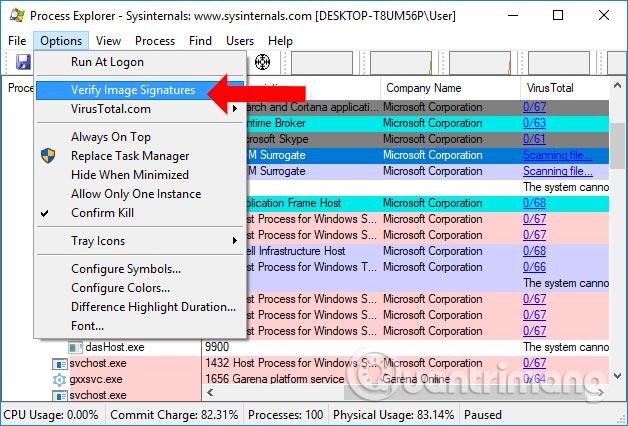
Tämä vaihtoehto tarkistaa aktiivisten tiedostojen allekirjoitukset ja määrittää siten, onko epäilyttäviä sovelluksia. Jos Verified-sarakkeessa sovellus näyttää viestin Ei allekirjoitusta ollut... se tarkoittaa, että sovellusta ei ole todennettu. Jotkut tapaukset johtuvat tuntemattomista työkaluista.
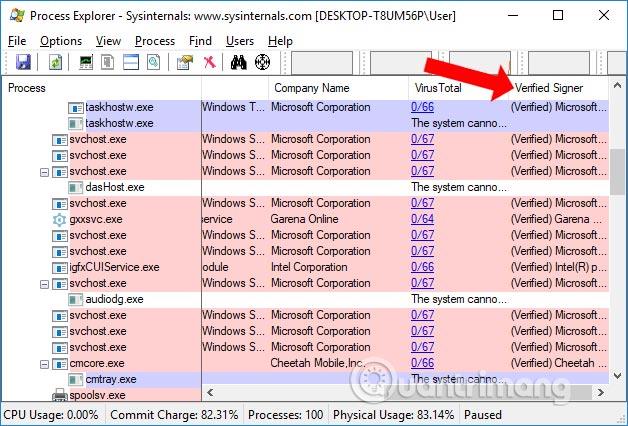
Joten sinulla on nyt lisätyökaluja virusten ja haittaohjelmien tarkistamiseen tietokoneellasi Microsoftin Process Explorer -ohjelmiston avulla. Työkalu yhdistyy suositun online-virustarkistussivuston VirusTotalin kanssa tunnistamaan, mitkä prosessit ovat ongelmia, ovat haittaohjelmien tai virusten saastuttamia. Sieltä käyttäjät voivat päättää lopettaa prosessin ja jatkaa prosessin poistamista järjestelmästä.
Katso lisää:
Menestystä toivottaen!
Syslog Server on tärkeä osa IT-järjestelmänvalvojan arsenaalia, varsinkin kun on kyse tapahtumalokien hallinnasta keskitetyssä paikassa.
Virhe 524: Aikakatkaisu tapahtui on Cloudflare-kohtainen HTTP-tilakoodi, joka ilmaisee, että yhteys palvelimeen katkesi aikakatkaisun vuoksi.
Virhekoodi 0x80070570 on yleinen virheilmoitus tietokoneissa, kannettavissa tietokoneissa ja tableteissa, joissa on Windows 10 -käyttöjärjestelmä. Se näkyy kuitenkin myös tietokoneissa, joissa on Windows 8.1, Windows 8, Windows 7 tai vanhempi.
Blue screen of death -virhe BSOD PAGE_FAULT_IN_NONPAGED_AREA tai STOP 0x00000050 on virhe, joka ilmenee usein laitteisto-ajurin asennuksen tai uuden ohjelmiston asennuksen tai päivityksen jälkeen, ja joissakin tapauksissa syynä on, että virhe johtuu korruptoituneesta NTFS-osiosta.
Video Scheduler Internal Error on myös tappava sininen näyttövirhe, tämä virhe ilmenee usein Windows 10:ssä ja Windows 8.1:ssä. Tämä artikkeli näyttää joitakin tapoja korjata tämä virhe.
Voit nopeuttaa Windows 10:n käynnistystä ja lyhentää käynnistysaikaa noudattamalla alla olevia ohjeita poistaaksesi Epicin Windowsin käynnistyksestä ja estääksesi Epic Launcherin käynnistymisen Windows 10:n kanssa.
Sinun ei pitäisi tallentaa tiedostoja työpöydälle. On olemassa parempia tapoja tallentaa tietokonetiedostoja ja pitää työpöytäsi siistinä. Seuraava artikkeli näyttää sinulle tehokkaampia paikkoja tiedostojen tallentamiseen Windows 10:ssä.
Oli syy mikä tahansa, joskus sinun on säädettävä näytön kirkkautta eri valaistusolosuhteiden ja -tarkoituksiin sopivaksi. Jos sinun on tarkkailtava kuvan yksityiskohtia tai katsottava elokuvaa, kirkkautta on lisättävä. Päinvastoin, saatat haluta myös vähentää kirkkautta suojataksesi kannettavan tietokoneen akkua.
Herääkö tietokoneesi satunnaisesti ja avaa ikkunan "Tarkistaa päivityksiä"? Yleensä tämä johtuu MoUSOCoreWorker.exe-ohjelmasta - Microsoftin tehtävästä, joka auttaa koordinoimaan Windows-päivitysten asennusta.
Tässä artikkelissa kerrotaan, kuinka PuTTY-pääteikkunaa käytetään Windowsissa, miten PuTTY määritetään, miten määritykset luodaan ja tallennetaan ja mitä määritysasetuksia muutetaan.








