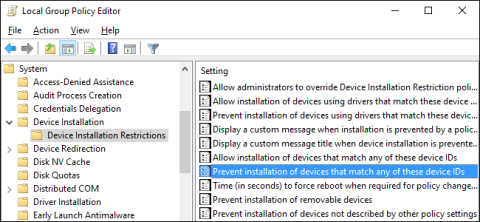Windows-käyttöjärjestelmissä, erityisesti Windows 10:ssä, laitteiston ohjainpäivitykset (ohjainpäivitykset) asennetaan usein automaattisesti, olivatpa ne tarpeen tai ei. Jos et halua päivittää ohjaimia automaattisesti, voit estää Windowsia päivittämästä ohjaimia automaattisesti. Jos käytät Windows Pro- tai Enterprise-versiota, voit käyttää ryhmäkäytäntöeditoria estääksesi Windowsia päivittämästä ohjaimia automaattisesti.

Estä ohjaimia päivittymästä automaattisesti Windowsissa
Etsi laitteesi laitteistotunnukset Laitehallinnasta
Ensimmäinen askel, joka sinun on tehtävä, on löytää sen laitteen laitteistotunnukset, jonka päivitykset haluat estää Laitehallinnassa.
Voit tehdä tämän napsauttamalla Käynnistä-painiketta, kirjoittamalla laitehallinta Käynnistä-valikon Haku-kenttään ja painamalla Enter-painiketta tai napsauttamalla Laitehallinta.

Etsi Laitehallinta-ikkunasta laite, jonka päivitykset haluat estää. Napsauta laitetta hiiren kakkospainikkeella ja valitse Ominaisuudet .

Napsauta seuraavaksi Ominaisuudet-ikkunassa Tiedot- välilehteä .

Valitse Ominaisuusvalikosta Laitteistotunnukset näyttääksesi laitteeseen liittyvät tunnukset.

Kirjoita lopuksi muistiin nämä tunnukset kopioimalla ja liittämällä Notepadiin ja tallenna sitten Muistiotiedosto myöhempää käyttöä varten.
Estä laitteen asennus ja päivitykset ryhmäkäytäntöeditorissa
Nyt kun sinulla on laitteistotunnukset käsissäsi, seuraava askel on tehdä muutoksia ryhmäkäytäntöeditorilla.
Huomaa, että ryhmäkäytäntöeditoria voidaan käyttää vain Windows Pro- tai Enterprise-versioissa. Windows Home -versiossa ei ole ryhmäkäytäntöeditoria.
Kirjaudu ensin järjestelmänvalvojatilillesi ja avaa ryhmäkäytäntöeditori napsauttamalla Käynnistä, kirjoittamalla hakukenttään gpedit.msc ja painamalla Enter.

Laajenna Ryhmäkäytäntö-ikkunan vasemmassa ruudussa:
Tietokoneen asetukset > Hallintamallit > Järjestelmä > Laitteen asennus > Laitteen asennusrajoitukset
Etsi oikeanpuoleisesta ruudusta kohta Estä sellaisten laitteiden asennus, jotka vastaavat jotakin näistä laitetunnuksista, ja kaksoisnapsauta sitä.

Valitse Estä näitä laitetunnuksia vastaavien laitteiden asennus -ikkunassa vaihtoehto Käytössä ja napsauta sitten Näytä-painiketta.

Lisää seuraavaksi Näytä sisältö -ikkunassa laitteen laitteistotunnukset. Voit lisätä vain yhden tunnuksen kerrallaan, joten voit kopioida jokaisen tunnuksen yksitellen ja liittää sen Arvo-ruudun käytettävissä oleville riveille . Kun olet lisännyt kaikki laitteistotunnukset, napsauta OK.

Huomaa, että estät useamman kuin yhden laitteen päivitykset, joten voit lisätä laitteistotunnuksia Näytä sisältö -ikkunaan, kunnes se on valmis.
Palaa Käytäntö-sivulle, valitse Käytä myös vastaavia laitteita, jotka on jo asennettu , ja napsauta sitten OK.

Seuraava vaihe on poistua ryhmäkäytäntöeditorista.
Voit testata uusia asetuksia yrittämällä asentaa päivitetyn ohjaimen. Tai yksinkertaisempi tapa on käyttää Laitehallintaa uudelleen nähdäksesi muutokset. Laitehallinnan pääikkunassa näet estämäsi laitteen Muut laitteet -osiossa varoituskuvakkeen kera.
Jos avaat laitteen ominaisuussivun, saatat nähdä asetuksia, jotka ovat järjestelmäkäytännön kiellettyjä.

Lisäksi Windows Update voi silti ladata uusia ohjainpäivityksiä laitteeseen. Se ei kuitenkaan pysty asentamaan tätä ohjainpäivitystä, vaan se näyttää asennusvirheilmoituksen Windows Updates -ikkunassa.
Oletetaan, että jos haluat sallia laitepäivitykset uudelleen, voit avata ryhmäkäytäntöeditorin ja poistaa käytännön käytöstä. Sinun on tehtävä tämä, vaikka haluat sallia vain yhden ohjaimen päivittämisen.
Varoitus, jos poistat käytännön käytöstä (tai asetat sen arvoksi "Ei määritetty"), kaikki käytäntöön lisäämäsi laitteistotunnukset poistetaan. Jos haluat ottaa käytännön uudelleen käyttöön, sinun on syötettävä kaikki laitteistotunnukset uudelleen.
Tämä on erityisen tärkeää huomata, jos annat laitteistotunnukset useille laitteille. Jos haluat ottaa päivityksen uudelleen käyttöön vain yhdelle laitteelle, on parasta tyhjentää käytäntö ja poistaa tämän ohjaimen tietty laitteistotunnus.
Estä tiettyjen laitteiden ohjainpäivitykset Rekisterieditorilla
Jos käytät Windows 10 Home -versiota, sinun on muokattava rekisteriä. Voit tehdä tämän painamalla Win + R , kirjoittamalla regedit ja painamalla Enter- painiketta avataksesi rekisterieditorin .

Kirjoita regedit ja paina Enter-painiketta avataksesi rekisterieditorin
Tässä navigoi seuraavaan paikkaan.
HKEY_LOCAL_MACHINE\SOFTWARE\Policies\Microsoft\Windows\DeviceInstall\Restrictions\DenyDeviceIDs
Napsauta vasemmassa paneelissa Restriction- näppäintä hiiren kakkospainikkeella ja valitse Uusi > Avain -vaihtoehto . Nimeä sitten uusi avaimen DenyDeviceIDs.

Nimeä uudet avaimet DenyDeviceIDs
Napsauta oikeanpuoleisessa paneelissa hiiren kakkospainikkeella ja valitse Uusi > Merkkijonoarvo -vaihtoehto .

Napsauta hiiren kakkospainikkeella ja valitse Uusi > Merkkijonoarvo -vaihtoehto
Nimeä merkkijonoarvo uudelleen arvoksi 1 .

Nimeä merkkijono arvoksi 1
Kaksoisnapsauta juuri luotua arvoa, kirjoita jokin aiemmin kopioiduista laitteistotunnuksista ja napsauta OK-painiketta.

Syötä jokin aiemmin kopioiduista laitteistotunnuksista ja napsauta OK-painiketta
Koska laitteelle on useita laitteistotunnuksia, sinun on luotava 3 muuta merkkijonoarvoa ja nimettävä ne nousevassa järjestyksessä, esim. 1, 2, 3, 4 jne. Syötä jokaiselle arvolle Lisälaitteistotunnus ja tallenna se. Kun saat kaiken valmiiksi, se näyttää tältä. Kuten näet, esimerkki on luonut useita merkkijonoarvoja ja lisännyt laitteistotunnuksia.

Luo useita merkkijonoarvoja ja lisää laitteistotunnukset
Nyt vain käynnistää järjestelmä uudelleen ja olet valmis. Jos haluat palauttaa, poista merkkijonoarvot.
Estä automaattiset päivitykset WiFi-yhteyksissä rajoitetuilla tiedoilla
Tässä on yksinkertainen ratkaisu, joka estää Windows 10:tä päivittämästä. Huomaa, että tämä sammuttaa päivitysprosessin kokonaan, joten jäät paitsi erilaisista tietoturva- ja vakauspäivityksistä. Siksi se on vain väliaikainen ratkaisu.
Kun mitattu yhteys (Internet-yhteys, johon liittyy rajoitettu data) on käytössä, PC-päivitykset estetään. Siksi järjestelmä olettaa, että käytät vaihtoehtoista yhteyttä, kuten jaettua yhteyttä tai muuta rajoitettua datasuunnitelmaa.
Windows asettaa rajoitetut yhteydet automaattisesti Mitered-tilaan, mutta voit tehdä sen myös WiFi-yhteydellä. Ja miten se tehdään:
1. Avaa Käynnistä ja napsauta vasemmalla Asetukset .
2. Siirry kohtaan Verkko ja Internet .

Siirry kohtaan Verkko ja Internet
3. Valitse vasemmasta paneelista WiFi ja napsauta Hallinnoi tunnettuja verkkoja .
4. Valitse WiFi-verkkosi ja napsauta Ominaisuudet.
5. Ota käyttöön Aseta mitatuksi yhteydeksi .

Ota käyttöön Aseta mitatuksi yhteydeksi
Jos käytät useita langattomia verkkoja, sinun on määritettävä ne yksitellen.
Estä automaattiset päivitykset rajoitetuissa Ethernet-yhteyksissä
Ethernet-yhteyksien suhteen asiat eivät kuitenkaan ole niin yksinkertaisia. Ilmeisesti Microsoft uskoo, että kaikissa Ethernet-yhteyksissä on rajoittamaton määrä dataa, ja tiedät, ettei näin ole.
Kiinteän yhteyden säätämiseksi sinun on käytettävä rekisterin muokkausta. Muista, että rekisterieditorin väärinkäyttö voi aiheuttaa kaikenlaisia ongelmia, joten ole erittäin varovainen.
Lisäksi sinun on säädettävä käyttöoikeuksia tehdäksesi muutoksia. Tämä on juuri se, mitä sinun tulee tehdä:
1. Avaa Search Windows ja kirjoita Regedit.
2. Napsauta kuvaketta hiiren kakkospainikkeella ja valitse Suorita järjestelmänvalvojana .
3. Seuraa tätä polkua vasemmassa sivupalkissa:
HKEY_LOCAL_MACHINE\SOFTWARE\Microsoft\WindowsNT\CurrentVersion\NetworkList\DefaultMediaCost
4. Napsauta hiiren kakkospainikkeella DefaultMediaCost ja valitse Oikeudet.
5. Valitse Lisäasetukset.
6. Napsauta yläreunassa Muuta .
7. Kirjoita Microsoft-tilisi sähköpostiosoite Kirjoita objektin nimi -ruutuun .
8. Napsauta Tarkista nimi ja vahvista.
9. Valitse Permissions for the DefaultMediaCost -ikkunassa Käyttäjät-ryhmä.
10. Valitse sitten alla oleva Full Control -ruutu ja vahvista. Tällä sallit tämän rekisteriavaimen muokkaamisen, joten jatketaan.
11. Napsauta hiiren kakkospainikkeella Ethernet ja valitse Muokkaa.
12. Kirjoita Arvotiedot -ruutuun 2 arvon 1 sijaan .
Kirjoita Arvotiedot-ruutuun 2 1:n sijaan
13. Tallenna asetukset.
"Näytä tai piilota päivitykset" -työkalu piilottaa ongelmalliset ohjaimet
Koska jopa Microsoft tietää mahdollisista ajuriongelmista päivityksen jälkeen, yritys on valmistellut ladattavan työkalun. Et voi estää sisäänrakennettuja ohjelmistopäivityksiä.
Tämä vianmääritys on helppokäyttöinen ja voit ladata sen täältä . Sinun tulee käyttää tätä työkalua säännöllisesti piilottaaksesi ei-toivotut päivitykset.
1. Avaa linkki ja lataa vianetsintätyökalu.
2. Anna työkalun etsiä saatavilla olevia päivityksiä.

Anna työkalun etsiä saatavilla olevia päivityksiä
3. Jos päivityksiä on saatavilla, voit valita, haluatko piilottaa ne vai et.
4. Piilota ei-toivotut päivitykset ja vahvistukset.
5. Kun seuraava päivitys tapahtuu, valitut päivitykset ohitetaan.
Microsoft esittelee tämän työkalun väliaikaisena ratkaisuna, mutta voit käyttää sitä niin kauan kuin haluat.
Poista ongelmalliset ohjaimet
Jos ohjaimet on kuitenkin jo asennettu ja ongelma on ilmennyt, voit yrittää poistaa ongelmalliset ohjaimet tai alentaa niitä.
Näin vältyt uusilta ongelmilta. Voit poistaa uusimmat päivitykset noudattamalla artikkelin ohjeita: Ohjainten asennuksen poistaminen kokonaan Windowsista .
Yllä on joitakin tapoja estää Windowsia päivittämästä automaattisesti tiettyjä ohjaimia. Toivottavasti niistä on sinulle hyötyä. Jos sinulla on muita tapoja tai kokemuksia tämän tekemiseen, jaa mielipiteesi kaikkien kanssa alla olevassa kommenttiosiossa!
Katso lisää alla olevista artikkeleista:
Onnea!