Paras ilmainen ja maksullinen Syslog Server -ohjelmisto Windowsille

Syslog Server on tärkeä osa IT-järjestelmänvalvojan arsenaalia, varsinkin kun on kyse tapahtumalokien hallinnasta keskitetyssä paikassa.

Millä tahansa modeemilla käyttäjien on tiedettävä modeemin kirjautumisosoite, jotta he voivat vaihtaa nimeä tai salasanaa WiFi-suojauksen parantamiseksi. Sama pätee TP Link -moodiin. Kun kirjaudut onnistuneesti TP Link -modeemin hallintasivulle, voimme suorittaa monia toimintoja WiFille. Joten mikä on TP Link -modeemin kirjautumisosoite? Onko TP Link -modeemiin kirjautunut vain yksi osoite?
1. TP Link modeemin kirjautumisosoite?
Tällä hetkellä TP Link -modeemi tarjoaa käyttäjille 4 suosittua osoitetta, joita käyttäjät voivat valita ja muuttaa.
Huomautus lukijoille , kaikki TP Link -modeemit eivät voi käyttää kaikkia näitä osoitteita. Jos haluat tietää varmuuden, katso tiedot modeemin takana. Yritä käyttää yllä olevia osoitteita. Nykyinen suosittu TP Link -modeemin käyttöosoite on 192.168.1.1.

Lisäksi on olemassa joitakin TP Link -modeemilaitteita, jotka käyttävät kirjautumiseen osoitetta tplinklogin.net. Yleiset pääsytiedot ovat käyttäjätunnus ja salasana on edelleen admin / admin tai käyttäjä / käyttäjä .
Lukijoiden tulee huomioida, että jos muodostat yhteyden verkkoon useilla TP Link -modeemilla, osoitteita 192.168.1.1 tai tplinklogin.net ei voida käyttää.

2. TP Link WiFi -modeemin nimen ja salasanan vaihtaminen
Lukijat voivat muuttaa TP Link WiFi -modeemin tietoja alla olevista yksityiskohtaisista artikkeleista.
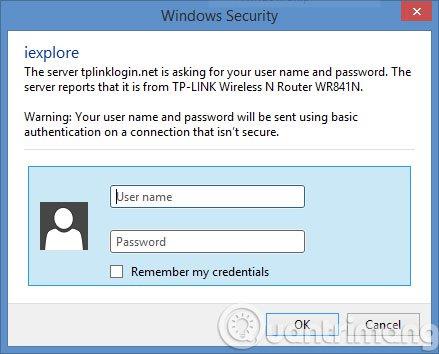
Katso lisää:
Menestystä toivottaen!
Syslog Server on tärkeä osa IT-järjestelmänvalvojan arsenaalia, varsinkin kun on kyse tapahtumalokien hallinnasta keskitetyssä paikassa.
Virhe 524: Aikakatkaisu tapahtui on Cloudflare-kohtainen HTTP-tilakoodi, joka ilmaisee, että yhteys palvelimeen katkesi aikakatkaisun vuoksi.
Virhekoodi 0x80070570 on yleinen virheilmoitus tietokoneissa, kannettavissa tietokoneissa ja tableteissa, joissa on Windows 10 -käyttöjärjestelmä. Se näkyy kuitenkin myös tietokoneissa, joissa on Windows 8.1, Windows 8, Windows 7 tai vanhempi.
Blue screen of death -virhe BSOD PAGE_FAULT_IN_NONPAGED_AREA tai STOP 0x00000050 on virhe, joka ilmenee usein laitteisto-ajurin asennuksen tai uuden ohjelmiston asennuksen tai päivityksen jälkeen, ja joissakin tapauksissa syynä on, että virhe johtuu korruptoituneesta NTFS-osiosta.
Video Scheduler Internal Error on myös tappava sininen näyttövirhe, tämä virhe ilmenee usein Windows 10:ssä ja Windows 8.1:ssä. Tämä artikkeli näyttää joitakin tapoja korjata tämä virhe.
Voit nopeuttaa Windows 10:n käynnistystä ja lyhentää käynnistysaikaa noudattamalla alla olevia ohjeita poistaaksesi Epicin Windowsin käynnistyksestä ja estääksesi Epic Launcherin käynnistymisen Windows 10:n kanssa.
Sinun ei pitäisi tallentaa tiedostoja työpöydälle. On olemassa parempia tapoja tallentaa tietokonetiedostoja ja pitää työpöytäsi siistinä. Seuraava artikkeli näyttää sinulle tehokkaampia paikkoja tiedostojen tallentamiseen Windows 10:ssä.
Oli syy mikä tahansa, joskus sinun on säädettävä näytön kirkkautta eri valaistusolosuhteiden ja -tarkoituksiin sopivaksi. Jos sinun on tarkkailtava kuvan yksityiskohtia tai katsottava elokuvaa, kirkkautta on lisättävä. Päinvastoin, saatat haluta myös vähentää kirkkautta suojataksesi kannettavan tietokoneen akkua.
Herääkö tietokoneesi satunnaisesti ja avaa ikkunan "Tarkistaa päivityksiä"? Yleensä tämä johtuu MoUSOCoreWorker.exe-ohjelmasta - Microsoftin tehtävästä, joka auttaa koordinoimaan Windows-päivitysten asennusta.
Tässä artikkelissa kerrotaan, kuinka PuTTY-pääteikkunaa käytetään Windowsissa, miten PuTTY määritetään, miten määritykset luodaan ja tallennetaan ja mitä määritysasetuksia muutetaan.








