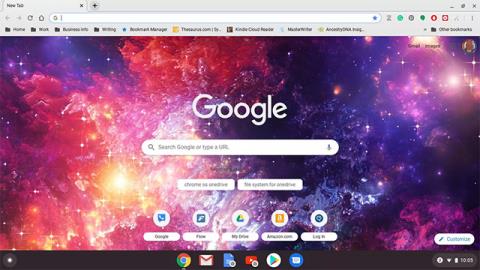Tämä artikkeli opastaa sinua vaihtamaan Chromebookin salasana, mikä tarkoittaa vastaavan Google-tilin salasanan vaihtamista. Syynä on se, että Chromebookin salasana ja Googlen salasana ovat samankaltaisia. Näin ollen voit myös vaihtaa Chromebookin salasanan millä tahansa laitteella, jolla olet kirjautunut vastaavalle Google-tilillesi.
Kuinka vaihtaa Chromebookin salasana
Kuten mainittiin, Chromebookisi salasana ja Google-tilisi salasana ovat samat. Siksi voit vaihtaa tämän salasanan Chrome-selaimessa (tai missä tahansa muussa selaimessa) tavalliseen tapaan. Toisin sanoen käytät yhtä salasanaa kaikille Google-tiliisi yhdistetyille palveluille ja laitteille.
1. Avaa Chromebookissa Chrome-selain.

Avaa Chrome
( Huomaa: jos asetat Chromen avaamaan mukautetun verkkosivuston käynnistyksen yhteydessä, siirry manuaalisesti osoitteeseen Google.com ).
2. Napsauta profiilikuvaasi näytön oikeassa yläkulmassa.

Klikkaa profiilikuvaa
3. Valitse Hallitse Google-tiliäsi ( Tilinhallinta ).

Valitse tilinhallinta heti kuvan alta
4. Siirry näytön vasemmassa reunassa olevaan asetusruutuun ja napsauta Suojaus .

Siirry kohtaan Suojaus
5. Vieritä alas Kirjautuminen Googleen -osioon ( Kirjaudu Googleen ).

Napsauta Googleen kirjautuminen
6. Napsauta Salasana .

Etsi Salasana-osio
7. Kirjoita nykyinen salasanasi ja valitse sitten Seuraava .

Anna Google-tilisi salasana
8. Anna kaksivaiheinen todennuskoodi pyydettäessä.
9. Kirjoita uusi salasana, vahvista uusi salasana ja napsauta sitten Vaihda salasana .

Kirjoita uusi salasanasi
( Huomaa: Tämä prosessi ei muuta vain Chromebookin salasanaa vaan myös Google-tiliäsi. Kun seuraavan kerran käytät jotain muuta Googlen palvelua tai laitetta, kuten YouTubea tai Android-puhelinta , sinun on kirjauduttava sisään uudella salasanallasi ).
Vaihda Chromebookin salasana toisella laitteella.
Kuten yllä mainittiin. Chromebookisi salasana ja Google -tilisi salasana ovat samat. Siksi Chromebookin salasanan vaihtaminen toisella Google-kirjautumislaitteella voi aiheuttaa ei-toivottuja "sivuvaikutuksia".
Tarkemmin sanottuna, kun vaihdat salasanasi Chromebookilla, Chromebook synkronoituu automaattisesti Google-tilisi kanssa. Uusi salasana toimii heti.
Oletetaan kuitenkin, että Chromebookisi on sammutettu ja vaihdat Google-tilisi salasanan toisella laitteella. Tässä tapauksessa sinun on ehkä annettava vanha salasanasi kirjautuaksesi Chromebookiisi. Kun kirjaudut sisään, Chromebookisi synkronoidaan Google-tilisi kanssa ja vasta sitten uusi salasanasi hyväksytään.
Ota kaksivaiheinen todennus käyttöön ja tallenna varakoodit
Kaksivaiheinen todennus on lisäsuojausominaisuus, joka auttaa estämään ketään kirjautumasta Chromebookiisi tai Google-tiliisi ilman lupaasi.
Googlen kaksivaiheista todennusta kutsutaan kaksivaiheiseksi vahvistukseksi. Kun otat tämän ominaisuuden käyttöön ja annat puhelinnumerosi Googlelle, palvelin lähettää sinulle yksilöllisen koodin sisältävän tekstiviestin joka kerta, kun kirjaudut Google-tiliisi uudella laitteella. Jos joku yrittää kirjautua sisään ilman koodia, hänelle ei myönnetä pääsyä tiliisi.
Ota 2-vaiheinen vahvistus käyttöön Google (Chromebook) -tililläsi seuraavasti:
Tee sama kuin vaihtaessasi Google-tilisi salasanaa vaiheeseen asti: "Vieritä alas Kirjautuminen Googleen -osioon".
1. Napsauta 2-vaiheinen vahvistus ( 2-vaiheinen vahvistus )

2-vaiheinen todennus
2. Vieritä alas ja valitse Aloita .

Napsauta Aloita
3. Kirjoita nykyinen salasanasi ja valitse sitten Seuraava .

Kirjoita salasana
4. Valitse laite, joka vastaanottaa suojauskehotteita Googlelta. Lisäksi voit valita toisen vaihtoehdon ja asettaa suojausavaimen tai vastaanottaa tekstiviestejä tai äänipuheluita .

Kokeile 2-vaiheista todennusta
5. Valitse valitsemastasi laitteesta Kyllä .
6. Lisää varavaihtoehtoja antamalla matkapuhelinnumero tai valitse Käytä toista varmuuskopiointivaihtoehtoa käyttääksesi varakoodia.
7. Jos haluat vastaanottaa matkapuhelimeesi lähetettyjä muistutuksia, kirjoita koodi ja napsauta sitten Seuraava .

Syötä puhelimeesi lähetetty todennuskoodi
8. Suorita prosessi loppuun napsauttamalla Ota käyttöön .

Suorita 2-vaiheinen todennus käyttöön
Jos aktivoit varakoodin, muista se erityisen huolellisesti. Näitä koodeja voit käyttää, jos menetät puhelimesi käyttöoikeuden.