Paras ilmainen ja maksullinen Syslog Server -ohjelmisto Windowsille

Syslog Server on tärkeä osa IT-järjestelmänvalvojan arsenaalia, varsinkin kun on kyse tapahtumalokien hallinnasta keskitetyssä paikassa.

Tiedostojen salaus ja tiedostojen salauksen purkaminen voi olla hieman vaikeaa työtä. PowerShellin avulla voit kuitenkin yksinkertaistaa tämän prosessin yhden rivin komennon avulla. Tätä varten meidän on asennettava Gpg4win ja Powershell-moduuli. Käytä komentosarjoja salaus- ja salauksenpurkuprosessin automatisointiin. Tämä artikkeli näyttää, kuinka tiedostot salataan automaattisesti Windows 10:ssä komentosarjan avulla.
Ennen aloittamista käyttäjien on asennettava ja määritettävä GPG4Win- työkalut . Käytät tässä moduulissa GPG4Winin symmetristä salaustoimintoa.
Tämä Powershell-moduuli käsittelee tiedostojen salauksen salasanalla avainparin sijaan. Salauksen vahvuus riippuu salasanan vahvuudesta . Käyttäjien tulisi valita monimutkaisia salasanoja, ehkä käyttämällä LastPass- työkalua tai muuta salasananhallintaa . Viimeistele asennus ja siirry Powershell-moduuliin.
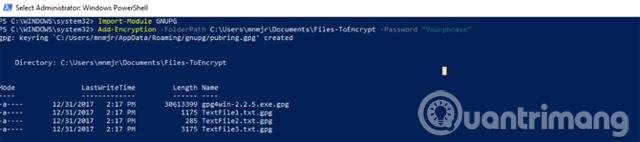
Powershell-moduulit ovat paketoituja toimintojoukkoja, jotka käyttävät PSM1-tiedostomuotoa. Voit tallentaa nämä tiedostot profiilisi Moduulit-kansioon ja lisätä sitten moduulin istuntoon/komentosarjaan käyttämällä Import-Module .
Kaikki moduuli cmdletit ovat saatavilla. Kun kehität Powershell-taitojasi, voit jopa luoda omia moduuleita. Asenna tiedostojen salausmoduuli lataamalla moduuli TechNetistä . Seuraavaksi sinun on kopioitava se johonkin Moduulit-kansioista. Jos haluat asentaa sen itse, kopioi se käyttäjähakemistosi PowershellModules-kansioon. Luo pikakuvake kopioimalla alla oleva rivi Exploreriin:
%UserProfile%\Documents\WindowsPowerShell\Modules
Jos haluat asentaa moduuleja kaikille käyttäjille, käytä Program Files\Windows PowerShell\Modules -kansiota . Liitä seuraava rivi Exploreriin luodaksesi pikakuvakkeen:
%ProgramFiles%\Windows PowerShell\Modules
Luo uusi kansio nimeltä GNUPG Moduulit-kansioon ja liitä PSM1-tiedosto sinne.

Sinun on tuotava moduuli aina, kun käytät sitä: Import-Module GnuPG . Voit kuitenkin säätää suorituskyvyn asetukseksi Unrestricted suorittamalla Set-ExecutionPolicy RemoteSigned- cmdlet-komennon .
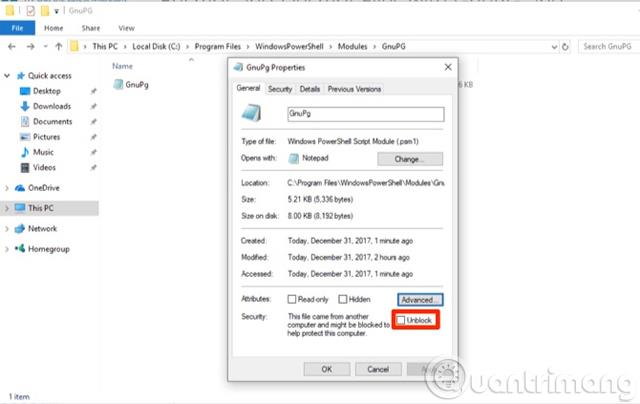
Koska olet ladannut tämän moduulin, sinun on merkittävä se paikalliseksi tiedostoksi. Napsauta tiedostoa hiiren kakkospainikkeella ja valitse Ominaisuudet . Valitse seuraavaksi valintaikkunassa Kumoa esto . Vahvista toiminto UAC-valintaikkunassa ja olet valmis käyttämään moduulia.
Cmdlet-komennot
Ohita ensimmäinen Cmdlet-komento, jota käytetään GPG4Winin asentamiseen. Jos et ole suorittanut tätä vaihetta, voit asentaa ja määrittää ohjelman tämän cmdlet-komennolla. cmdlet lataa sen valitsemaasi hakemistoon ja suorittaa asennusohjelman. Kaksi muuta cmdlet-komentoa ovat ylimääräisiä: Add-Encryption ja Remove-Encryption . Molemmilla on kolme parametria.

Ensimmäinen parametri on kansio: -FolderPath . Tämä moduuli käy läpi jokaisen kansion tiedoston salatakseen tai purkaakseen sen salauksen. Jos et halua osoittaa sitä Asiakirjat-kansioon, sinun tulee luoda pari alikansioita, jotka toimivat tämän skriptin kanssa. Jos katsot moduulin lähdekoodia, se käyttää Get-ChildItem-komentoa saadakseen kaiken hakemistosta. Salauksen purkutoiminto rajoittaa haun tiedostoihin, joiden pääte on .GPG.
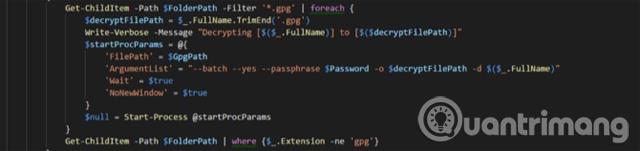
Seuraava parametri on tiedostojen salaukseen käytetty salasana: -Password . Varmista, että tämä salasana on monimutkainen, sillä se suojaa tiedostojasi. Tämä toiminto käy läpi jokaisen tiedoston ForEach-silmukalla. Tiedosto ja salasana yhdistetty argumenteiksi Start-Processissa GPG4Winille.
Viimeinen parametri -GPGPath on valinnainen. Se on asennettu GPG4Winin oletussijaintiksi. Jos asennat sen toiselle asemalle, voit päivittää sen tällä parametrilla muuttaaksesi aloitusprosessin kohdetta .
Kirjoita skriptejä
Nyt on aika automatisoida prosessi. Tämä komentosarja salaa kansiossa olevat tiedostot, siirtää salauksesta puretut tiedostot uuteen kansioon ja poistaa alkuperäisen tiedoston.
Tuo moduuli ensin mport-Module GnuPG -sovelluksella . Sinun on määritettävä muutama muuttuja. Ensimmäinen muuttuja $EncryptionTarget on kohdehakemisto. (Esimerkiksi ympäristömuuttujaa käytetään osoittamaan nykyisen käyttäjän asiakirjahakemistoon). Aseta toinen muuttuja tunnuslauseeksi, tämä vaihe helpottaa salasanan vaihtamista.
Tuo-moduuli GnuPG
$EncryptionTarget = "$($env:USERPROFILE)\Documents\Files-ToEncrypt"
$Passphrase = "MakeAVeryLongSecurePhrase"
Add-Encryption $EncryptionTarget -Salasana $Passphrase
Käynnistys-lepotila - sekuntia 60
$EcnryptedFiles = Get-ChildItem $EncryptionTarget | Missä-Objekti $_.Name - kuten "*.gpg"
foreach ($gpg tiedostossa $EcnryptedFiles){
Siirrä kohde - Polku $gpg.FullName - Kohde "$($env:USERPROFILE)\Documents\$($gpg.Name)"
}
$UnEncryptedFiles = Get-ChildItem $EncryptionTarget | Missä-objekti $_.Name -ei pidä "*.gpg"
foreach ($nongpg tiedostossa $UnEcnryptedFiles){
Poista-kohde -Polku $nongpg.FullName -Vahvista $false
}
Nämä muuttujat siirtyvät Add-Encryption -parametreiksi. Käyttäjä asettaa Start-Sleep- toiminnon avulla tiedostojen salauksen valmistumisajan, esimerkiksi aika on kolme minuuttia. Tämä aika voi vaihdella käsiteltyjen tiedostojen koon ja lukumäärän mukaan.
Saat .GPG-tiedoston yhdistämällä Get-ChildItem ja Where-Object . Käytä ForEach -silmukkaa , jotta jokainen tiedosto kopioidaan uuteen hakemistoon. Voit toistaa nämä vaiheet, mutta muuntaa -like- muotoon -notlike, jotta toinen ForEach -silmukka puhdistaa alkuperäiset tiedostot.
Määritä cron-työt
Nyt kun sinulla on komentosarja, sinun on luotava ajoitettu tehtävä. Avaa Task Scheduler ja napsauta Luo tehtävä .
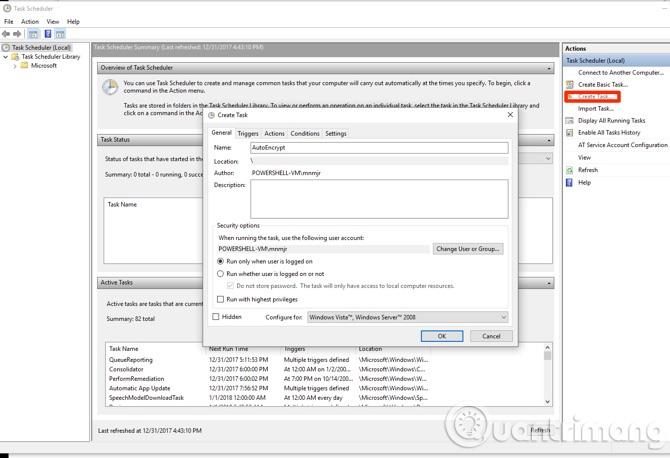
Nimeä se AutoEncrypt . Jos haluat suorittaa tehtävän vain kirjautuneena, jätä asetukset oletusarvoiksi. Jos asetettu suoritettavaksi riippumatta siitä, onko käyttäjä kirjautunut sisään vai ei, valitse " Suorita, onko käyttäjä kirjautunut sisään vai ei ", sillä se voi käyttää vain tietokoneen kansioita. Jos määränpääsi on kuitenkin etätietokoneessa, sinun on tallennettava salasana. Lisäksi voit luoda toissijaisen tilin suojaamaan päätiliäsi.
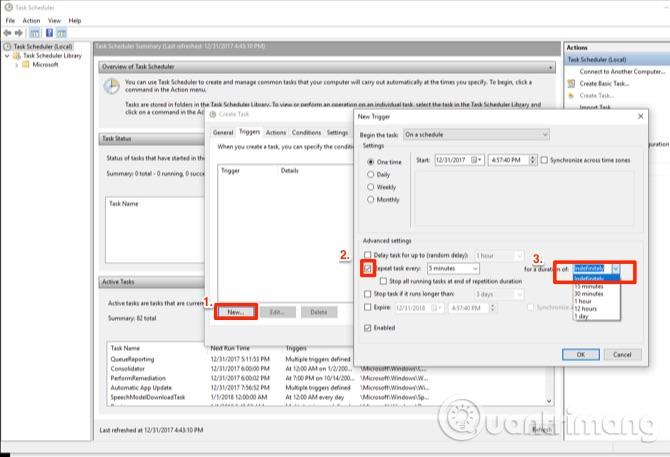
Napsauta Triggers- välilehteä ja aseta ehdot. Napsauta seuraavaksi Uusi avataksesi aikatauluikkunan. Voit jättää asetukset oletusasetuksiksi ja klikata Repeat Task Every -kohdan vieressä olevaa ruutua ja asettaa sen arvoksi 5 minuuttia . Voit valita lisää aikaa, jos tarpeesi ei ole kiireellinen. Valitse kestoajan vieressä olevasta avattavasta valikosta Toistaiseksi , napsauta OK palataksesi Luo tehtävä -ikkunaan.
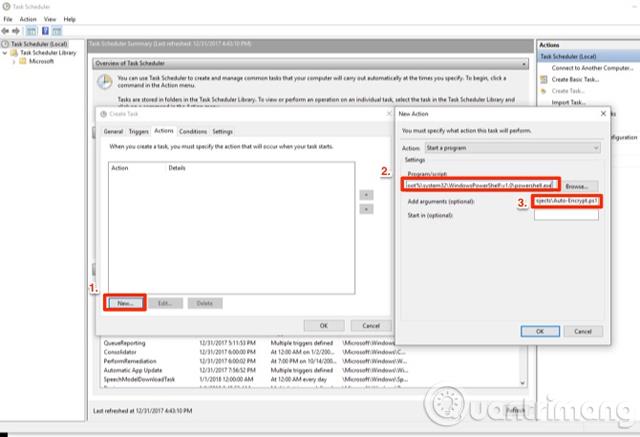
Napsauta Toiminnot- välilehdellä Uusi ja aseta ponnahdusikkunassa Powershellin polku Ohjelma- ruudussa :
%SystemRoot%/system32/Windows PowerShell/v1.0/powershell.exe
Laita argumenttiruutuun ./ ja komentosarjan polku. Napsauta OK kahdesti ja komentosarja on asetettu ajamaan ajoitettuna tehtävänä.
Katso lisää:
Syslog Server on tärkeä osa IT-järjestelmänvalvojan arsenaalia, varsinkin kun on kyse tapahtumalokien hallinnasta keskitetyssä paikassa.
Virhe 524: Aikakatkaisu tapahtui on Cloudflare-kohtainen HTTP-tilakoodi, joka ilmaisee, että yhteys palvelimeen katkesi aikakatkaisun vuoksi.
Virhekoodi 0x80070570 on yleinen virheilmoitus tietokoneissa, kannettavissa tietokoneissa ja tableteissa, joissa on Windows 10 -käyttöjärjestelmä. Se näkyy kuitenkin myös tietokoneissa, joissa on Windows 8.1, Windows 8, Windows 7 tai vanhempi.
Blue screen of death -virhe BSOD PAGE_FAULT_IN_NONPAGED_AREA tai STOP 0x00000050 on virhe, joka ilmenee usein laitteisto-ajurin asennuksen tai uuden ohjelmiston asennuksen tai päivityksen jälkeen, ja joissakin tapauksissa syynä on, että virhe johtuu korruptoituneesta NTFS-osiosta.
Video Scheduler Internal Error on myös tappava sininen näyttövirhe, tämä virhe ilmenee usein Windows 10:ssä ja Windows 8.1:ssä. Tämä artikkeli näyttää joitakin tapoja korjata tämä virhe.
Voit nopeuttaa Windows 10:n käynnistystä ja lyhentää käynnistysaikaa noudattamalla alla olevia ohjeita poistaaksesi Epicin Windowsin käynnistyksestä ja estääksesi Epic Launcherin käynnistymisen Windows 10:n kanssa.
Sinun ei pitäisi tallentaa tiedostoja työpöydälle. On olemassa parempia tapoja tallentaa tietokonetiedostoja ja pitää työpöytäsi siistinä. Seuraava artikkeli näyttää sinulle tehokkaampia paikkoja tiedostojen tallentamiseen Windows 10:ssä.
Oli syy mikä tahansa, joskus sinun on säädettävä näytön kirkkautta eri valaistusolosuhteiden ja -tarkoituksiin sopivaksi. Jos sinun on tarkkailtava kuvan yksityiskohtia tai katsottava elokuvaa, kirkkautta on lisättävä. Päinvastoin, saatat haluta myös vähentää kirkkautta suojataksesi kannettavan tietokoneen akkua.
Herääkö tietokoneesi satunnaisesti ja avaa ikkunan "Tarkistaa päivityksiä"? Yleensä tämä johtuu MoUSOCoreWorker.exe-ohjelmasta - Microsoftin tehtävästä, joka auttaa koordinoimaan Windows-päivitysten asennusta.
Tässä artikkelissa kerrotaan, kuinka PuTTY-pääteikkunaa käytetään Windowsissa, miten PuTTY määritetään, miten määritykset luodaan ja tallennetaan ja mitä määritysasetuksia muutetaan.








