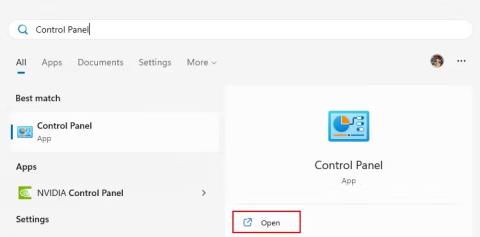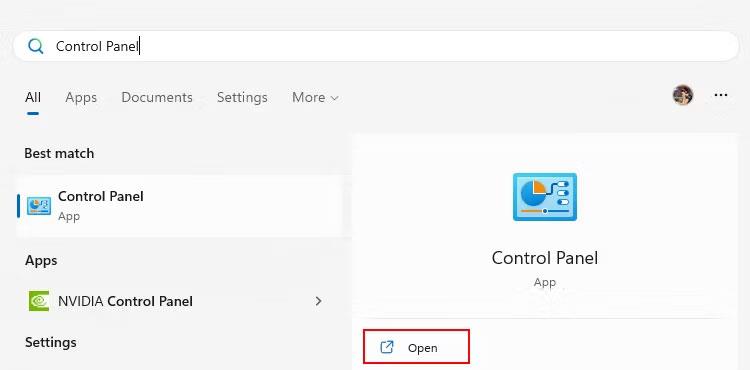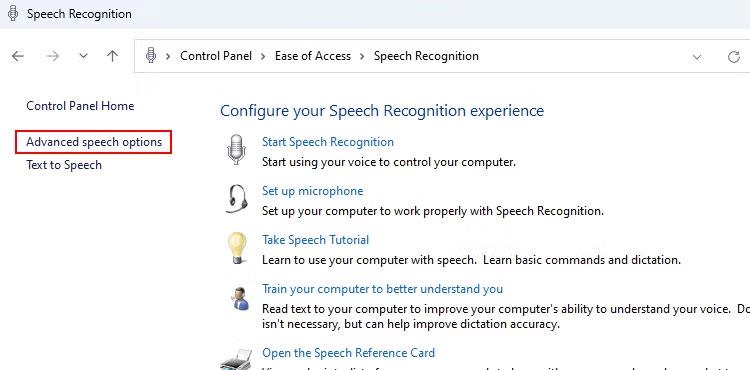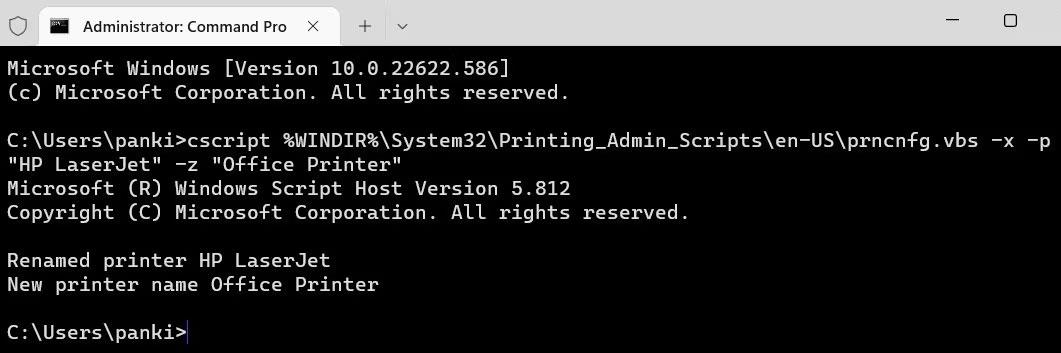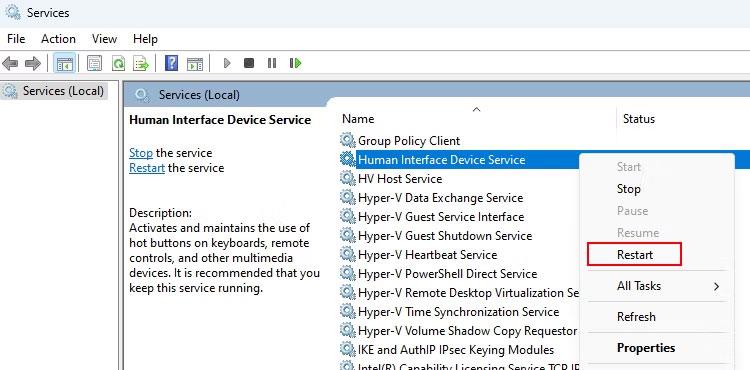Puheentunnistus mahdollistaa ominaisuuksia, kuten puheesta tekstiksi, tekstistä puheeksi ja jopa puheen käytön tietokoneellasi. Joskus kuitenkin ilmenee ongelmia, kun äänentunnistustoiminto ei toimi, jolloin tietokoneesi näyttää ponnahdusikkunan, jossa lukee "Puheentunnistusta ei voitu käynnistää".
Älä huoli! Seuraavassa artikkelissa luetellaan joitakin menetelmiä, jotka auttavat sinua korjaamaan puheentunnistusvirheet Windowsissa.
1. Aloita muutamilla peruskorjauksilla
Jos sinulla on ongelmia puheentunnistuksen kanssa Windowsissa, seuraavat vinkit voivat auttaa sinua korjaamaan sen nopeasti:
- Varmista, että mikrofoni on kytketty oikein.
- Vaihda oletusmikrofoni ja käytä puhetta tekstiksi kerran.
- Tarkista järjestelmän ääniasetukset varmistaaksesi, että kaikki on asetettu oletusasetuksiin.
- Yritä päivittää ääniohjain käyttämällä mitä tahansa ilmaisia Windows-ohjainpäivityksiä.
- Jos käytät edelleen Windowsin vanhempaa versiota, katso ohjeet Windows-laitteen päivittämiseen .
Jos ongelma jatkuu näiden pikakorjausten jälkeen, kokeile alla kuvattuja edistyneempiä korjauksia.
2. Tee mikrofoniongelmien vianmääritys
Yksi yleisimmistä puheentunnistus ei käynnistynyt -virheen syistä on viallinen tai väärin asetettu mikrofoni. Voit korjata tämän ongelman tarkistamalla, ettei mikrofonissasi ole fyysisiä vaurioita, ja varmistamalla, että se on valittu oletuslaitteeksi.
Jos mikrofonisi on kytketty, mutta se ei näy laitteesi asetuksissa, katso, miten voit korjata sen, että Windows ei havaitse mikrofonia . Toisaalta, jos mikrofonisi on kytketty oikein, seuraa Quantrimang.comin mikrofonin vianetsintäopasta saadaksesi lisäapua.
3. Muokkaa äänen ominaisuuksia
Toinen ratkaisu on muokata puheentunnistusasetuksia Windowsin puheominaisuuksista. Näin teet sen tietokoneellasi:
1. Napsauta Windows- näppäintä ja kirjoita hakupalkkiin Ohjauspaneeli .
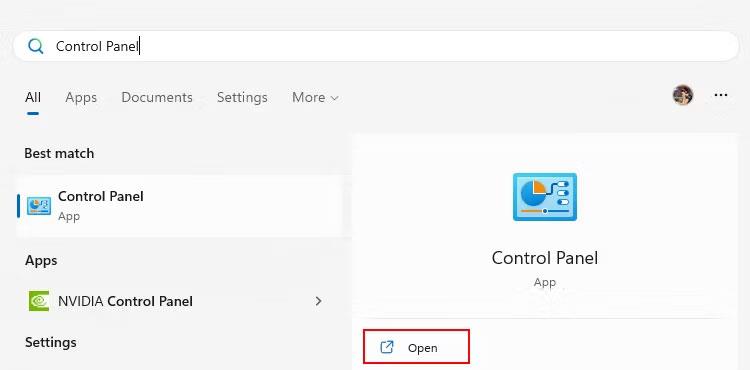
Etsi Ohjauspaneeli
2. Käynnistä se napsauttamalla Avaa . Kun olet Ohjauspaneeli-ikkunassa, siirry kohtaan Helppokäyttöisyys > Puheentunnistus > Puheen lisäasetukset .
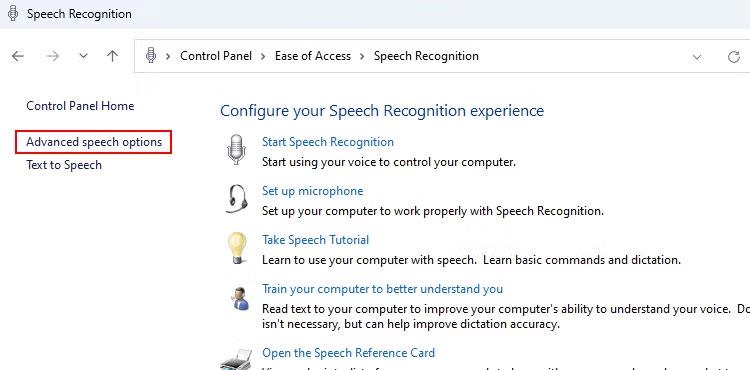
Äänentunnistusasetukset
3. Ota tämä ominaisuus käyttöön valitsemalla Puheen ominaisuudet -näytössä Run Speech Recognition käynnistettäessä .
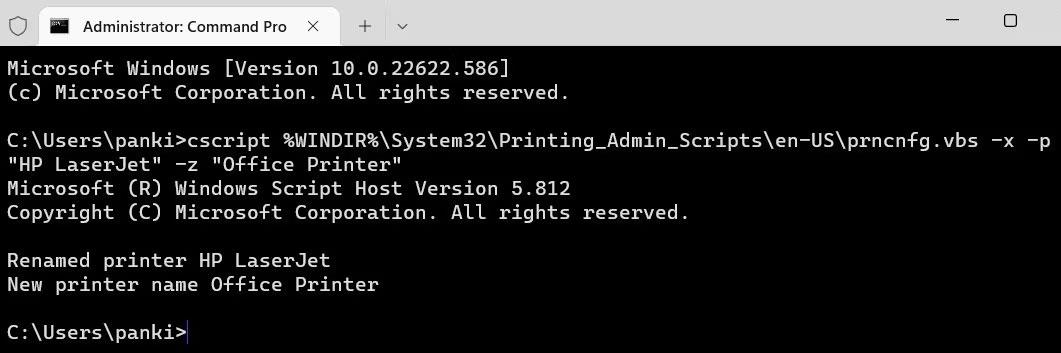
Puheen ominaisuudet -ikkuna
4. Napsauta Tunnistusprofiilit -kohdassa Uusi -painiketta ja napsauta sitten OK.
5. Luo uusi profiili ja käynnistä tietokone uudelleen noudattamalla ohjeita.
Kun palaat työpöydälle, voit käyttää kaikkia äänentunnistusominaisuuksia.
4. Käynnistä tarvittavat Windows-palvelut uudelleen
Windows-palvelut toimivat aina taustalla ja voivat pysähtyä (harvinaisissa tapauksissa), mikä johtaa puheentunnistusvirheisiin. Se on helppo korjata Windows Services -sovelluksen kautta.
Näin puheentunnistus vaatii Windows-palvelujen uudelleenkäynnistyksen:
1. Paina Win + R ja kirjoita services.msc kenttään.
2. Avaa Palvelut-ikkuna painamalla Enter .
3. Paikanna puheentunnistukseen liittyvät palvelut: Human Interface Device Service, Windows Audio ja Windows Audio Endpoint Builder .
4. Voit käynnistää yllä olevat palvelut uudelleen napsauttamalla kutakin palvelua hiiren kakkospainikkeella ja valitsemalla Käynnistä uudelleen .
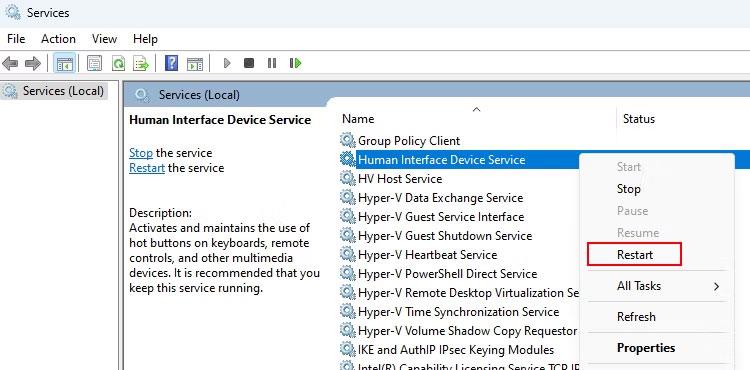
Yleiskatsaus Palvelut Windows 11 -sovelluksesta
5. Käynnistä lopuksi tietokone uudelleen ja tarkista, onko puheentunnistusongelmia uudelleen.
Vihje : Jos käytät Bluetooth-mikrofonia, käynnistä Bluetooth-tukipalvelu ja Bluetooth-ääniyhdyskäytäväpalvelu sekä mainitut palvelut uudelleen.
5. Määritä puheentunnistus
Joskus äänentunnistuksen alkuasetukset voivat aiheuttaa ongelmia. Et voi esimerkiksi käyttää puhetekstiä, jos valitset väärän laitetyypin asennuksen aikana.
Voit korjata tämän ongelman nollaamalla laitteesi äänentunnistusominaisuuden. Voit kirjoittaa Windowsin puheentunnistuksen Windows-hakuun ja avata sen. Tämä avaa puheentunnistuksen asetusnäytön .

Etsi Windowsin puheentunnistus
Seuraa asennuskehotteita yksi kerrallaan ja kun olet valmis, liitä mikrofoni uudelleen. Tämä korjaa nopeasti puheentunnistukseen liittyvät ongelmasi. Jos et voi avata asennusta, avaa se kohdasta Ohjauspaneeli > Helppokäyttöisyys > Puheentunnistus > Määritä mikrofoni .