Paras ilmainen ja maksullinen Syslog Server -ohjelmisto Windowsille

Syslog Server on tärkeä osa IT-järjestelmänvalvojan arsenaalia, varsinkin kun on kyse tapahtumalokien hallinnasta keskitetyssä paikassa.
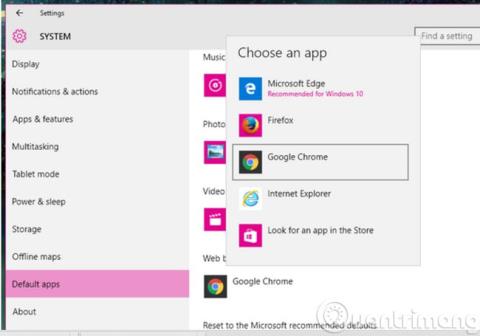
Cortana - Windows 10 :n hakuavustaja osoittautuu varsin hyödylliseksi työkaluksi, mutta yksi haitta on, että kaikki "hänen" hakutulokset tulevat Microsoft Bing -työkalun kautta. Google-uskoisten on vaikea hyväksyä tätä. Siksi Wiki.SpaceDesktop "kertoo" sinulle hienon tempun pakottaa Cortana käyttämään Googlea Bingin sijasta Google Chrome -laajennuksella nimeltä Chrometana. Katsotaanpa yhdessä.
Vaihe 1 : Aseta Google Chrome oletusselaimeksi
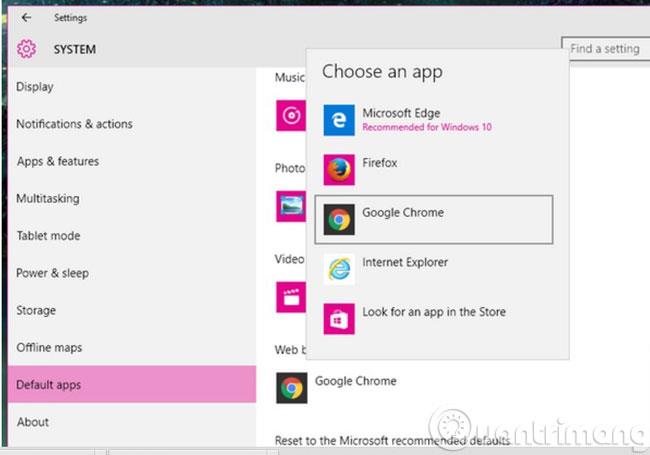
Chrometanan asentaminen edellyttää, että Google Chrome on oletusselaimesi. Jos oletusselaimesi ei vielä ole Google Chrome, voit muuttaa sitä valitsemalla Asetukset > Järjestelmä > Oletussovellukset . Ja valitse ponnahdusvalikosta Google Chrome. Jos et näe Google Chromea luettelossa, lataa ja asenna se tietokoneellesi.
Vaihe 2 : Asenna Chrometana
Avaa sitten Google Chrome ja asenna Chrometana- laajennus . Kun olet lisännyt Chrometanan , näet sivun, jossa sinua pyydetään valitsemaan haluamasi hakukone: Google, DuckDuckGo tai Yahoo. Napsauta hakukonetta (Google), jota haluat käyttää.
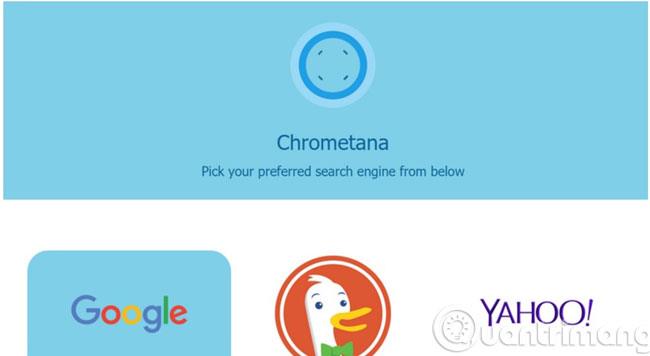
Voit palata pyyntösivulle nopeimmin avaamalla Chromen Asetukset ja siirtymällä kohtaan Laajennukset > Chrometana > Asetukset .
Vaihe 3 : Hae verkosta
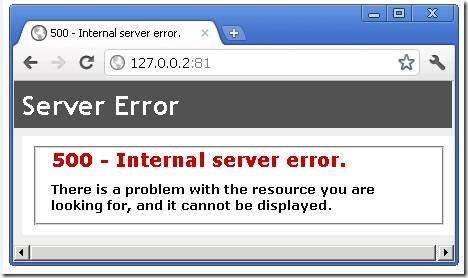
Avaa Cortana ja yritä etsiä mitä tahansa – niin näet muutoksen.
Vain kahdella yllä olevalla yksinkertaisella vaiheella voit "pakottaa" Cortanan käyttämään Googlea hakukoneena Bingin sijaan oletuksena.
Onnea!
Syslog Server on tärkeä osa IT-järjestelmänvalvojan arsenaalia, varsinkin kun on kyse tapahtumalokien hallinnasta keskitetyssä paikassa.
Virhe 524: Aikakatkaisu tapahtui on Cloudflare-kohtainen HTTP-tilakoodi, joka ilmaisee, että yhteys palvelimeen katkesi aikakatkaisun vuoksi.
Virhekoodi 0x80070570 on yleinen virheilmoitus tietokoneissa, kannettavissa tietokoneissa ja tableteissa, joissa on Windows 10 -käyttöjärjestelmä. Se näkyy kuitenkin myös tietokoneissa, joissa on Windows 8.1, Windows 8, Windows 7 tai vanhempi.
Blue screen of death -virhe BSOD PAGE_FAULT_IN_NONPAGED_AREA tai STOP 0x00000050 on virhe, joka ilmenee usein laitteisto-ajurin asennuksen tai uuden ohjelmiston asennuksen tai päivityksen jälkeen, ja joissakin tapauksissa syynä on, että virhe johtuu korruptoituneesta NTFS-osiosta.
Video Scheduler Internal Error on myös tappava sininen näyttövirhe, tämä virhe ilmenee usein Windows 10:ssä ja Windows 8.1:ssä. Tämä artikkeli näyttää joitakin tapoja korjata tämä virhe.
Voit nopeuttaa Windows 10:n käynnistystä ja lyhentää käynnistysaikaa noudattamalla alla olevia ohjeita poistaaksesi Epicin Windowsin käynnistyksestä ja estääksesi Epic Launcherin käynnistymisen Windows 10:n kanssa.
Sinun ei pitäisi tallentaa tiedostoja työpöydälle. On olemassa parempia tapoja tallentaa tietokonetiedostoja ja pitää työpöytäsi siistinä. Seuraava artikkeli näyttää sinulle tehokkaampia paikkoja tiedostojen tallentamiseen Windows 10:ssä.
Oli syy mikä tahansa, joskus sinun on säädettävä näytön kirkkautta eri valaistusolosuhteiden ja -tarkoituksiin sopivaksi. Jos sinun on tarkkailtava kuvan yksityiskohtia tai katsottava elokuvaa, kirkkautta on lisättävä. Päinvastoin, saatat haluta myös vähentää kirkkautta suojataksesi kannettavan tietokoneen akkua.
Herääkö tietokoneesi satunnaisesti ja avaa ikkunan "Tarkistaa päivityksiä"? Yleensä tämä johtuu MoUSOCoreWorker.exe-ohjelmasta - Microsoftin tehtävästä, joka auttaa koordinoimaan Windows-päivitysten asennusta.
Tässä artikkelissa kerrotaan, kuinka PuTTY-pääteikkunaa käytetään Windowsissa, miten PuTTY määritetään, miten määritykset luodaan ja tallennetaan ja mitä määritysasetuksia muutetaan.








