Paras ilmainen ja maksullinen Syslog Server -ohjelmisto Windowsille

Syslog Server on tärkeä osa IT-järjestelmänvalvojan arsenaalia, varsinkin kun on kyse tapahtumalokien hallinnasta keskitetyssä paikassa.
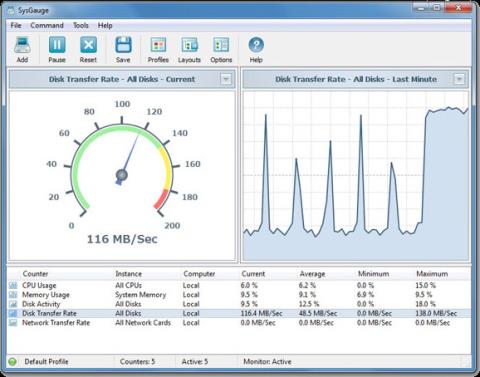
Oletko koskaan kuullut Performance Monitorista, joka tunnetaan myös nimellä PerfMon.exe tai PerfMon.msc Windowsissa? Pohjimmiltaan Performance Monitor on hienostunut työkalu, jonka avulla voidaan seurata Windows-tietokoneesi tai -laitteesi suorituskykyä . Performance Monitorin avulla voit seurata, analysoida ja antaa palautetta siitä, kuinka tietokoneesi hallitsee järjestelmäresursseja. Performance Monitorin tiedot voivat auttaa sinua tekemään parempia päätöksiä ohjelmistojen ja laitteistojen valinnasta ja päivittämisestä , varsinkin kun tietokoneesi suorituskyky on odotettua heikompi. Lisäksi Performance Monitor on erittäin hyödyllinen, jos haluat ratkaista tiettyjä ongelmia. Näin voit käyttää Performance Monitoria järjestelmän suorituskyvyn analysointiin, jolloin sinusta tulee "ammattimainen analyytikko"!

HUOMAUTUS: Tämä opas koskee vain Windows 10:tä , Windows 7:ää ja Windows 8.1:tä .
Toimii Performance Monitorin kanssa
Voit käynnistää Performance Monitorin monella eri tavalla. Yksinkertaisin tapa ja sitä voidaan soveltaa kaikkiin Windows-versioihin on kuitenkin käyttää järjestelmän oletushakukonetta.

Napsauta tai napauta Windows 10:ssä tehtäväpalkin hakukohdetta (suurennuslasikuvake) ja kirjoita avainsanat "Performance Monitor" tai "perfmon" ja napsauta sitten tuloksia.
Windows 8.1:ssä kirjoitat avainsanan "perfmon" aloitusnäyttöön. Järjestelmä palauttaa tulokset välittömästi, napsautat sitä tulosta.
Windows 7:ssä avaat Käynnistä-valikon ja kirjoitat järjestelmän hakukenttään "Performance Monitor". Napsauta palautettujen tulosten luettelosta Performance Monitor.
Aloita tietokoneesi nykyisen suorituskyvyn analysointi napsauttamalla ensin Valvontatyökalut-osiota ohjelman pääohjauspaneelissa. Napsauta Valvontatyökalut-osiossa Performance Monitor (katso alla oleva kuva).

HUOMAUTUS: Jos haluat nähdä tarkasti, kuinka tietokoneesi toimii tiettyjä sovelluksia ja ohjelmia käytettäessä, muista avata ne tässä vaiheessa, jotta kaavio voi näyttää ne näiden sovellusten ja ohjelmien vaikutuksen järjestelmäresursseihin.
Oletusarvoisesti Performance Monitorin näyttämässä kaaviossa näkyy tietoja käsittelyajasta, joka on aika, jonka prosessorin on toimittava, kun suoritat ohjelmia järjestelmässä (näkyy prosentteina). Kaiken kaikkiaan tämä kaavio antaa sinulle peruskuvan järjestelmän prosessointiominaisuuksista.

Lisäksi tämä kaavio voidaan myös helposti muokata. Voit lisätä sarakkeita ja muita vaihtoehtoja. Jos haluat tarkempaa analyysiä, sinun tulee lisätä kaavioon laskureita, jotka näyttävät tietoja muista tiedoista, napsauttamalla vihreää plusmerkkiä kaavion yläosassa.

Sitten avautuu Lisää laskurit -ikkuna, josta voit valita reaaliaikaisesti valvottavat laskurit. Siellä on monia erilaisia laskureita ja ne järjestetään kategorioittain. Jos kaksoisnapsautat laskurin nimeä, näet, että yksittäisiä objekteja on useita ja voit seurata mitä tahansa niistä sekä seurata niitä kaikkia.
Kun olet valinnut valvottavat laskurit ja objektit, napsauta Lisää-painiketta. Uudet lisätyt laskurit näkyvät ikkunan oikealla puolella. Kun napsautat OK, ne lisätään kaavioon Performance Monitor -osiosta.

Esimerkiksi alla olevassa taulukossa Prosessorilaskuri on valittu käytettäväksi. Se näyttää hieman teknisiä, mutta erittäin hyödyllisiä tietoja, kuten keskeytykset/s (keskittymien määrä, joihin prosessorisi on vastattava. Ne ovat komponenttien tuottamia), laitteisto, kuten kiintolevyohjainsovittimet ja verkkokortit) tai %Käyttäjäaika ( kokonaistyöaika, jonka Windows käyttää käyttäjätilan toimintoihin).

Nyt voit tehdä saman ja valita toiminnot, joita haluat seurata, käyttää valittuja laskureita ja nähdä kuinka ne muuttuvat reaaliajassa.
Voit myös mukauttaa tiedot näytettäväksi eri muodoissa napsauttamalla Muuta kaaviotyyppiä -painiketta (tai painamalla näppäimistön CTRL + G) ja valitsemalla näyttövaihtoehdot, kuten Histogrammipalkki tai Raportti.

Tässä kuvassa tiedot näytetään histogrammimuodossa.

Ja tässä on esimerkki raporttimuodossa näytetyistä tiedoista.

Voit myös muokata tietojen näyttötapaa edelleen napsauttamalla Ominaisuudet-painiketta (korostettu alla olevassa kuvassa) tai painamalla CTRL + Q -näppäinyhdistelmää.

Nämä toiminnot avaavat Performance Monitor Properties -ikkunan. Täällä voit mukauttaa kunkin laskurin näyttöä, kuten väriä, kaaviotyyppiä jne. Voit myös mukauttaa sekä Grafiikka- että Tiedot-välilehtiä samanaikaisesti tässä vaiheessa.

Kun olet suorittanut haluamasi mukautuksen, älä unohda painaa OK-painiketta ottaaksesi käyttöön.
Performance Monitorin graafisissa raporteissa esitetyt tiedot ovat usein erittäin teknisiä ja ovat hieman vaikeasti ymmärrettäviä keskivertokäyttäjälle. On kuitenkin olemassa muutamia laskureita, jotka sisältävät tietoa, joka on helpompi ymmärtää, ainakin keskivertokäyttäjälle. Tässä on joitain suorituskykylaskureita, joiden avulla voit tarkistaa, onko järjestelmässäsi jotain epätavallista:
Prosessori -> % Prosessoriaika : Löydät tämän laskurin Prosessorilaskurien luettelosta. Se näyttää tietyn ajan, jonka prosessori käyttää eri tehtäviin. Jos näytettävä arvo on aina yli 80 %, se tarkoittaa, että prosessori ei ole tarpeeksi tehokas ylläpitämään vakautta tietokoneellasi suoritetuissa tehtävissä. Viive-, hitaus- ja ylikuormitusilmiö on erittäin todennäköistä. Väliaikainen ratkaisu on rajoittaa raskaiden tehtävien tai useiden tehtävien suorittamista samanaikaisesti, mutta pitkän aikavälin ratkaisujen osalta sinulla ei ole muuta vaihtoehtoa kuin päivittää prosessori.
Muisti -> Käytettävissä olevat megatavut : Löytyy laitteen muistilaskurien luettelosta. Voit lisätä tämän laskurin kaavioosi seurataksesi, onko järjestelmässäsi tarpeeksi muistia käytettäväksi. Jos kaavio näyttää, että laitteesi käytettävissä oleva muisti on yleensä alle 10 %, se tarkoittaa, että sinulla ei ole tarpeeksi RAM-muistia. Harkitse tässä tapauksessa RAM-muistin päivittämistä, jotta järjestelmä voi toimia vakaammin.
PhysicalDisk -> Current Disk Queue Length ja PhysicalDisk -> Disk Time : Nämä kaksi laskuria ovat molemmat PhysicalDisk-luettelosta. Jos nykyinen levyjonon pituus (Current Disk Queue Length) on suurempi kuin 2 ja levyn sulkemisaika on yli 100 %, on todennäköistä, että kiintolevy on liian hidas tai jopa vioittunut. Siinä tapauksessa voit harkita kiintolevyn päivittämistä.

Itse asiassa Performance Monitorin käytettävissä olevien laskurien luettelo on erittäin pitkä, ja niitä kaikkia on vaikea ilmaista yhden artikkelin koossa. Jos kuitenkin etsit hyvää tietopohjaa, joka selittää kaikki hämmentävät termit, kuten %DPC-aika tai sivuvirheet/s, lue Microsoftin TechNet-sivuston Performance Monitor Counters -osio. Sieltä löydät täydelliset tiedot jokaisesta Performance Monitorin vakioraporttiluettelosta löytyvästä laskurista.
Tämä artikkeli on osoittanut, kuinka voit avata ja perustiedot, jotka sinun on tiedettävä Performance Monitorista, sekä kuinka käyttää laskureita järjestelmän suorituskyvyn valvontaan. Tämä on todella hyödyllinen työkalu, jos osaat hyödyntää sen ominaisuuksia. Toivottavasti rakennat vahvan järjestelmän!
Katso lisää:
Syslog Server on tärkeä osa IT-järjestelmänvalvojan arsenaalia, varsinkin kun on kyse tapahtumalokien hallinnasta keskitetyssä paikassa.
Virhe 524: Aikakatkaisu tapahtui on Cloudflare-kohtainen HTTP-tilakoodi, joka ilmaisee, että yhteys palvelimeen katkesi aikakatkaisun vuoksi.
Virhekoodi 0x80070570 on yleinen virheilmoitus tietokoneissa, kannettavissa tietokoneissa ja tableteissa, joissa on Windows 10 -käyttöjärjestelmä. Se näkyy kuitenkin myös tietokoneissa, joissa on Windows 8.1, Windows 8, Windows 7 tai vanhempi.
Blue screen of death -virhe BSOD PAGE_FAULT_IN_NONPAGED_AREA tai STOP 0x00000050 on virhe, joka ilmenee usein laitteisto-ajurin asennuksen tai uuden ohjelmiston asennuksen tai päivityksen jälkeen, ja joissakin tapauksissa syynä on, että virhe johtuu korruptoituneesta NTFS-osiosta.
Video Scheduler Internal Error on myös tappava sininen näyttövirhe, tämä virhe ilmenee usein Windows 10:ssä ja Windows 8.1:ssä. Tämä artikkeli näyttää joitakin tapoja korjata tämä virhe.
Voit nopeuttaa Windows 10:n käynnistystä ja lyhentää käynnistysaikaa noudattamalla alla olevia ohjeita poistaaksesi Epicin Windowsin käynnistyksestä ja estääksesi Epic Launcherin käynnistymisen Windows 10:n kanssa.
Sinun ei pitäisi tallentaa tiedostoja työpöydälle. On olemassa parempia tapoja tallentaa tietokonetiedostoja ja pitää työpöytäsi siistinä. Seuraava artikkeli näyttää sinulle tehokkaampia paikkoja tiedostojen tallentamiseen Windows 10:ssä.
Oli syy mikä tahansa, joskus sinun on säädettävä näytön kirkkautta eri valaistusolosuhteiden ja -tarkoituksiin sopivaksi. Jos sinun on tarkkailtava kuvan yksityiskohtia tai katsottava elokuvaa, kirkkautta on lisättävä. Päinvastoin, saatat haluta myös vähentää kirkkautta suojataksesi kannettavan tietokoneen akkua.
Herääkö tietokoneesi satunnaisesti ja avaa ikkunan "Tarkistaa päivityksiä"? Yleensä tämä johtuu MoUSOCoreWorker.exe-ohjelmasta - Microsoftin tehtävästä, joka auttaa koordinoimaan Windows-päivitysten asennusta.
Tässä artikkelissa kerrotaan, kuinka PuTTY-pääteikkunaa käytetään Windowsissa, miten PuTTY määritetään, miten määritykset luodaan ja tallennetaan ja mitä määritysasetuksia muutetaan.








