Paras ilmainen ja maksullinen Syslog Server -ohjelmisto Windowsille

Syslog Server on tärkeä osa IT-järjestelmänvalvojan arsenaalia, varsinkin kun on kyse tapahtumalokien hallinnasta keskitetyssä paikassa.
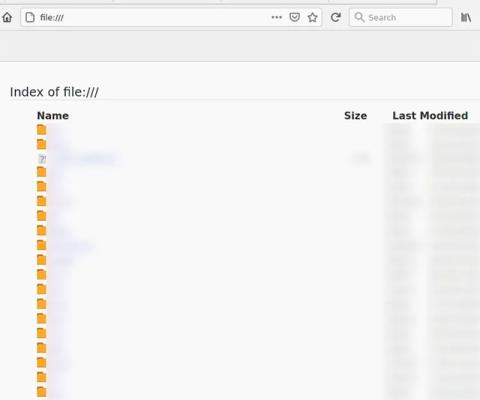
Ehkä on ollut monta kertaa, kun olet joutunut jatkuvasti työskentelemään edestakaisin selaimesi ja joidenkin muiden tietokoneesi paikallisten tiedostojen välillä. Kun joudut vaihtamaan edestakaisin selainikkunan ja järjestelmän paikallisen tiedostonäkymän välillä, tunnet olosi hämmentyneeksi ja vie aikaa. Joten miksi et muuttaisi itse verkkoselaimesi paikalliseksi tiedostoavaajaksi Windows 10 -tietokoneellasi?
Käyttämästäsi selaimesta riippuen paikallisten tiedostojen avaamista voidaan tukea alkuperäisesti tai se voi edellyttää Windows 10 -tietokoneesi asetusten muokkaamista.
Turvallisuuskysymys
On olemassa muutamia ongelmia, jotka on ratkaistava ennen kuin aloitat paikallisten tiedostojen avaamisen verkkoselaimessa.
Et ehkä tiedä, mutta selain omistaa täyden pääsyn Internetiin, joten turvallisuus on tärkeä asia mainita. Todennäköisesti sinulla on tärkeitä tietoja tallennettuna paikallisina tiedostoina tietokoneellesi, etkä halua näiden tietojen joutuvan vääriin käsiin.
Välttääksesi yllä olevan tilanteen, sinun on tehtävä pieni mutta perusteellinen arviointi. Tietokone on tarkistettava virusten varalta ja käytetyn selaimen on oltava alkuperäinen. Kaikki tarpeettomat lisäosat ja laajennukset tulee poistaa, koska ne voivat sisältää vaarallisia haittaohjelmia, tietovarkauksia tai jopa kiristysohjelmia.
Sinun tulee käyttää virustorjuntaohjelmistoa. Ne eivät vain suojaa tietokoneen tietoja, vaan auttavat joskus myös analysoimaan verkkoliikennettä haittaohjelmien löytämiseksi ja ilmoittamiseksi. Kun ohjelmisto on asennettu, se suorittaa tietokoneesi syvätarkistuksen poistaakseen mahdolliset virukset, haittaohjelmat ja kiristysohjelmat. Huomaa vain, että virustorjuntaohjelmiston on oltava riittävän hyvä voidakseen tarkistaa tietokoneen kiintolevyn käynnistysosion.
Avaa paikalliset tiedostot verkkoselaimella
Google Chrome
Voit käyttää Google Chromea paikallisiin tiedostoihin helposti painamalla näppäinyhdistelmää Ctrl + O.
Tuttu tiedostojen selausliittymä avautuu, jolloin voit siirtyä mihin tahansa tiedostoon tai kansioon, jonka haluat avata.
Chrome tukee useimpien ihmisten usein käyttämien perustiedostotyyppien, kuten pdf-, mp3-, joidenkin videotiedostojen ja useimpien asiakirjatiedostomuotojen avaamista.
Syy paikallisten tiedostojen avaamiseen Chromessa on niin helppoa, koska tämä on Googlen sisäänrakennettu ominaisuus. Sitä vastoin paikallisten tiedostojen avaaminen ei-natiivisti tuetuilla selaimilla on hieman monimutkaisempaa.
Firefox
Firefoxissa voit avata paikallisen tiedoston avaamalla uuden välilehden ja napsauttamalla sitten "Avaa tiedosto" -vaihtoehtoa. Tämä avaa tiedostoselaimen, jonka avulla voidaan selata eri kansioita ja avata Firefoxin tukemia tiedostomuotoja. Voit myös lyhentää tätä prosessia kirjoittamalla osoitepalkkiin file:/// ja painamalla enter-näppäintä.
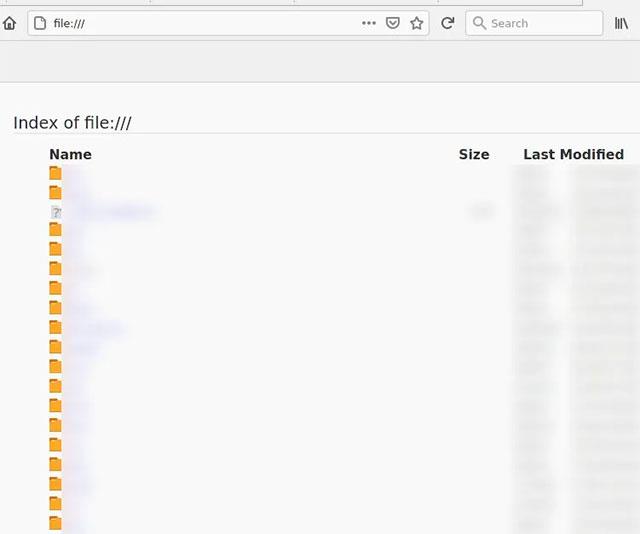
Reuna
Tiedostonhallinnan avaamista Edgessä ei tällä hetkellä tueta. Yksi tapa, jolla voit ratkaista tämän ongelman, on siirtyä Internet-asetuksiin, napsauttaa Suojaus-välilehteä, valita "paikallinen intranet" ja klikata "Sivustot". Poista sitten valinnat ruuduista "Sisällytä kaikki paikalliset (intranet) sivustot, joita ei ole lueteltu muissa vyöhykkeissä" sekä "Sisällytä kaikki välityspalvelimen ohittavat sivustot".
Tämän menetelmän ongelmana on, että se voi jättää tietokoneesi alttiiksi paikallisverkossa, kuten toimiston tai yrityksen intranetissä, olevan haitallisen agentin hyökkäyksille. Tämä on myös "kestävä" menetelmä, koska Edge julkaisee säännöllisesti päivityksiä, jotka pakottavat sinut ottamaan käyttöön uudelleen alusta.
Jos avattavan tiedoston tarkkaa osoitetta ei tunneta, voit myös lisätä tiedoston koko osoitteen hakupalkkiin ja avata sen Edgessä painamalla enteriä. Huomaa, että tiedoston on oltava Edgen tukemassa muodossa, kuten pdf- tai tavallinen musiikkitiedostotyyppi
Syslog Server on tärkeä osa IT-järjestelmänvalvojan arsenaalia, varsinkin kun on kyse tapahtumalokien hallinnasta keskitetyssä paikassa.
Virhe 524: Aikakatkaisu tapahtui on Cloudflare-kohtainen HTTP-tilakoodi, joka ilmaisee, että yhteys palvelimeen katkesi aikakatkaisun vuoksi.
Virhekoodi 0x80070570 on yleinen virheilmoitus tietokoneissa, kannettavissa tietokoneissa ja tableteissa, joissa on Windows 10 -käyttöjärjestelmä. Se näkyy kuitenkin myös tietokoneissa, joissa on Windows 8.1, Windows 8, Windows 7 tai vanhempi.
Blue screen of death -virhe BSOD PAGE_FAULT_IN_NONPAGED_AREA tai STOP 0x00000050 on virhe, joka ilmenee usein laitteisto-ajurin asennuksen tai uuden ohjelmiston asennuksen tai päivityksen jälkeen, ja joissakin tapauksissa syynä on, että virhe johtuu korruptoituneesta NTFS-osiosta.
Video Scheduler Internal Error on myös tappava sininen näyttövirhe, tämä virhe ilmenee usein Windows 10:ssä ja Windows 8.1:ssä. Tämä artikkeli näyttää joitakin tapoja korjata tämä virhe.
Voit nopeuttaa Windows 10:n käynnistystä ja lyhentää käynnistysaikaa noudattamalla alla olevia ohjeita poistaaksesi Epicin Windowsin käynnistyksestä ja estääksesi Epic Launcherin käynnistymisen Windows 10:n kanssa.
Sinun ei pitäisi tallentaa tiedostoja työpöydälle. On olemassa parempia tapoja tallentaa tietokonetiedostoja ja pitää työpöytäsi siistinä. Seuraava artikkeli näyttää sinulle tehokkaampia paikkoja tiedostojen tallentamiseen Windows 10:ssä.
Oli syy mikä tahansa, joskus sinun on säädettävä näytön kirkkautta eri valaistusolosuhteiden ja -tarkoituksiin sopivaksi. Jos sinun on tarkkailtava kuvan yksityiskohtia tai katsottava elokuvaa, kirkkautta on lisättävä. Päinvastoin, saatat haluta myös vähentää kirkkautta suojataksesi kannettavan tietokoneen akkua.
Herääkö tietokoneesi satunnaisesti ja avaa ikkunan "Tarkistaa päivityksiä"? Yleensä tämä johtuu MoUSOCoreWorker.exe-ohjelmasta - Microsoftin tehtävästä, joka auttaa koordinoimaan Windows-päivitysten asennusta.
Tässä artikkelissa kerrotaan, kuinka PuTTY-pääteikkunaa käytetään Windowsissa, miten PuTTY määritetään, miten määritykset luodaan ja tallennetaan ja mitä määritysasetuksia muutetaan.








