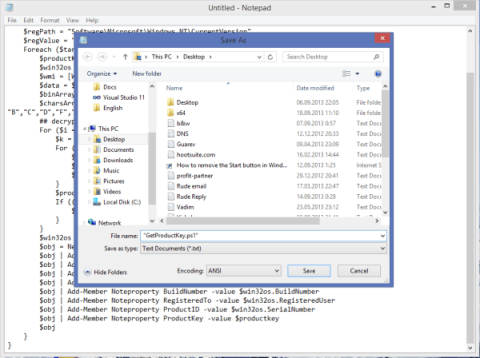Oletetaan, että aiot asentaa Windowsin uudelleen, mutta et tiedä tai muista tuoteavainta Windowsin aktivoimiseksi asennuksen jälkeen, etkä voi aktivoida juuri asennettua käyttöjärjestelmää.
Alla on 3 yksinkertaista tapaa auttaa sinua löytämään tuoteavaimesi.
1. Etsi tuoteavaimesi Powershellin avulla
1. Avaa Muistio tietokoneellasi.
2. Kopioi ja liitä alla oleva teksti Muistio-tiedostoon:
function Get-WindowsKey {
##-toiminto, jolla voit hakea Windows-tuoteavaimen mistä tahansa tietokoneesta
## kirjoittanut Jakob Bindslet ([email protected])
param ($targets = ".")
$hklm = 2147483650
$regPath = "Ohjelmisto\Microsoft\Windows NT\CurrentVersion"
$regValue = "DigitalProductId"
Foreach ($target in $targets) {
$productKey = $nolla
$win32os = $nolla
$wmi = [WMIClass]"\$target\root\default:stdRegProv"
$data = $wmi.GetBinaryValue($hklm,$regPath,$regValue)
$binArray = ($data.uValue)[52..66]
$charsArray = "B", "C", "D", "F", "G", "H", "J", "K", "M", "P", "Q", "R" "T", "V", "W", "X", "Y", "2", "3", "4", "6", "7", "8", "9"
## purkaa base24-koodatun binääridatan salaus
For ($i = 24; $i -ge 0; $i--) {
$k = 0
For ($j = 14; $j -ge 0; $j--) {
$k = $k * 256 -bxtai $binArray[$j]
$binArray[$j] = [matematiikka]::lyhennä($k / 24)
$k = $k % 24
}
$productKey = $charsArray[$k] + $productKey
If (($i % 5 -eq 0) -ja ($i -ne 0)) {
$productKey = "-" + $productKey
}
}
$win32os = Hanki-WmiObject Win32_OperatingSystem -tietokone $kohde
$obj = Uusi-objektiobjekti
$obj | Add-Member Noteproperty Computer -arvo $target
$obj | Add-Member Noteproperty Caption -arvo $win32os.Caption
$obj | Add-Member Note-ominaisuus CSDVersion -arvo $win32os.CSDVersion
$obj | Add-Member Note-ominaisuus OArch -arvo $win32os.OSArchitecture
$obj | Add-Member Noteproperty BuildNumber -arvo $win32os.BuildNumber
$obj | Add-Member Noteproperty RegisteredTo -arvo $win32os.RegisteredUser
$obj | Add-Member Noteproperty ProductID -arvo $win32os.SerialNumber
$obj | Add-Member Noteproperty ProductKey -arvo $productkey
$obj
}
}
3. Tallenna Notepad-tiedosto epätavallisella nimellä tunnisteella ".ps1" työpöydällesi, jotta haku on helppoa.
Voit esimerkiksi antaa sille nimen GetProductKey.ps1.
4. Avaa Powershell Järjestelmänvalvoja-kohdassa kirjoittamalla "powershell" aloitusvalikon tai aloitusnäytön hakukenttään ja paina sitten Ctrl + Vaihto + Enter avataksesi Powershellin Järjestelmänvalvoja-kohdassa.
5. Ota paikallisten tiedostojen suorittaminen käyttöön ilman digitaalista allekirjoitusta kirjoittamalla seuraava komento Powershell-ikkunaan:
Set-ExecutionPolicy RemoteSigned
Paina Enter suorittaaksesi komennon.

6. Kirjoita seuraavaksi alla oleva komento:
Import-moduuli C:\Users\Winaero\Desktop\GetProductKey.ps1; Hanki-WindowsKey
Huomautus:
Muuta yllä olevassa komennossa tallentamasi GetProductKey.ps1-tiedostopolku.
7. Nyt tuoteavaimesi näkyy näytöllä.

Lisäksi voit katsoa yksityiskohtaiset vaiheet tuoteavaimen löytämiseksi Powershellin avulla alla olevasta videosta:
2. Etsi tuoteavain komentokehotteen avulla
Paina ensin Windows + X -näppäinyhdistelmää avataksesi tehokäyttäjävalikon tai napsauta hiiren kakkospainikkeella Käynnistä- painiketta Windows 10/8:n vasemmassa alakulmassa ja valitse sitten Komentokehote (Järjestelmänvalvoja) -vaihtoehto avataksesi Komentorivi-kohdan Admin.
Kirjoita seuraavaksi alla oleva komento komentokehote-ikkunaan ja paina Enter :
wmic-polun ohjelmistolisenssipalvelu hanki OA3xOriginalProductKey
Nyt tuoteavaimesi näkyy näytöllä.

3. Etsi tuoteavain Windowsin rekisteristä
Voit etsiä tuoteavaimen rekisteristä noudattamalla seuraavia ohjeita.
1. Napsauta Käynnistä -valikkoa hiiren kakkospainikkeella.
2. Valitse Haku-vaihtoehto .
3. Etsi ja avaa Rekisterieditori .
4. Kopioi ja liitä alla oleva polku rekisterissä osoitepalkkiin ja paina sitten Enter.
HKEY_LOCAL_MACHINE\SOFTWARE\Microsoft\Windows NT\CurrentVersion
5. Etsi oikeanpuoleisesta paneelista DigitalProductId-arvo.

DigitalProductId-arvo tallentaa Windows 10 -tuoteavaimen
DigitalProductId- arvo tallentaa Windows 10 -tuoteavaimesi. Kaksoisnapsauta tätä arvoa ja näet salatun lisenssiavaimen.
Dekoodaa HEX DigitalProductId-arvo lisenssiavaimeksi
DigitalProductId on binääriarvo. Kaikki binääriarvo muunnetaan automaattisesti HEX-arvoksi. Koska tarvitsemme tuoteavaimen emmekä HEX-arvoa, seuraava vaihe on DigitalProductId-arvon purkaminen. Voit tehdä tämän käyttämällä ilmaista avoimen lähdekoodin kannettavaa työkalua nimeltä WinProdKeyFinder.
Voit purkaa DigitalProductId-arvon noudattamalla alla olevia ohjeita.
1. Avaa ensin Rekisterieditori.
2. Siirry seuraavaan kansioon.
HKEY_LOCAL_MACHINE\SOFTWARE\Microsoft\Windows NT\CurrentVersion\
3. Napsauta CurrentVersion- kansiota hiiren kakkospainikkeella ja valitse Vie.

Napsauta hiiren kakkospainikkeella CurrentVersion-kansiota ja valitse Vie
4. Nimeä tiedosto haluamallasi tavalla ja tallenna se työpöydälle.
5. Sulje Rekisterieditori.
6. Napsauta työpöydällä hiiren kakkospainikkeella .reg-tiedostoa ja valitse Muokkaa.
7. Etsi tiedostosta DigitalProductId-arvo .

Etsi DigitalProductId-arvo
8. Kopioi koko HEX-koodi ja sen arvon nimi alla olevan kuvan mukaisesti.

Kopioi koko HEX-koodi ja sen arvon nimi
9. Lataa seuraavaksi WinProdKeyFinder Githubista .
10. Avaa ZIP-tiedosto ja pura EXE-tiedosto työpöydälle.
11. Avaa tiedosto kaksoisnapsauttamalla "WinProdKeyFind.exe" .
12. Napsauta sovelluksessa Decode DigitalProductID -painiketta .
Ctrl13. Paina + -pikanäppäintä Vliittääksesi kopioitu HEX-koodi.
Paina pikanäppäintä Ctrl+V liittääksesi kopioitu HEX-koodi
14. Napsauta Parse DigitalProductId -painiketta .
15. Heti kun painat painiketta, sovellus purkaa HEX-koodin ja näyttää Windows 10 -tuoteavaimen.

Sovellus purkaa HEX-koodin ja näyttää tuoteavaimen
Kopioi tuoteavain napsauttamalla Kopioi avain leikepöydälle -painiketta . Voit liittää kopioidun avaimen tekstitiedostoon tai muuhun asiakirjaan sen suojaamiseksi.
Katso lisää alla olevista artikkeleista:
Onnea!