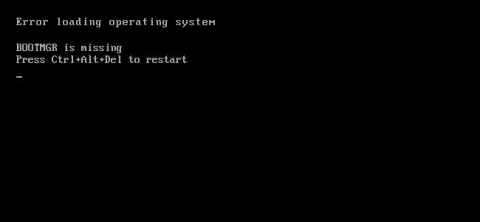Jos näet Windows-tietokoneesi näyttävän virhesanoman ennen kuin lataat sen Windows-käyttöjärjestelmään, on todennäköistä, että järjestelmäosion käynnistyssektori on vioittunut tai siitä puuttuu tiedostoja. Alla olevassa artikkelissa Wiki.SpaceDesktop esittelee ja opastaa sinua joissakin ratkaisuissa sekä vaiheissa, joilla korjataan Windows ei käynnisty.

1. Mitä ovat Boot Sector ja Master Boot Record?
Käynnistyssektori on pieni osa, joka sijaitsee kiintolevyosion alussa, ja se luodaan aina, kun alustat aseman. Käynnistyssektori sisältää koodia ja tietoja, jotka tukevat BIOS-vierailua ja Windowsin prosessinhallintaa.
Lisäksi Boot-sektori sisältää myös Master Boot Record (MBR). Master Boot Record (MBR) sisältää levyn allekirjoituksen, osiotaulukon asemalle ja pienen koodiosan nimeltä Master Boot.
Kun tietokone käynnistyy, BIOS suorittaa käynnistysprosessin. BIOS lataa sitten Master Boot -koodin tietokoneen RAM-muistiin ja suorittaa käynnistysprosessin.
Pääkäynnistyskoodi skannaa osiotaulukon, tunnistaa aktiivisen osion, lataa kopion käynnistyssektorista tietokoneen RAM-muistiin ja suorittaa käynnistysprosessin. Sitä kutsutaan BootStrapping-prosessiksi, jonka avulla Windows-koodin ensimmäiset bitit alkavat latautua.
Käynnistyssektori voi epäonnistua, kun muut kiintolevyn osat epäonnistuvat - kuten puuttuvat tiedostot, vioittuneet tiedostot ja jopa fyysiset virheet. Windowsin käynnistysvirhe tapahtuu usein sen jälkeen, kun näet BIOS-tiedot ennen Windowsin käynnistymistä.
Jotkut näkemäsi virheilmoitukset ovat:
- Virhe ladattaessa käyttöjärjestelmää
- Puuttuva käyttöjärjestelmä
- Käynnistä uudelleen ja valitse oikea käynnistyslaite
- Virheellinen osiotaulukko
- Bootmgr puuttuu
- FATAL: Käynnistettävää tietovälinettä ei löytynyt! Järjestelmä pysäytetty
Jos näet jonkin yllä olevista virheistä, se tarkoittaa, että Windows-tietokoneesi ei voi käynnistyä ja sinun on pyydettävä Windows Recovery Environmentin tukea korjataksesi virhe.
Huomautus:
Jos tietokoneesi käynnistyy, lataa Windows-kuvakkeen mutta kaatuu, tämä ei ole Windowsin vikavirhe. Yritä sen sijaan käynnistää Windows-tietokoneesi vikasietotilassa korjataksesi virhe. Järjestelmän palauttaminen on hyvä idea virheiden korjaamiseen.
2. Käynnistä Windowsin asennuslevyltä tai palautusosiosta
Ensimmäinen askel, joka sinun on tehtävä, on käynnistää Windows-tietokoneesi Windowsin palautusympäristöön.
On mahdollista, että tietokoneessasi on erityinen palautusosio, jonka avulla voit käynnistää Windowsin palautusympäristön käyttämättä asemaa.
Jos tietokoneessasi ei ole palautusosiota tai et ole varma, miten sitä käytetään, voit käynnistää tietokoneesi käyttämällä DVD-asemaa tai USB-asemaa, joka sisältää asennusohjelman.
Jos käynnistät tietokoneesi asennusaseman avulla, napsauta, kunnes näet Windowsin asennusikkunan, ja napsauta sitten Korjaa tietokoneesi -linkkiä . Jos käynnistät tietokoneen palautusosiosta tai korjauslevyltä, asennusikkunan käyttöliittymä on hieman erilainen.

Windows lataa palautusympäristön. Napsauta ensimmäisessä ikkunassa Vianmääritys -vaihtoehtoa .

Tällä hetkellä näytölle tulee Lisäasetukset- ikkuna , jossa on vaihtoehtoja, joita sinun on käytettävä virheen korjaamiseen.

Huomaa, että jos käytät Windows 7:ää, ikkunan ulkoasu on hieman erilainen, mutta vaihtoehtojen nimet ovat samat.

3. Automaattinen korjaus Käynnistyskorjaus
Useimmissa tapauksissa sinun tulee määrittää Windowsin automaattinen korjauskäynnistys (automaattinen korjaus). Tämä ominaisuus ei ainoastaan korjaa Master Boot Recordiin liittyviä virheitä tai luo uudelleen käynnistyssektorin, vaan se myös tarkistaa ja korjaa yleisiä käynnistysvirheitä, joita esiintyy usein.
Etsi ja napsauta Lisäasetukset-ikkunassa Käynnistyksen korjaus .

Seuraavassa ikkunassa näkyvät kaikki tietokoneellasi havaitut käyttöjärjestelmäversiot, vaikka vain yksi käyttöjärjestelmä olisi asennettuna. Sinun tehtäväsi on napsauttaa käyttöjärjestelmää, jonka haluat korjata.

Windows alkaa tarkistaa käynnistysprosessiin liittyviä virheitä ja yrittää korjata nämä virheet.

Kun prosessi on valmis, Windows ilmoittaa, että virheen korjaus onnistui. Tai sinulle annetaan mahdollisuus käynnistää Windows-tietokoneesi uudelleen tai palata Lisäasetukset-ikkunaan.

Jos Windows ei pysty korjaamaan tietokoneesi virheitä automaattisesti, voit yrittää korjata pääkäynnistystietueen tai integroida käynnistyssektorin uudelleen manuaalisesti komentokehotteessa.
4. Korjaa pääkäynnistystietue komentokehotteesta
Jos haluat korjata virheet manuaalisesti tai automaattinen korjaus epäonnistuu ja olet varma, että virhe johtuu pääkäynnistystietueesta tai käynnistyssektorista, voit korjata virheen nopeasti komentokehotteen avulla.
Napsauta Lisäasetukset-ikkunassa Komentorivi .

Käytät Command Prompt -ikkunassa bootrec- komentoa ja joitain hyödyllisiä vaihtoehtoja Windowsin käynnistysvirheiden korjaamiseen.
Palauta (palauta) Master Boot Record kirjoittamalla alla oleva komento Command Prompt -ikkunaan ja paina Enter. Tämä komento tallentaa uuden Windows-käyttöjärjestelmän, joka on yhteensopiva pääkäynnistystietueen kanssa (käyttämäsi Windows-version perusteella), joten käynnistyssektorin ei tarvitse korvata olemassa olevaa osiotaulukkoa.
bootrec /fixmbr

Jos haluat kirjoittaa uuden käynnistyssektorin koko järjestelmäosiolle, kirjoita alla oleva komento ja paina Enter:
bootrec /fixboot

Tämä komento korvaa olemassa olevat osiotaulukot, ja siksi se voi joissain tapauksissa aiheuttaa virheitä, jos määrität useita käyttöjärjestelmiä käynnistymään. Se ei korvaa mitään tietoja todellisista osioista, mutta saatat joutua määrittämään multi-boot-vaihtoehdon yllä olevan komennon käyttämisen jälkeen.
Yllä oleva komento on erittäin hyödyllinen, jos epäilet, että toinen käyttöjärjestelmäasennus tai haittaohjelma (haitalliset ohjelmat) on korvannut käynnistyssektorin, tai jos epäilet, että käynnistyssektori on vioittunut.
Ja tietysti Bootrec-työkalu tarjoaa myös useita muita premium-vaihtoehtoja. Voit kirjoittaa alla olevan komennon nähdäksesi lisää sen tukemia vaihtoehtoja:
bootrec /?
5. Toipumisen jälkeen toteutettavat toimenpiteet
Kun palautus on onnistunut ja Windows-tietokoneesi voi käynnistyä normaalisti, sinun tulee seuraavaksi suorittaa muutama lisävaihe alla.
Ensimmäinen askel on suorittaa Check Disk -apuohjelma tarkistaaksesi ja tarkistaaksesi järjestelmätiedostojen ja kiintolevyjen eheyden. Windows ei voi käynnistyä -virheen syy voi johtua kiintolevyn fyysisistä virheistä.
Toinen vaihe on käyttää System File Checker -apuohjelmaa vioittuneiden järjestelmätiedostojen tarkistamiseen ja korjaamiseen. Ja kuten mainittiin, virheen syy voi olla vioittuneet järjestelmätiedostot. System File Checker -apuohjelma on loistava ratkaisu tällaisten virheiden etsimiseen, havaitsemiseen ja korjaamiseen.
Katso lisää alla olevista artikkeleista:
- "Käyttöjärjestelmää ei löytynyt" -virheen korjaaminen Windows 10:ssä ja Windows 8.1:ssä
Onnea!