Paras ilmainen ja maksullinen Syslog Server -ohjelmisto Windowsille

Syslog Server on tärkeä osa IT-järjestelmänvalvojan arsenaalia, varsinkin kun on kyse tapahtumalokien hallinnasta keskitetyssä paikassa.
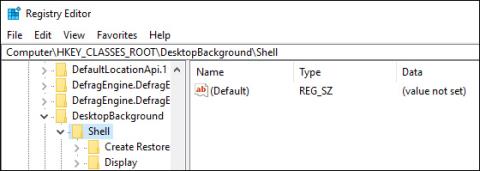
Windows 10 siirtyy vähitellen Ohjauspaneelista uuteen Asetukset-sovellukseen. Tässä sovelluksessa voit helposti tarkistaa uudet päivitykset siirtymällä kohtaan Päivitys ja suojaus -> Windows Update ja napsauttamalla sitten Tarkista päivitykset. Voit kuitenkin saada tämän toimimaan nopeammin siirtämällä Tarkista päivitykset -vaihtoehdon työpöydän pikavalikkoon.
Lisätty Tarkista päivitykset -vaihtoehto työpöydän pikavalikkoon
Kuten monet muut tehtävät, sinun on muokattava Windowsin rekisteriä, jotta voit lisätä Tarkista päivitykset -vaihtoehdon pikavalikkoon. Aloita painamalla Windows + R , kirjoita regedit ja napsauta Enter. Voit myös etsiä sitä Käynnistä-valikosta.
Yllä oleva toiminto avaa Windowsin rekisteri-ikkunan. Kopioi tähän alla oleva polku, liitä se rekisterieditorin osoiteriville ja napsauta Enter.
HKEY_CLASSES_ROOT\DesktopBackground\Shell
Heti kun napsautat Enter, siirryt muokattavaan kohteeseen.
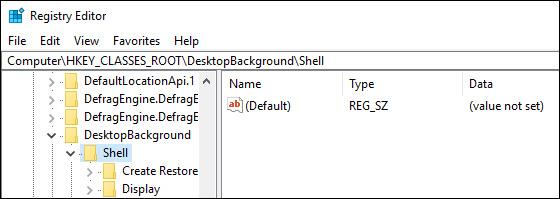
Napsauta Shell- merkintää hiiren kakkospainikkeella ja valitse Uusi > Avain .
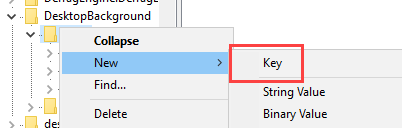
Nimeä uusi avain Tarkista päivitykset ja napsauta Enter. Tämä on nimi, joka näkyy kontekstivalikossa, joten voit muokata sitä tarpeidesi mukaan.
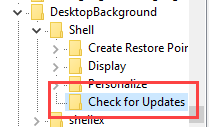
Napsauta hiiren kakkospainikkeella juuri luotua avainta ja napsauta uudelleen Uusi -> Avain .
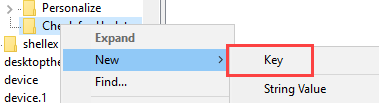
Anna uudelle avaimelle nimi "komento" ja tallenna nimi napsauttamalla Enter .
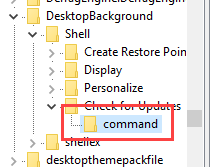
Kun olemme luoneet avaimet, meidän on ohjattava ne Windows 10:n Asetukset-sovelluksen päivitysvaihtoehtoon. Voimme tehdä tämän käyttämällä tiettyä URI:tä. Varmista ensin, että Tarkista päivitykset -avain on valittuna, ja napsauta sitten Uusi -> Merkkijonoarvo -vaihtoehtoa napsauttamalla hiiren kakkospainikkeella oikeanpuoleisen paneelin kontekstivalikkoa.
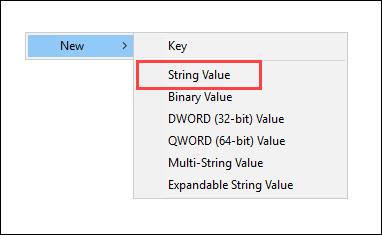
Nimeä uusi merkkijonoarvo "SettingsURI" ja napsauta Enter.

Kaksoisnapsauta juuri luotua arvoa avataksesi Muokkaa arvoa -ikkunan . Kirjoita Arvotiedot - kenttään ms-settings:windowsupdate-action ja tallenna muutokset napsauttamalla OK .
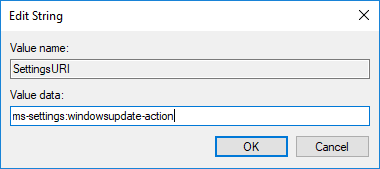
Valitse nyt vasemmassa ruudussa näkyvä komentoavain, napsauta oikeaa paneelia hiiren kakkospainikkeella ja valitse Uusi -> Merkkijonoarvo .
Nimeä uusi merkkijonoarvo "DelegateExecute" ja tallenna muutokset napsauttamalla Enter .
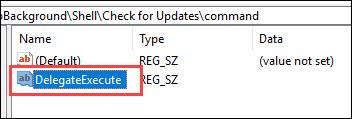
Jos haluat muuttaa arvotietoja, kaksoisnapsauta juuri luotua arvoa, kirjoita alla oleva arvo Arvotieto-kenttään ja napsauta OK tallentaaksesi muutokset.
{556FF0D6-A1EE-49E5-9FA4-90AE116AD744}
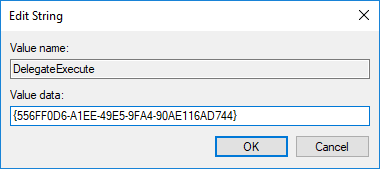
Välittömästi yllä olevien muutosten tekemisen jälkeen näet uuden vaihtoehdon "Tarkista päivitykset" lisättynä työpöydän pikavalikkoon. Käynnistä järjestelmä uudelleen, jos et näe tätä uutta vaihtoehtoa. Valitsemalla Tarkista päivitykset pikavalikosta voit tarkistaa päivitykset Asetukset-sovelluksessa ilman, että sinun tarvitsee tehdä paljon työtä.
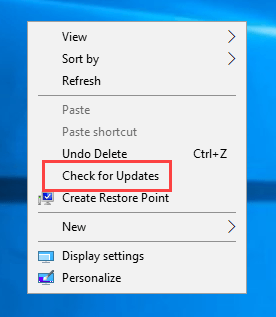
Joten näyttää siltä, että perustyö on tehty. Jos kuitenkin haluat kontekstivalikon näyttävän paremmalta, voit lisätä kuvakkeen Tarkista päivitykset -vaihtoehtoa varten. Jos haluat lisätä kuvakkeen, napsauta Tarkista päivitykset , napsauta sitten oikeaa paneelia hiiren kakkospainikkeella ja valitse Uusi -> Merkkijonoarvo .
Nimeä uusi merkkijonoarvo "Icon".
Kaksoisnapsauta arvoa, kirjoita polku alla Arvotiedot-kenttään ja valitse OK tallentaaksesi muutokset.
%SystemRoot%\System32\shell32.dll,-47
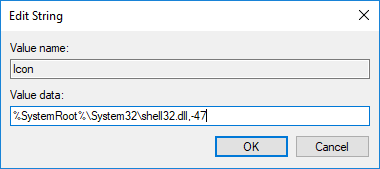
Se on kaikki mitä meidän tarvitsee tehdä. Tässä vaiheessa näet mielenkiintoisen kuvakkeen pikavalikon Tarkista päivitykset -vaihtoehdon vieressä.
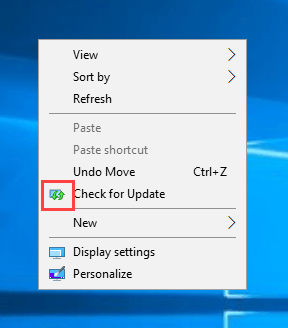
Se on hienoa, eikö niin. Nyt, jos haluat tarkistaa päivitykset, sinun ei tarvitse tehdä paljon, napsauta hiiren kakkospainikkeella työpöydän kontekstivalikkoa ja valitse Tarkista päivitykset.
Onnea!
Voit konsultoida:
Syslog Server on tärkeä osa IT-järjestelmänvalvojan arsenaalia, varsinkin kun on kyse tapahtumalokien hallinnasta keskitetyssä paikassa.
Virhe 524: Aikakatkaisu tapahtui on Cloudflare-kohtainen HTTP-tilakoodi, joka ilmaisee, että yhteys palvelimeen katkesi aikakatkaisun vuoksi.
Virhekoodi 0x80070570 on yleinen virheilmoitus tietokoneissa, kannettavissa tietokoneissa ja tableteissa, joissa on Windows 10 -käyttöjärjestelmä. Se näkyy kuitenkin myös tietokoneissa, joissa on Windows 8.1, Windows 8, Windows 7 tai vanhempi.
Blue screen of death -virhe BSOD PAGE_FAULT_IN_NONPAGED_AREA tai STOP 0x00000050 on virhe, joka ilmenee usein laitteisto-ajurin asennuksen tai uuden ohjelmiston asennuksen tai päivityksen jälkeen, ja joissakin tapauksissa syynä on, että virhe johtuu korruptoituneesta NTFS-osiosta.
Video Scheduler Internal Error on myös tappava sininen näyttövirhe, tämä virhe ilmenee usein Windows 10:ssä ja Windows 8.1:ssä. Tämä artikkeli näyttää joitakin tapoja korjata tämä virhe.
Voit nopeuttaa Windows 10:n käynnistystä ja lyhentää käynnistysaikaa noudattamalla alla olevia ohjeita poistaaksesi Epicin Windowsin käynnistyksestä ja estääksesi Epic Launcherin käynnistymisen Windows 10:n kanssa.
Sinun ei pitäisi tallentaa tiedostoja työpöydälle. On olemassa parempia tapoja tallentaa tietokonetiedostoja ja pitää työpöytäsi siistinä. Seuraava artikkeli näyttää sinulle tehokkaampia paikkoja tiedostojen tallentamiseen Windows 10:ssä.
Oli syy mikä tahansa, joskus sinun on säädettävä näytön kirkkautta eri valaistusolosuhteiden ja -tarkoituksiin sopivaksi. Jos sinun on tarkkailtava kuvan yksityiskohtia tai katsottava elokuvaa, kirkkautta on lisättävä. Päinvastoin, saatat haluta myös vähentää kirkkautta suojataksesi kannettavan tietokoneen akkua.
Herääkö tietokoneesi satunnaisesti ja avaa ikkunan "Tarkistaa päivityksiä"? Yleensä tämä johtuu MoUSOCoreWorker.exe-ohjelmasta - Microsoftin tehtävästä, joka auttaa koordinoimaan Windows-päivitysten asennusta.
Tässä artikkelissa kerrotaan, kuinka PuTTY-pääteikkunaa käytetään Windowsissa, miten PuTTY määritetään, miten määritykset luodaan ja tallennetaan ja mitä määritysasetuksia muutetaan.








