Paras ilmainen ja maksullinen Syslog Server -ohjelmisto Windowsille

Syslog Server on tärkeä osa IT-järjestelmänvalvojan arsenaalia, varsinkin kun on kyse tapahtumalokien hallinnasta keskitetyssä paikassa.
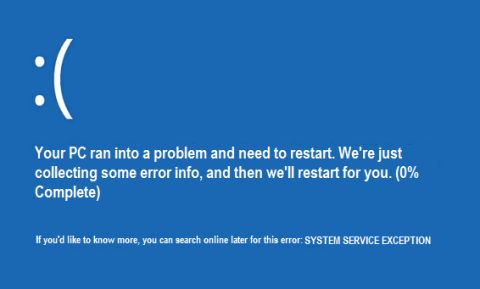
Pitkäaikaisille Windows-käyttäjille BSOD-virhe (blue screen of death) ei todennäköisesti ole enää outo.
System Service Exception tai SYSTEM_SERVICE_EXCEPTION on yksi BSOD-virheistä (blue screen of death -virhe). System Service Exceptions -virheitä esiintyy melko usein ja jatkuvasti. Jos käytät Windows 8-, 8.1- tai Windows 10 -käyttöjärjestelmää, kun näyttöön tulee System Service Exceptions -virheilmoitus, näyttöön tulee yleensä seuraava viesti:
"Tietokoneessasi oli ongelma ja se on käynnistettävä uudelleen. Keräämme vain virhetietoja ja käynnistämme sen uudelleen puolestasi.
Jos haluat tietää lisää, voit etsiä myöhemmin verkosta tätä virhettä: SYSTEM_SERVICE_EXCEPTION".
Jos haluat korjata System Service Exception -virheen Windowsissa, katso Wiki.SpaceDesktopin artikkeli alla.
Järjestelmäpalvelun poikkeusvirhe – syy ja ratkaisu
Tämän tyyppinen BSOD esiintyy Windows-tietokoneellasi useista syistä, kuten:
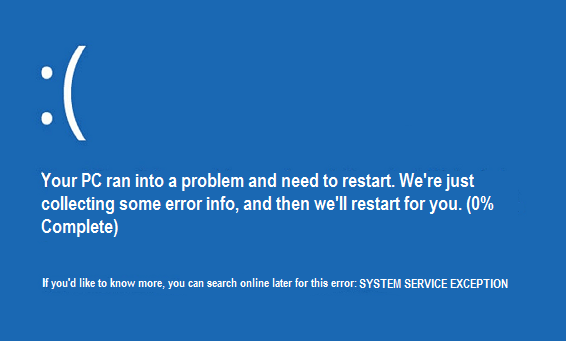
Järjestelmäpalvelupoikkeus tai SYSTEM_SERVICE_EXCEPTION-virhe
Monissa tapauksissa tietokoneesi on saanut viruksen, haittaohjelman tai haittaohjelman, ja se on johtanut tämän tyyppiseen BSOD:iin. Käytä virusten ja haittaohjelmien tarkistusohjelmia tyhjentääksesi haut ja poistaaksesi ne tietokoneeltasi.
Ja tällä tavalla voit korjata tämän BSOD System Service Exception -virheen.
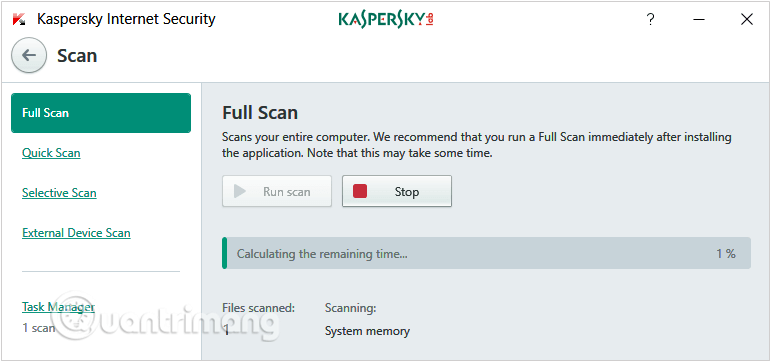
Käytä virustorjuntaohjelmistoa BSOD System Service Exception -virheen korjaamiseen
Ennen kuin päivität tai asennat uudelleen sopivan ohjaimen, sinun on käynnistettävä Windows-tietokoneesi vikasietotilassa.
Kun olet käyttänyt tietokonetta vikasietotilassa, avaa Laitehallinta .
Etsi Laitehallinta-ikkunasta mikä tahansa ohjain, jonka sisällä on keltainen kolmiokuvake ja huutomerkki. Se on symboli siitä, että laite ei ole aktiivinen, ja sinun tulee poistaa tämä ohjain. Lataa sitten uusi ohjain ja asenna se.
Lopuksi käynnistä tietokone uudelleen ja palaa normaalitilaan.
DriverFix on ajurien valvonta- ja päivitysohjelmistopaketti Windowsille. Se skannaa kaikki laiteohjaimesi ja etsii verkosta uusimmat päivitykset. Jos mahdollista, DriverFix antaa sinun päivittää ne välittömästi tai ladata puuttuvia ajureita.
DriverFix on saatavilla kuukausi- tai vuositilauksella. Maksat kuukausittain tai valitset vuositilauksen, joka saa merkittävän alennuksen kuukausivaihtoehtoon verrattuna. Saatavilla on myös ilmainen kokeiluversio, mutta toiminnallisuus on rajoitettu.
DriverFixin avulla voit tarkistaa koko tietokoneesi puuttuvien tai vanhentuneiden ohjainten varalta milloin tahansa. Voit sitten päivittää vanhentuneet tai ladata puuttuvat. DriverFix skannaa ajurit valtavan yli 18 miljoonan ohjaintiedoston tietokannan perusteella. Siksi voit aina löytää oikeat ohjaimet kyseisestä tietokannasta.
Vaihe 1 : Ensinnäkin sinun on ladattava ja asennettava DriverFix .
Vaihe 2 : Käynnistä ohjelmisto ja odota, että ohjelmisto havaitsee kaikki vialliset ohjaimet.
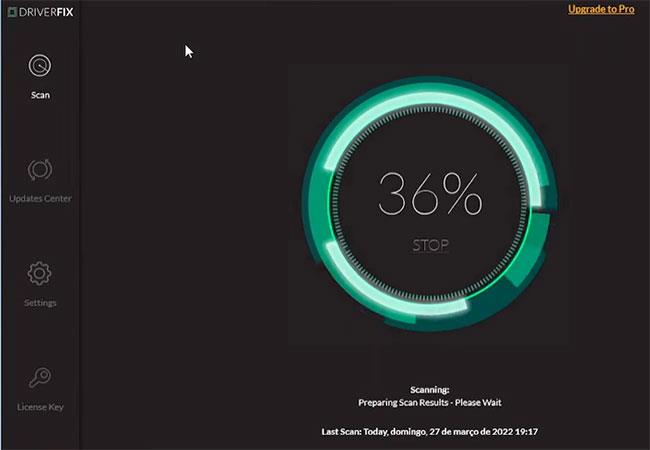
Päivitä ohjaimet DriverFix-työkalulla
Vaihe 3 : Sovellus näyttää nyt kaikki ongelmalliset ohjaimet; Sinun on valittava ohjaimet, jotka haluat korjata.
Vaihe 4 : Odota, että sovellus lataa ja asentaa uusimman ohjaimen.
Vaihe 5 : Käynnistä lopuksi tietokoneesi uudelleen, jotta muutokset tulevat voimaan.
Vioittuneet ohjaimet voivat johtaa vakaviin virheisiin, mukaan lukien kohtalokkaat järjestelmävirheet, joita on vielä vaikeampi korjata, joten sinun tulee aina tarkistaa ne.
Joissakin tapauksissa vioittuneet järjestelmätiedostot voivat aiheuttaa BSOD-virheitä (blue screen of death error). Voit korjata tämän virheen tarkistamalla ja korjaamalla Windowsin järjestelmätiedostojen virheet.
Normaalisti voit käyttää sfc /scannow -komentoa vioittuneiden järjestelmätiedostojen tarkistamiseen ja korjaamiseen. Näin:
Vaihe 1: Avaa komentokehote kohdassa Admin.
Vaihe 2: Kirjoita komentokehote- ikkunaan alla oleva komento ja paina Enter:
sfc /scannow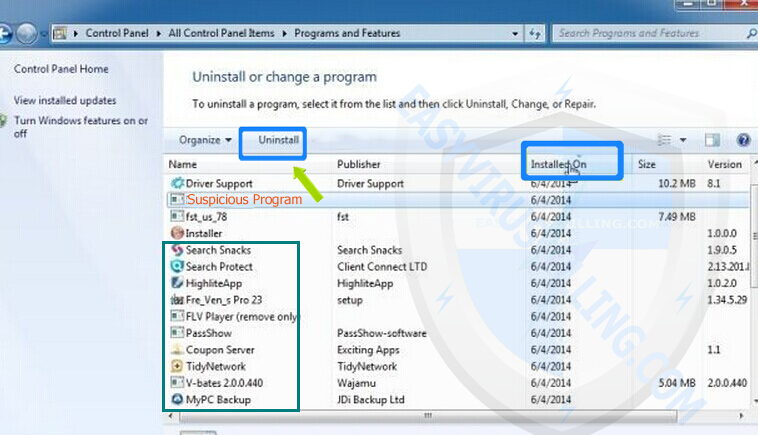
Kirjoita komentokehotteeseen komento sfc /scannow
Vaihe 3: Tämän komennon suorittaminen kestää hetken, odota, että tarkistusprosessi saavuttaa 100 %, ja käynnistä sitten tietokone uudelleen.
Joissakin tapauksissa Googlen automaattinen päivitys on syynä Windows-tietokoneesi System Service Exception -virheeseen.
Ratkaisu tapahtuu seuraavasti:
Vaihe 1: Avaa Suorita-komentoikkuna painamalla Windows+ -näppäinyhdistelmää .R
Vaihe 2: Kirjoita seuraava komento Suorita-valintaikkunaan ja paina Enter:
services.msc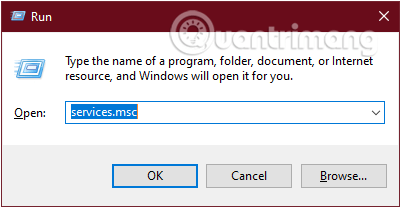
Avaa Service-ikkuna kirjoittamalla komento services.msc
Vaihe 3: Vieritä näkyviin tulevassa Palvelu- ikkunassa alas löytääksesi Google Update Service. Palvelussa olevat kohteet näkyvät aakkosjärjestyksessä, joten löydät ne erittäin helposti.
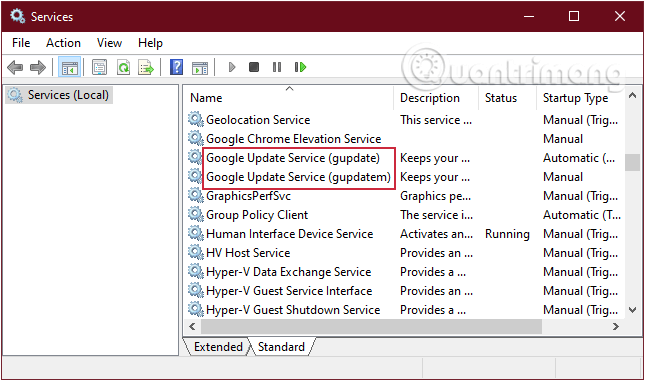
Etsi Google Update Service -osio
Vaihe 4: Kaksoisnapsauta Google-päivityspalvelua ja valitse avattavasta Käynnistystyyppi- valikosta Ei käytössä. Jos Google Update Service -merkintöjä on useita , sinun on poistettava ne kaikki käytöstä.
Tarkista Käynnistystyyppi, vaihda kaikki kohteet Disabled-tilaan
Nyt tarkistat, onko virhe edelleen olemassa vai ei?
Jos yllä olevat menetelmät eivät vieläkään korjaa SYSTEM_SERVICE_EXCEPTION-virhettä, yritä ratkaista se vianmäärityksellä. Se on erittäin helppo tehdä!
Vaihe 1: Ensinnäkin avaamme Windowsin asetusikkunan käyttöliittymän napsauttamalla Käynnistä-valikkoa ja napsauttamalla sitten hammasrataskuvaketta .
Tai voit käyttää näppäinyhdistelmää Windows+ I.
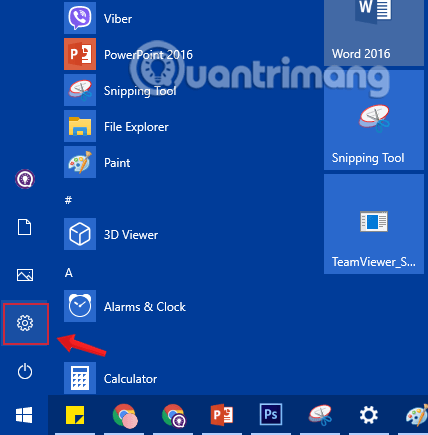
Napsauta Käynnistä-valikon Asetukset-kuvaketta
Vaihe 2: Jatka Windowsin asetusten käyttöliittymässä Päivitä ja suojaus -kohdan napsauttamista tehdäksesi muutokset.
Vaihe 3: Valitse Päivitys ja suojaus -kohdassa vasemmanpuoleisesta käyttöliittymästä Vianmääritys .
Jatka vierittämistä alaspäin, napsauta Sinistä näyttöä ja napsauta sitten Suorita vianmääritys ja seuraa näytön ohjeita.
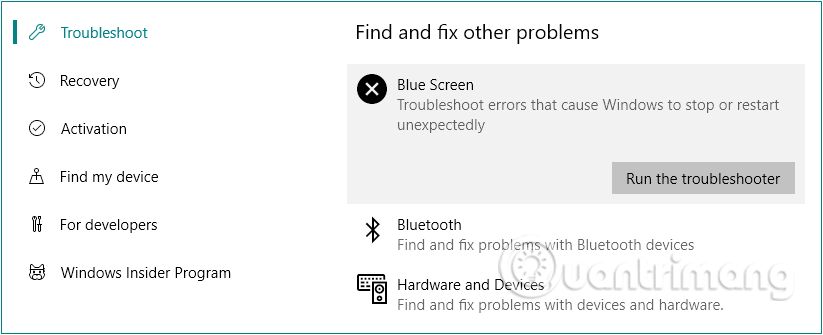
Korjaa BSOD-virheet Vianmääritystoiminnolla
Windows 10 v1809:stä alkaen sisäänrakennettu Windowsin vianmääritys Blue Screenille ei kuitenkaan ole enää saatavilla. Joten jos käytät versiota 1809 tai aiempaa, tämä on hyödyllinen ratkaisu.
Yksi tärkeimmistä asioista on tarkistaa, onko Windows 10 täysin ajan tasalla. Vanhentuneet järjestelmätiedostot voivat aiheuttaa odottamattomia virheitä. Odottavien päivitysten tarkistaminen on nopea ja helppo tapa selvittää, aiheuttaako tämä ongelmasi.
Katso artikkeli: Kuinka pitää Windows-tietokoneesi aina päivitettynä .
Yritä seuraavaksi suorittaa Windows Check Disk komentokehotteesta. CHKDSK on Windowsin järjestelmätyökalu, joka tarkistaa tiedostojärjestelmän ja korjaa tietyillä asetuksilla ongelmia sen suorituksen aikana.
Katso lisätietoja : Tarkista ja korjaa kiintolevyvirheet chkdsk-komennolla Windowsissa .
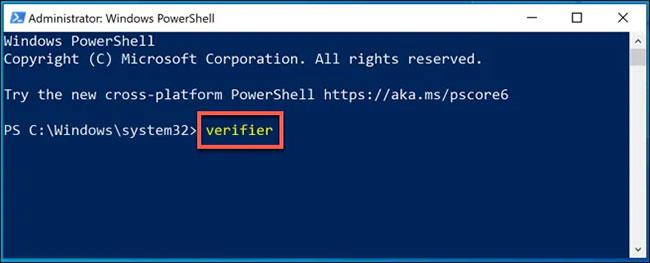
Suorita Windows Driver Verifier -työkalu
Suojattua järjestelmäkoodia voivat yleensä käyttää vain tietyt järjestelmäprosessit tai laitteet, minkä vuoksi laitteistoohjaimet aiheuttavat usein System Service Exception -virheitä Windows 10:ssä.
Jopa uudet laiteohjaimet voivat aiheuttaa tämän BSOD-virheen, varsinkin jos olet asentanut täysin uuden laitteiston. Jos et ole varma, aiheuttaako ohjaimesi tämän BSOD-virheen, voit suorittaa Windows Driver Verifier -työkalun tarkistaaksesi.
Tämä on vianetsintätyökalu, joka on suunniteltu rasitustestaamaan järjestelmän ohjaimia. Huomaa kuitenkin, että tämä työkalu on suunniteltu etsimään ja luomaan uudelleen juuri ne asiat, jotka aiheuttivat alkuperäisen Stop Code System Service Exception -virheen, joten älä käytä tätä työkalua tietokonettasi käyttäessäsi mistään syystä. Ei mitään vakavaa.
Katso lisätietoja artikkelista: Driver Verifierin käyttäminen Windows 10:ssä .
Valitettavasti joidenkin ohjelmien tiedetään aiheuttavan SYSTEM_SERVICE_EXCEPTION-virheitä. Niitä on monenlaisia. Jotkut ihmiset esimerkiksi raportoivat virheistä uuden virustorjuntaohjelmiston asentamisen jälkeen, kun taas toiset sanovat uuden VPN:n asentamisen olevan ongelma.
Mieti siis, käynnistyikö SYSTEM_SERVICE_EXCEPTION BSOD uuden ohjelmiston asentamisen jälkeen (vai onko kyseessä ohjelmistopäivitys). Voit poistaa äskettäin asennetut ohjelmistot ja sovellukset yksitellen nähdäksesi mikä uusi ohjelma aiheuttaa ongelman.
Järjestelmäpalvelupoikkeus näkyy usein myös pelejä pelattaessa. Näkyivätpä ne yksinkertaisena sinisenä ruutuna pelin aikana tai pelisilmukana Valorantissa, Minecraftissa, Warzonessa tai muissa peleissä, pysäytyskoodit laukaisevat helposti GPU- tai CPU-ongelmat.
Koska ylikellotus ja ylikuumeneminen ovat yleisiä, käyttäjät ympäri maailmaa käyttävät usein erikoisohjelmistoja optimoidakseen pelien suorituskyvyn. Mutta kaikki eivät ole yhteensopivia määritystesi kanssa, ja tämä voi johtaa SYSTEM_SERVICE_EXCEPTION-virheisiin.

Peliohjelmistot ja -palvelut voivat aiheuttaa tämän virheen
Ongelmalliset sovellukset sisältävät usein XSplit-ohjelmiston, MSI Live -päivitykset tai Asus GameFirst -palvelut, joten saatat haluta poistaa ne käytöstä tai poistaa ne kokonaan.
Vaihe 1 : Siirry Käynnistä-valikon hakuosaan, kirjoita muistin diagnostiikka ja avaa Memory Diagnostic Tool.
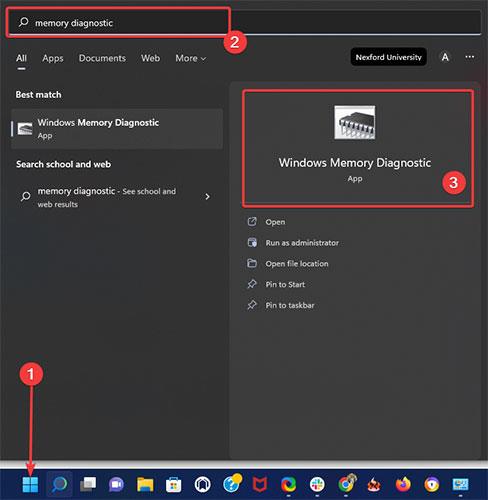
Avaa Muistin diagnostiikkatyökalu
Vaihe 2 : Kun ikkuna tulee näkyviin, valitse Käynnistä uudelleen nyt ja tarkista ongelmat .
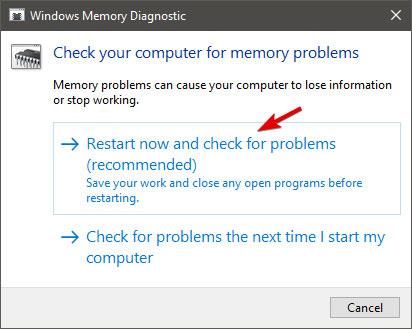
Valitse Käynnistä uudelleen nyt ja tarkista ongelmat
Vaihe 3 : Anna tietokoneen käynnistyä uudelleen.
Kiintolevyn testauksen jälkeen on aika tarkastella RAM-muistia tarkasti. System Service Exception ilmestyy usein uuden RAM-muistin asennuksen jälkeen, joten yllä kuvatut vaiheet toimivat hyvin myös tässä testaustarkoituksessa.
Jos yllä olevat menetelmät eivät korjaa virhettä, saatat joutua asentamaan Windows 10:n uudelleen tyhjästä tämän ongelman korjaamiseksi.
Reset Windows 10 -ratkaisu korvaa nykyisen järjestelmän asennustiedostot täysin uusilla tiedostoilla, mikä nollaa kaikki tietokoneen asetukset, mikä tarkoittaa, että se poistaa ongelmat, jotka aiheuttivat SYSTEM_SERVICE_EXCEPTION-virheen, aivan kuten tehdasasetusten palauttaminen säilyttää vain tietosi. tiedostot.
Quantrimang.comilla on erittäin yksityiskohtainen artikkeli Windows 10:n palauttamisesta. Katso: Windows 10:n palauttaminen alkuperäiseen tilaan .
Vinkkejä :
BIOSin päivittäminen on viimeinen keino, jos tietokoneessasi esiintyy edelleen Microsoft System Service Exception -pysäytyskoodia. Äärimmäistä varovaisuutta tarvitaan kuitenkin, sillä yksi väärä napsautus voi tehdä emolevystäsi käyttökelvottoman.
Quantrimang.com on antanut vaiheittaiset ohjeet BIOSin turvalliseen asentamiseen, mutta artikkeli suosittelee, että etsit ammattiapua, jos et ole varma mitä olet tekemässä.
Toivottavasti nyt olet korjannut System Service Exception -virheen Windows 10:ssä yllä olevilla nopeilla ja helpoilla korjauksilla. Jos haluat ohittaa vianmääritysosan ja päästä suoraan ratkaisuun, voit aina luottaa ammattimaiseen BSoD-korjausohjelmistoon asioiden korjaamisessa.
Muista, että artikkelissa ei käydä läpi näitä ratkaisuja missään tietyssä järjestyksessä, joten sinun tulee kokeilla sitä, mikä näyttää parhaiten sopivalta tilanteeseesi.
Huomaa myös, että näitä ratkaisuja voidaan soveltaa, jos kohtaat System Service Exception -virheen Windows 10 VMwaressa tai jos järjestelmä käynnistyy jatkuvasti uudelleen.
Onnea!
Katso lisää alla olevista artikkeleista:
Syslog Server on tärkeä osa IT-järjestelmänvalvojan arsenaalia, varsinkin kun on kyse tapahtumalokien hallinnasta keskitetyssä paikassa.
Virhe 524: Aikakatkaisu tapahtui on Cloudflare-kohtainen HTTP-tilakoodi, joka ilmaisee, että yhteys palvelimeen katkesi aikakatkaisun vuoksi.
Virhekoodi 0x80070570 on yleinen virheilmoitus tietokoneissa, kannettavissa tietokoneissa ja tableteissa, joissa on Windows 10 -käyttöjärjestelmä. Se näkyy kuitenkin myös tietokoneissa, joissa on Windows 8.1, Windows 8, Windows 7 tai vanhempi.
Blue screen of death -virhe BSOD PAGE_FAULT_IN_NONPAGED_AREA tai STOP 0x00000050 on virhe, joka ilmenee usein laitteisto-ajurin asennuksen tai uuden ohjelmiston asennuksen tai päivityksen jälkeen, ja joissakin tapauksissa syynä on, että virhe johtuu korruptoituneesta NTFS-osiosta.
Video Scheduler Internal Error on myös tappava sininen näyttövirhe, tämä virhe ilmenee usein Windows 10:ssä ja Windows 8.1:ssä. Tämä artikkeli näyttää joitakin tapoja korjata tämä virhe.
Voit nopeuttaa Windows 10:n käynnistystä ja lyhentää käynnistysaikaa noudattamalla alla olevia ohjeita poistaaksesi Epicin Windowsin käynnistyksestä ja estääksesi Epic Launcherin käynnistymisen Windows 10:n kanssa.
Sinun ei pitäisi tallentaa tiedostoja työpöydälle. On olemassa parempia tapoja tallentaa tietokonetiedostoja ja pitää työpöytäsi siistinä. Seuraava artikkeli näyttää sinulle tehokkaampia paikkoja tiedostojen tallentamiseen Windows 10:ssä.
Oli syy mikä tahansa, joskus sinun on säädettävä näytön kirkkautta eri valaistusolosuhteiden ja -tarkoituksiin sopivaksi. Jos sinun on tarkkailtava kuvan yksityiskohtia tai katsottava elokuvaa, kirkkautta on lisättävä. Päinvastoin, saatat haluta myös vähentää kirkkautta suojataksesi kannettavan tietokoneen akkua.
Herääkö tietokoneesi satunnaisesti ja avaa ikkunan "Tarkistaa päivityksiä"? Yleensä tämä johtuu MoUSOCoreWorker.exe-ohjelmasta - Microsoftin tehtävästä, joka auttaa koordinoimaan Windows-päivitysten asennusta.
Tässä artikkelissa kerrotaan, kuinka PuTTY-pääteikkunaa käytetään Windowsissa, miten PuTTY määritetään, miten määritykset luodaan ja tallennetaan ja mitä määritysasetuksia muutetaan.








