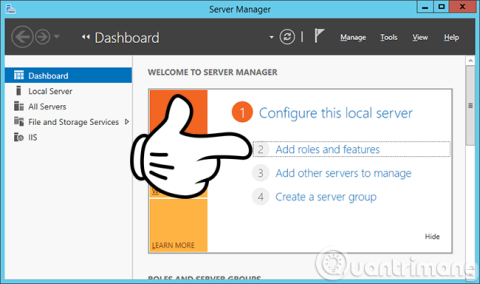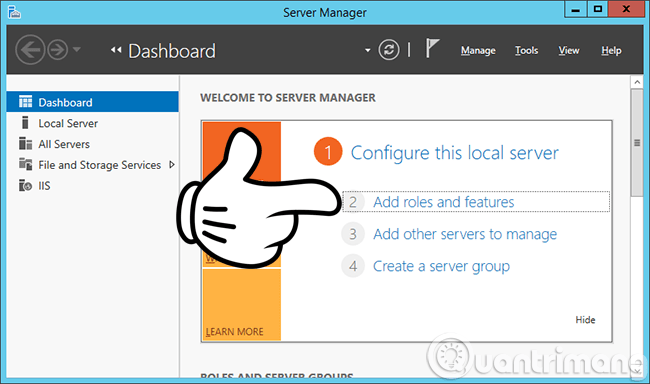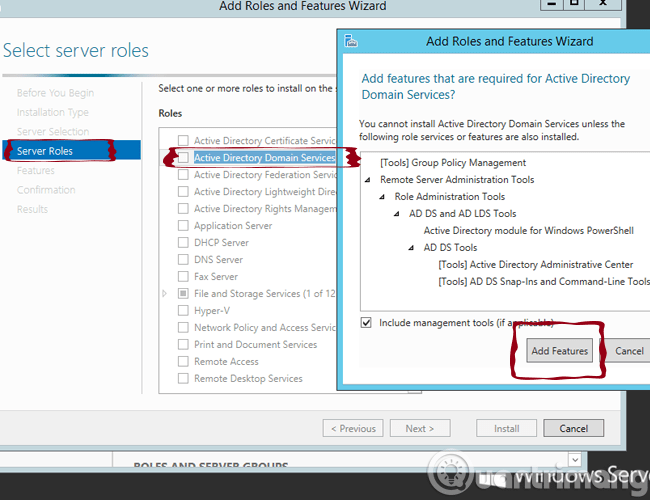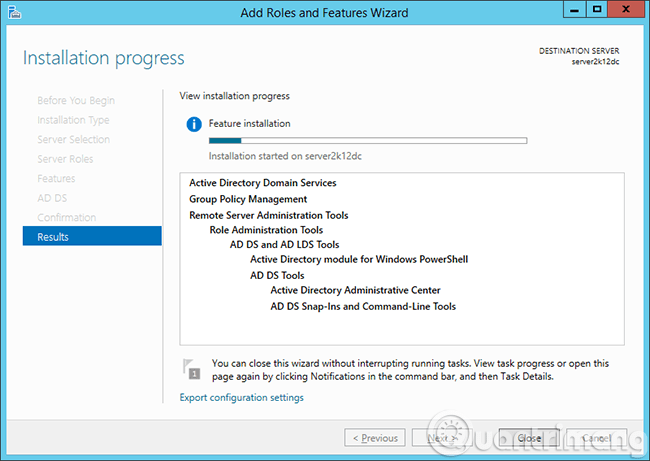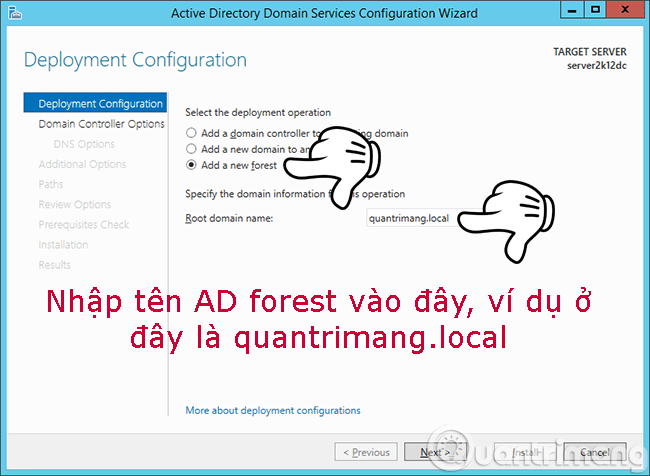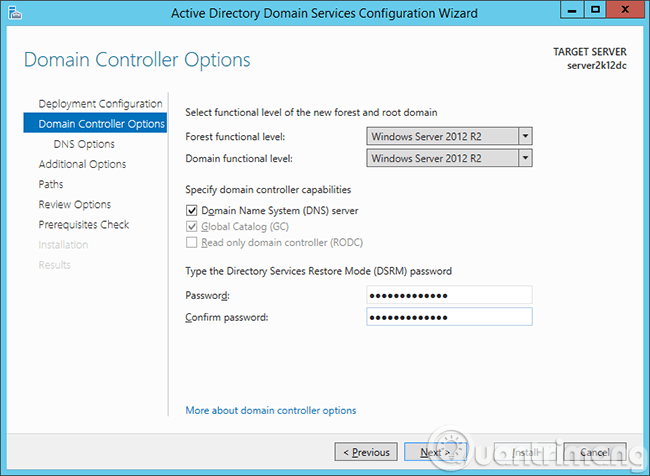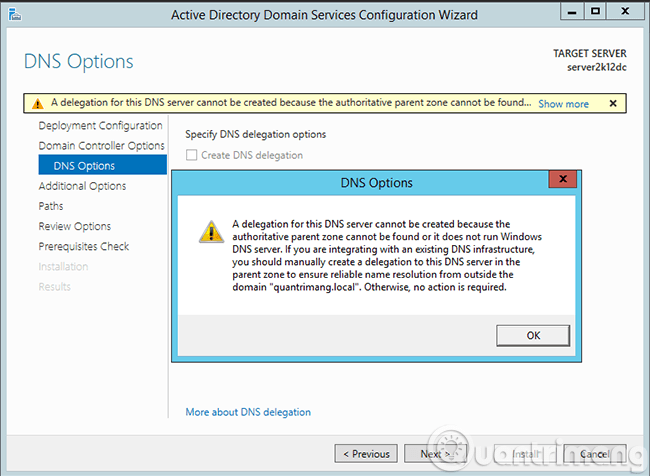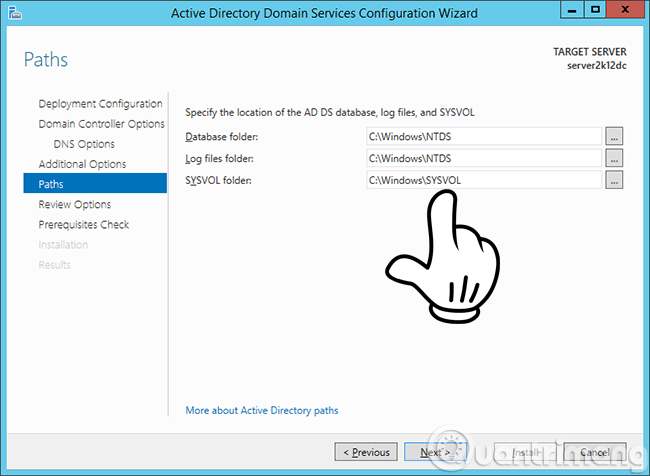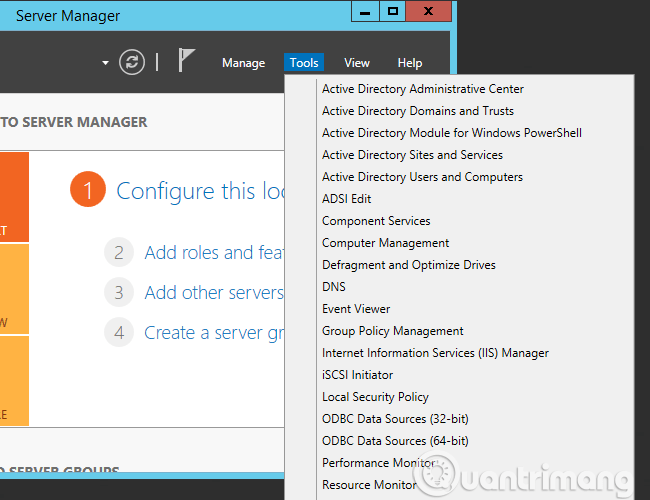Alla olevassa opetusartikkelissa Wiki.SpaceDesktop esittelee, kuinka voit luoda Domain Controller - DC:n Microsoftin Windows Server 2012 -alustalle. Haluaisimme ohittaa Windows Serverin asennuksen, koska se on melko yksinkertaista, graafinen käyttöliittymä on jo tuettu, sinun tarvitsee vain napsauttaa Seuraava > Seuraava > Valmis .
1. Windows Server 2012:n yleiskatsaus:
Kuten tiedät, Windows Server 2012 -ympäristössä dcpromo-komento on poistettu käytöstä, joten jos haluat luoda DC:n, tarvitset ADDS (Active Directory Domain Services) hallintaliittymästä - Server Manager. Mennään töihin!
Ensin muutamme palvelimen nimen ja IP-osoitteen tietyksi osoitteeksi (huomaa, että älä käytä osoitetta 192.168.0.1, sen määrittäminen on vähemmän hankalaa myöhemmin). Asenna AD DS -rooli. Napsauta Server Manager -liittymässä Lisää rooleja ja ominaisuuksia alla olevan kuvan mukaisesti:
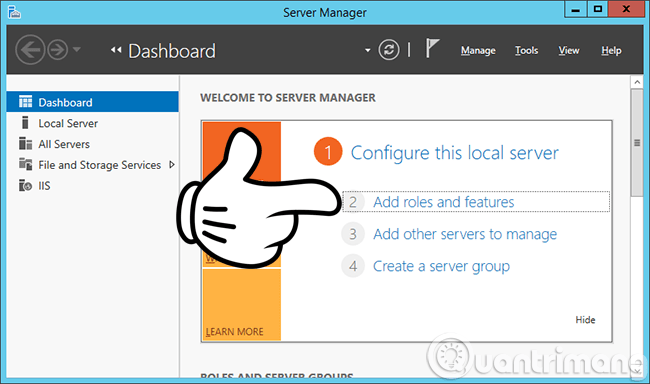
Huomaa, että palvelimen kanssa meidän ei pitäisi jättää palvelimen nimeä mielivaltaiseksi, vaan se on muutettava helposti muistettavaksi. Esimerkiksi tässä artikkelissa vaihdoin Windows Server 2012 -tietokoneen nimeksi server2k12dc .
Jos haluat muuttaa tietokoneellasi näkyvää nimeä, katso artikkeli:
Seuraava näyttö avautuu, valitse Palvelinroolit > Active Directory Domain Services ja napsauta sitten Lisää ominaisuuksia :
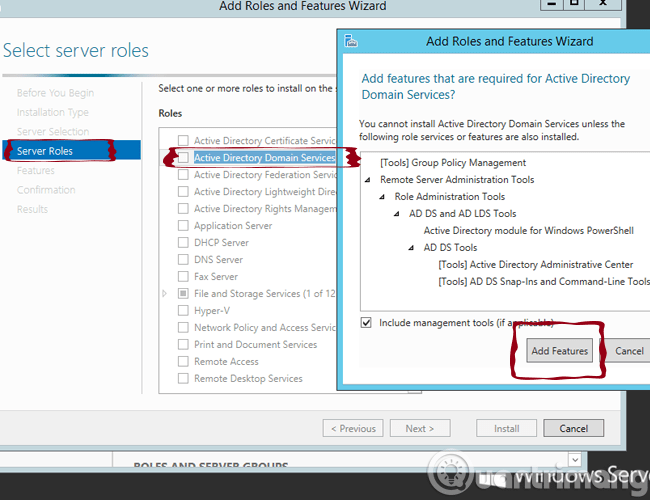
Napsauta sitten Seuraava ja säilytä oletusasetukset. Siirry tähän vahvistusikkunaan , napsauta Asenna aloittaaksesi tarvittavien Domain Controller -palvelujen asennuksen ja luomisen :
Asennusprosessi on käynnissä, nyt voit istua ja levätä, surffata Facebookissa, juoda kahvia tai tehdä jotain muuta:
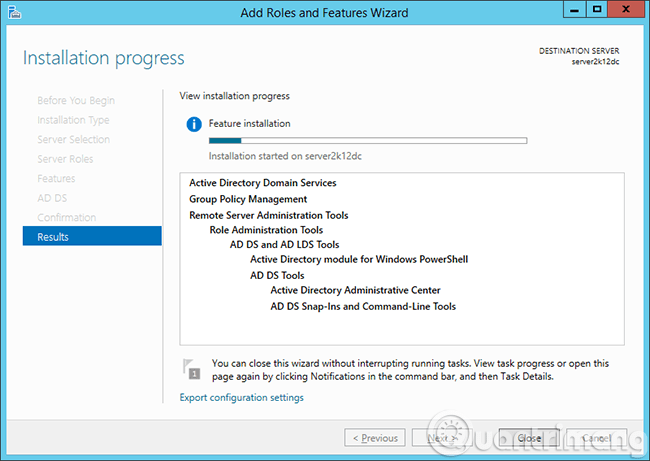
Role Domain Controllerin asennusprosessi on ohi, nyt siirrymme seuraavaan vaiheeseen:
Voit tutustua Microsoftin ohjeisiin Active Directory Domain Services (Level 100) -asennusprosessista.
2. Luo Domain Controller - DC Windows Server 2012:ssa:
Aloita verkkotunnuksen ohjaimen luominen napsauttamalla Mainosta tämä palvelin toimialueen ohjaimeksi -linkkiä Role-asennuksen valmistumisnäytössä yllä tai napsauttamalla Palvelinhallintaliittymän ulkopuolella Käyttöönottomääritykset kuvan mukaisesti:
Luo uusi AD-metsä nimeltä quantrimang.local , napsauta Seuraava :
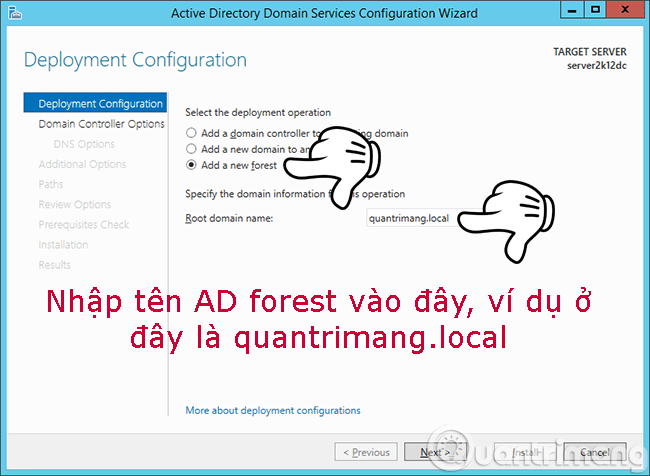
Siirry seuraavaksi Domain Controller Options -osioon, valitse oletusasetuksista Forest Functional Level - FFL ja Domain Controller Level - DCL ja anna DSRM-salasana. Lisäksi tämä on järjestelmän ensimmäinen DC, joten Windows Server 2012 tunnistaa itsensä Global Catalog - GC:ksi , emmekä voi muuttaa tätä vaihtoehtoa. Napsauta Seuraava:
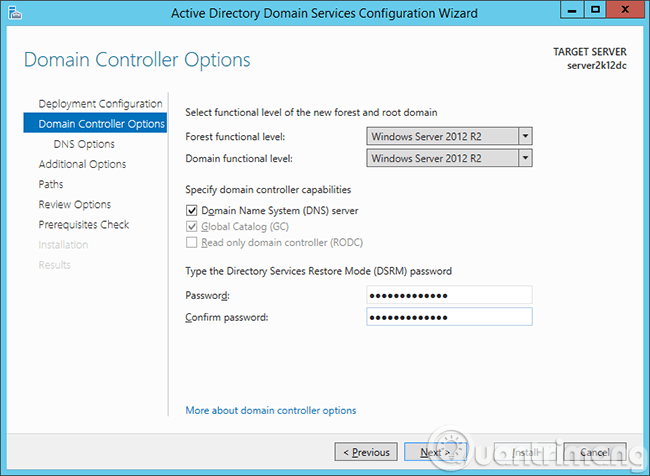
Varoitus DNS-näytöistä, ohita:
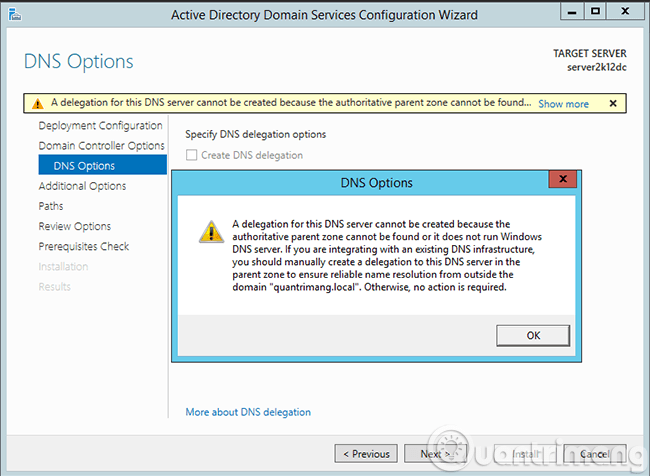
Tarkista NetBIOS-nimi uudelleen. Yllä olevassa vaiheessa annoit nimeksi AD Forest quantrimang.local , jolloin NetBIOS-nimiosa on quantrimang :
Pidä seuraavaksi Active Directoryyn liittyvät kansiot ja polut (mukaan lukien tietokanta, lokit ja Sysvol-tiedostot) ennallaan ja napsauta Seuraava:
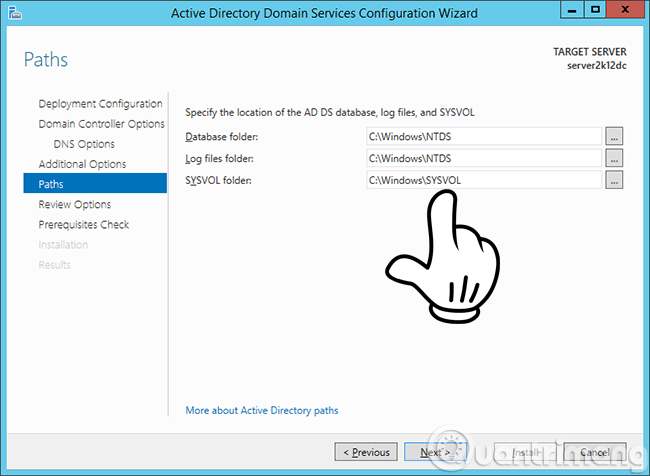
Tarkista kaikki tiedot ja vaihtoehdot tässä Tarkastusasetukset-osiossa tai voit viedä sen komentosarjatiedostoksi PowerShell-ajoa varten, jos napsautat Näytä komentosarja -painiketta:
Kun kaikki on kunnossa, siirry Edellytysten tarkistus -osioon aloittaaksesi virallisesti - luo DC:
Kun DC on asennettu ja luotu onnistuneesti, Windows Server käynnistyy automaattisesti uudelleen. Huomaa, että tämän uudelleenkäynnistyksen aikana kirjautumistili on verkkotunnuksen/käyttäjänimen muodossa, ei yksinkertaisena käyttäjätunnuksena kuten ennen. Samanaikaisesti Palvelinhallintaliittymän Työkalut-osiossa näet myös lisäpalveluita, kuten:
- Active Directoryn hallintakeskus
- Active Directory Domains and Trusts
- Active Directory -moduuli Windows PowerShellille
- Active Directory -sivustot ja -palvelut
- Active Directory -käyttäjät ja -tietokoneet
- ADSI-muokkaus
- DNS
- Ryhmäpolitiikan hallinta
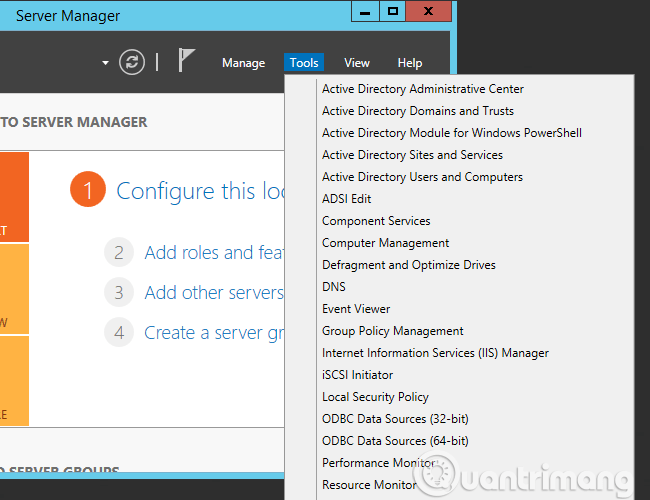
Olemme siis saaneet päätökseen Domain Controller - DC:n luomisen ja asentamisen Windows Server 2012 -järjestelmään.
3. Video-ohjeet Active Directoryn, DNS:n ja DHCP:n asentamisesta Windows Server 2012 Domain Controllerin luomiseksi:
Onnea!