Paras ilmainen ja maksullinen Syslog Server -ohjelmisto Windowsille

Syslog Server on tärkeä osa IT-järjestelmänvalvojan arsenaalia, varsinkin kun on kyse tapahtumalokien hallinnasta keskitetyssä paikassa.
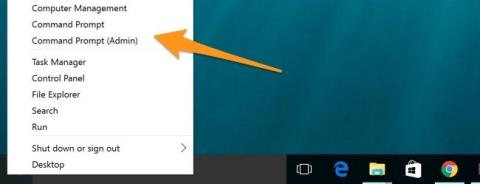
Windows Server 2012 -käyttöliittymä hämmentää käyttäjät helposti aiempien versioiden, kuten Windows Server 2008:n tai Windows Server 2008 R2:n, kanssa.
Alla olevassa artikkelissa Wiki.SpaceDesktop opastaa sinua hallitsemaan Task Managea uudessa käyttöliittymässä.
1. Esittely
Windows Service 2012:ssa Metron ja Server Managerin käyttöliittymissä on joitain muutoksia.
Ja itse asiassa monilla järjestelmänvalvojilla ja käyttäjillä on vaikeuksia suorittaa joitakin peruskomentoja, koska uusi käyttöliittymä eroaa täysin niistä, joihin he ovat tottuneet.
2. Käynnistä laite uudelleen
Windows Service 2012:ssa Käynnistä-valikko ei ole enää käytettävissä. Sillä välin, jos haluat sammuttaa tietokoneen, sinun on avattava Käynnistä-valikko.
Sammuta tai käynnistä tietokone uudelleen siirtämällä hiiri näytön oikeaan yläkulmaan. Windows näyttää nyt sarjan kuvakkeita näytön oikealla puolella. Napsauta Asetukset-kuvaketta avataksesi Asetukset-sivun.
Täällä näet virtapainikkeen (virtapainike). Voit sammuttaa tai käynnistää tietokoneen uudelleen napsauttamalla painiketta ja valitsemalla vaihtoehdot.
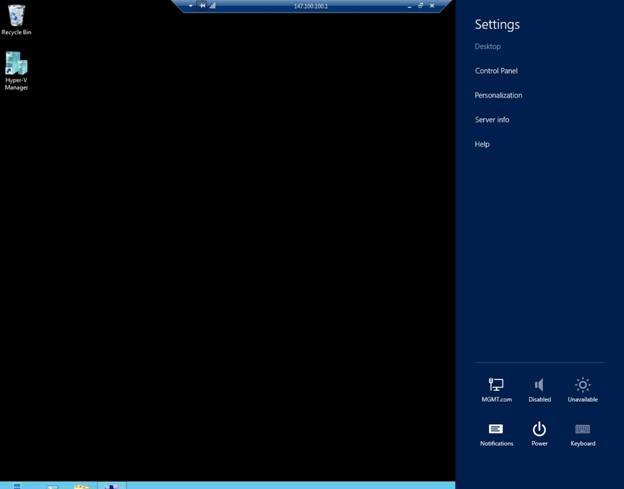
3. Avaa ohjauspaneeli
Ohjauspaneeliin pääsee monella tavalla. Tässä on 2 yleisintä tapaa käyttää ohjauspaneelia:
Tapa 1:
Siirrä hiiri näytön oikeaan yläkulmaan. Windows näyttää nyt sarjan kuvakkeita näytön oikealla puolella. Napsauta Asetukset-kuvaketta. Kun Asetukset-sivu tulee näkyviin, valitse Ohjauspaneeli napsauttamalla.
Tapa 2:
Toinen tapa käyttää Ohjauspaneelia on työpöytänäytössä siirtämällä hiiren osoitin näytön vasempaan alakulmaan. Tällä hetkellä aloitusruutu tulee näkyviin näytölle. Sinun tehtäväsi on napsauttaa hiiren kakkospainikkeella Käynnistä-ruutua, uusi valikko tulee näkyviin. Tämä valikko sisältää vaihtoehdon päästä Ohjauspaneeliin.
4. Käytä hallintatyökaluja
Windows Server 2008:ssa ja Windows Service 2008 R2:ssa voit käyttää hallintatyökaluja napsauttamalla Käynnistä-painiketta, valitsemalla Kaikki ohjelmat ja napsauttamalla sitten Valvontatyökalut.
Windows Server 2012:ssa et kuitenkaan voi tehdä yllä olevaa menetelmää, koska Windows Server 2012:n Käynnistä-valikkoa ei enää ole.
Voit käyttää hallintatyökaluja Windows Server 2012:ssa käyttämällä Palvelinhallintaa:
Alla olevasta kuvasta näet, että Palvelinhallinnan työkalut -valikko sisältää Windows Server 2008:n kaltaisia hallintatyökaluja.
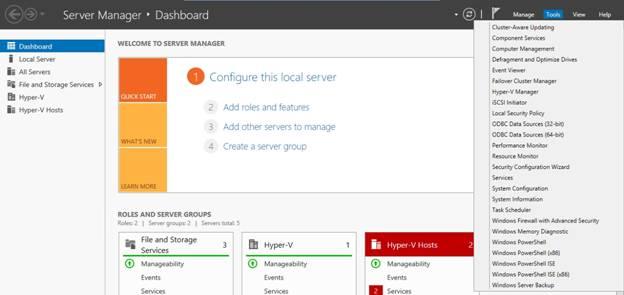
Kuitenkin aina, kun haluat käyttää hallintatyökaluja, sinun on käytettävä Palvelinhallintaa.
Voit käyttää hallintatyökaluja helpommin määrittämällä työkalujen käytön aloitusnäytössä.
Siirrä ensin aloitusnäytössä (ei työpöytänäytössä) hiiren osoitin näytön oikeaan yläkulmaan ja napsauta Asetukset-kuvaketta.
Kun Asetukset-sivu tulee näkyviin, napsauta Laatat.
Alla olevassa kuvassa näet liukusäätimen. Tätä liukusäädintä käytetään määrittämään, näytetäänkö hallintatyökalut aloitusnäytöissä vai ei?
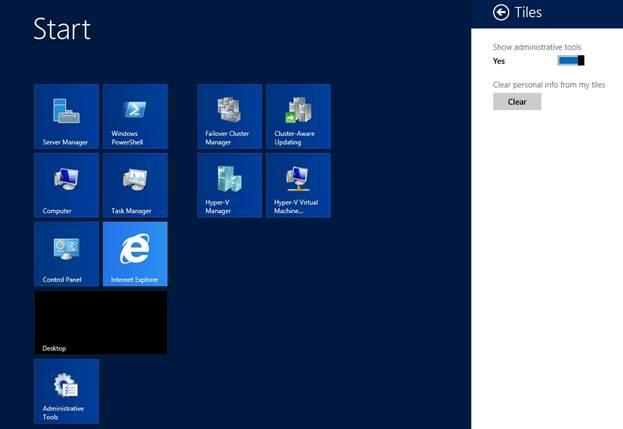
5. Käytä sovelluksiasi (Apps).
Yksi uuden käyttöliittymän rajoittavimmista kohdista, joka saa käyttäjät tuntemaan olonsa epämukavaksi, on se, että kaikkia sovelluksia ei ole järjestetty Käynnistä-valikossa.
Jotkut järjestelmänvalvojat huomasivat, että Windows Serverin aiempaan versioon päivityksen jälkeen aloitusnäyttö sisälsi vain pienen joukon kohteita, jotka olivat aiemmin aloitusnäytössä.
Aiemmin aloitusnäytössä olleet kohteet eivät kuitenkaan katoa, vaan jäävät laitteeseen. Jos haluat käyttää sitä, sinun on etsittävä kyseinen kohde laitteeltasi.
Pääset kaikkiin aloitusnäytön piilotettuihin ruutuihin napsauttamalla hiiren kakkospainikkeella mitä tahansa aloitusnäytön tyhjää aluetta.
Sitten sininen palkki ilmestyy näytön alakulmaan alla olevan kuvan mukaisesti.
Napsauta kaikki sovellukset -kuvaketta, joka näkyy kyseisessä palkissa. Tällä hetkellä Sovellusten käyttöliittymä (Apps) tulee näkyviin näytölle. Sovellukset luokitellaan oikein kuten Käynnistä-valikossa.

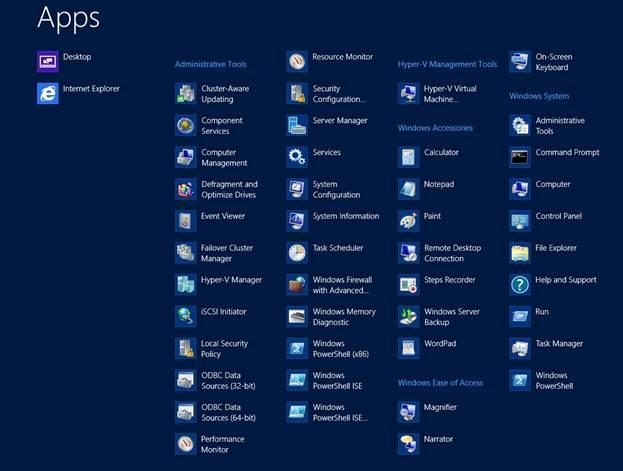
6. Suorita kehote ja komentorivi
Aiemmissa Windows Server -versioissa voit käyttää Suorita-kehotetta ja komentoriviä helposti ja nopeasti.
Jos esimerkiksi haluat määrittää pääsyn mihin tahansa apuohjelmaan, kuten Management Console Disk -ohjelmaan, yksinkertaisin tapa on avata Suorita-kehote ja kirjoittaa sitten komento DISKMGMT.MSC.
Windows Server 2012:ssa voit myös käyttää Suorita kehotetta ja komentokehotetta helposti. Siirrä työpöytänäytössä hiiri näytön vasempaan alakulmaan. Kun aloitusruutu tulee näkyviin, napsauta sitä hiiren kakkospainikkeella. Näet valikon, joka sisältää Suorita-, Command Prompt- ja Command Prompt (Admin) -vaihtoehdot.
Voit viitata joihinkin alla oleviin artikkeleihin:
Toivotan sinulle ja perheellesi onnellista ja onnellista uutta vuotta!
Syslog Server on tärkeä osa IT-järjestelmänvalvojan arsenaalia, varsinkin kun on kyse tapahtumalokien hallinnasta keskitetyssä paikassa.
Virhe 524: Aikakatkaisu tapahtui on Cloudflare-kohtainen HTTP-tilakoodi, joka ilmaisee, että yhteys palvelimeen katkesi aikakatkaisun vuoksi.
Virhekoodi 0x80070570 on yleinen virheilmoitus tietokoneissa, kannettavissa tietokoneissa ja tableteissa, joissa on Windows 10 -käyttöjärjestelmä. Se näkyy kuitenkin myös tietokoneissa, joissa on Windows 8.1, Windows 8, Windows 7 tai vanhempi.
Blue screen of death -virhe BSOD PAGE_FAULT_IN_NONPAGED_AREA tai STOP 0x00000050 on virhe, joka ilmenee usein laitteisto-ajurin asennuksen tai uuden ohjelmiston asennuksen tai päivityksen jälkeen, ja joissakin tapauksissa syynä on, että virhe johtuu korruptoituneesta NTFS-osiosta.
Video Scheduler Internal Error on myös tappava sininen näyttövirhe, tämä virhe ilmenee usein Windows 10:ssä ja Windows 8.1:ssä. Tämä artikkeli näyttää joitakin tapoja korjata tämä virhe.
Voit nopeuttaa Windows 10:n käynnistystä ja lyhentää käynnistysaikaa noudattamalla alla olevia ohjeita poistaaksesi Epicin Windowsin käynnistyksestä ja estääksesi Epic Launcherin käynnistymisen Windows 10:n kanssa.
Sinun ei pitäisi tallentaa tiedostoja työpöydälle. On olemassa parempia tapoja tallentaa tietokonetiedostoja ja pitää työpöytäsi siistinä. Seuraava artikkeli näyttää sinulle tehokkaampia paikkoja tiedostojen tallentamiseen Windows 10:ssä.
Oli syy mikä tahansa, joskus sinun on säädettävä näytön kirkkautta eri valaistusolosuhteiden ja -tarkoituksiin sopivaksi. Jos sinun on tarkkailtava kuvan yksityiskohtia tai katsottava elokuvaa, kirkkautta on lisättävä. Päinvastoin, saatat haluta myös vähentää kirkkautta suojataksesi kannettavan tietokoneen akkua.
Herääkö tietokoneesi satunnaisesti ja avaa ikkunan "Tarkistaa päivityksiä"? Yleensä tämä johtuu MoUSOCoreWorker.exe-ohjelmasta - Microsoftin tehtävästä, joka auttaa koordinoimaan Windows-päivitysten asennusta.
Tässä artikkelissa kerrotaan, kuinka PuTTY-pääteikkunaa käytetään Windowsissa, miten PuTTY määritetään, miten määritykset luodaan ja tallennetaan ja mitä määritysasetuksia muutetaan.








