Paras ilmainen ja maksullinen Syslog Server -ohjelmisto Windowsille

Syslog Server on tärkeä osa IT-järjestelmänvalvojan arsenaalia, varsinkin kun on kyse tapahtumalokien hallinnasta keskitetyssä paikassa.
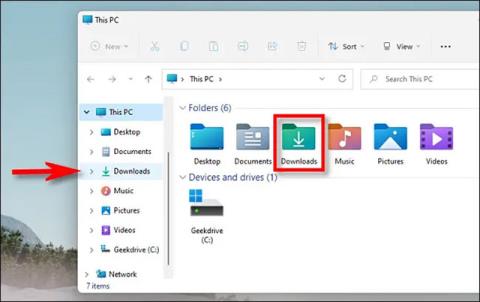
Jos lataat minkä tahansa datatiedoston Internetistä tietokoneellesi selaimen, kuten Chromen, Edgen tai Firefoxin kautta Windows 10:ssä ja 11:ssä, löydät tiedoston oletusarvoisesti erityisestä "Lataukset"-nimisestä kansiosta.
Tämä on Windowsin oletuskansio, johon kaikki Internetistä lataamasi tiedot tallennetaan. Lataukset-kansio on yleensä lueteltu suoraan File Explorer -ikkunassa, mutta jos sinulla on ongelmia sen löytämisessä, katso tämä artikkeli.
Etsi Lataukset-kansio Windowsissa
Kuten mainittiin, sekä Windows 10:ssä että 11:ssä on erityinen kansio nimeltä " Lataukset ", joka on erityinen jokaiselle tietokoneen käyttäjätilille. Oletusarvoisesti se sijaitsee käyttäjäkansiossasi polulla C:\Users\[Käyttäjänimi]\Lataukset , jossa "[ Käyttäjänimi ]" on Windows-käyttäjätilisi nimi.
Löydät Lataukset-kansiosi myös helposti käyttämällä Resurssienhallintaa Windows 10:ssä tai 11:ssä. Avaa ensin Resurssienhallinta ja napsauta " Tämä tietokone " näytön vasemmassa reunassa. Napsauta sitten luettelossa " Lataukset " tai kaksoisnapsauta " Lataukset " -kansiota File Explorerin pääikkuna-alueella.
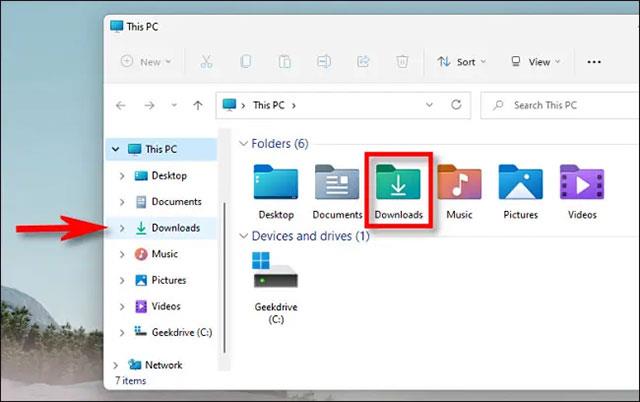
Kansion avaamisen jälkeen näet kaikki laitteellesi lataamasi tiedostot luettelossa. Oletuksena useimmat verkkoselaimet tallentavat tiedostot automaattisesti tähän sijaintiin. Mutta tietysti voit halutessasi valita eri tiedoston tallennuspaikan.
Etsi ladatut tiedostot, jotka eivät ole Lataukset-kansiossa
Jos et löydä lataamaasi tiedostoa Lataukset-kansiosta, olet saattanut sijoittaa sen väärin. Tässä tilanteessa todennäköisin vaihtoehto, jota voit harkita, on tarkistaa selaimesi lataushistoriasta, onko tiedosto edelleen luettelossa.
Jos käytät Edgeä, Firefoxia tai Chromea, paina näppäimistön Ctrl + J avataksesi luettelon tai välilehden, joka näyttää selaimesi lataushistorian. Tai voit avata selainikkunan ja napsauttaa valikkopainiketta ikkunan oikeassa yläkulmassa. Firefoxissa tässä valikkopainikkeessa on 3 päällekkäisen vaakaviivan kuvake. Edgessä ja Chromessa tämä painike näyttää kolmelta pystysuoralta pisteeltä. Kun valikko tulee näkyviin, napsauta " Lataukset ".
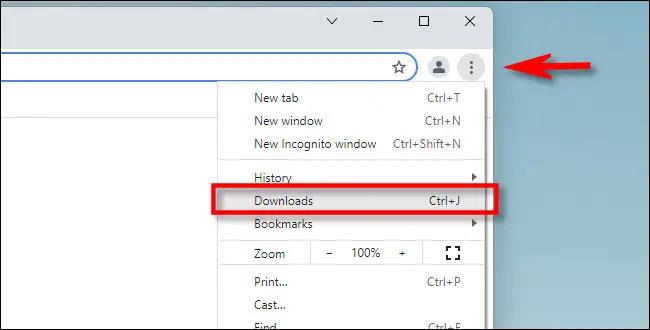
Edgessä tulee näkyviin pieni luettelo nimeltä " Lataukset ". Firefoxissa ja Chromessa " Lataukset " -välilehti avautuu. Jos haluat nähdä ladatun tiedoston sijainnin Edgessä, etsi se luettelosta ja napsauta sen vieressä olevaa kansiokuvaketta. Jos haluat nähdä ladatun tiedoston sijainnin Firefoxissa tai Chromessa, etsi tiedosto Lataukset-välilehdeltä ja napsauta sen alla olevaa Näytä kansiossa -linkkiä.
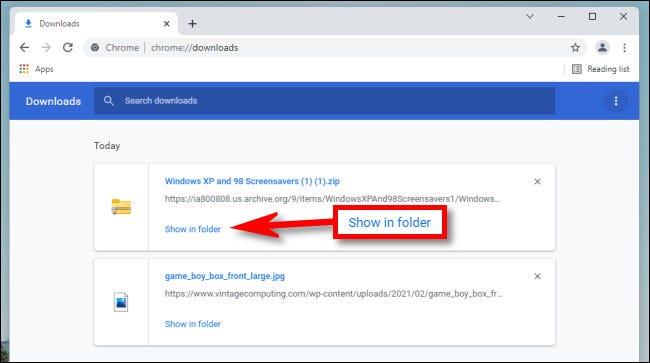
Kun olet napsauttanut linkkiä, File Explorer -ikkuna avautuu, jossa näkyy lataamasi tiedoston sijainti. Huomaa, että tämä menetelmä ei toimi, jos siirsit tiedoston lataamisen jälkeen tai jos tiedosto on poistettu.
Syslog Server on tärkeä osa IT-järjestelmänvalvojan arsenaalia, varsinkin kun on kyse tapahtumalokien hallinnasta keskitetyssä paikassa.
Virhe 524: Aikakatkaisu tapahtui on Cloudflare-kohtainen HTTP-tilakoodi, joka ilmaisee, että yhteys palvelimeen katkesi aikakatkaisun vuoksi.
Virhekoodi 0x80070570 on yleinen virheilmoitus tietokoneissa, kannettavissa tietokoneissa ja tableteissa, joissa on Windows 10 -käyttöjärjestelmä. Se näkyy kuitenkin myös tietokoneissa, joissa on Windows 8.1, Windows 8, Windows 7 tai vanhempi.
Blue screen of death -virhe BSOD PAGE_FAULT_IN_NONPAGED_AREA tai STOP 0x00000050 on virhe, joka ilmenee usein laitteisto-ajurin asennuksen tai uuden ohjelmiston asennuksen tai päivityksen jälkeen, ja joissakin tapauksissa syynä on, että virhe johtuu korruptoituneesta NTFS-osiosta.
Video Scheduler Internal Error on myös tappava sininen näyttövirhe, tämä virhe ilmenee usein Windows 10:ssä ja Windows 8.1:ssä. Tämä artikkeli näyttää joitakin tapoja korjata tämä virhe.
Voit nopeuttaa Windows 10:n käynnistystä ja lyhentää käynnistysaikaa noudattamalla alla olevia ohjeita poistaaksesi Epicin Windowsin käynnistyksestä ja estääksesi Epic Launcherin käynnistymisen Windows 10:n kanssa.
Sinun ei pitäisi tallentaa tiedostoja työpöydälle. On olemassa parempia tapoja tallentaa tietokonetiedostoja ja pitää työpöytäsi siistinä. Seuraava artikkeli näyttää sinulle tehokkaampia paikkoja tiedostojen tallentamiseen Windows 10:ssä.
Oli syy mikä tahansa, joskus sinun on säädettävä näytön kirkkautta eri valaistusolosuhteiden ja -tarkoituksiin sopivaksi. Jos sinun on tarkkailtava kuvan yksityiskohtia tai katsottava elokuvaa, kirkkautta on lisättävä. Päinvastoin, saatat haluta myös vähentää kirkkautta suojataksesi kannettavan tietokoneen akkua.
Herääkö tietokoneesi satunnaisesti ja avaa ikkunan "Tarkistaa päivityksiä"? Yleensä tämä johtuu MoUSOCoreWorker.exe-ohjelmasta - Microsoftin tehtävästä, joka auttaa koordinoimaan Windows-päivitysten asennusta.
Tässä artikkelissa kerrotaan, kuinka PuTTY-pääteikkunaa käytetään Windowsissa, miten PuTTY määritetään, miten määritykset luodaan ja tallennetaan ja mitä määritysasetuksia muutetaan.








