Paras ilmainen ja maksullinen Syslog Server -ohjelmisto Windowsille

Syslog Server on tärkeä osa IT-järjestelmänvalvojan arsenaalia, varsinkin kun on kyse tapahtumalokien hallinnasta keskitetyssä paikassa.
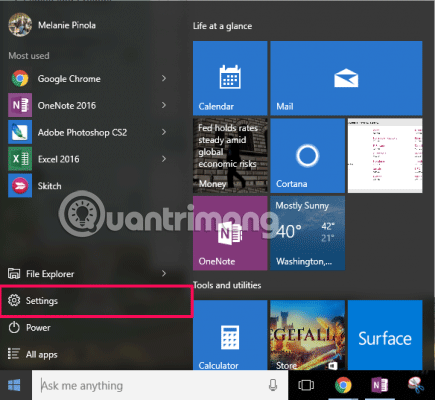
Windows 10 sisältää laajan valikoiman mukautusvaihtoehtoja. Joitakin Windows 10:n osia ei kuitenkaan voida helposti mukauttaa, kuten Käynnistä-valikon laattoja.
Näin luot mukautettuja laattoja Windows 10:n Käynnistä-valikossa.
1. Kuinka lisätä ruutusarakkeita Käynnistä-valikossa
Oletusarvoisesti Windows 10 näyttää kolme saraketta ruutuja Käynnistä-valikossa. Siinä on piilotettu 4. sarake, josta käyttäjä ei tiedä. Siksi tässä artikkelissa näytetään, kuinka voit lisätä sarakkeita Käynnistä-valikkoon, jotta saat näkyviin lisää sovelluksia, kun napsautat Windows-painiketta.
Vaihe 1 . Avaa Asetukset Käynnistä-valikosta.
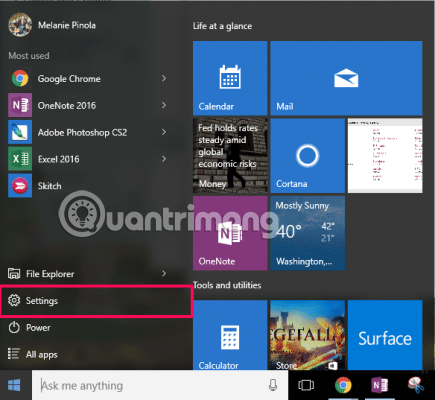
Vaihe 2 . Napsauta Mukauttaminen .
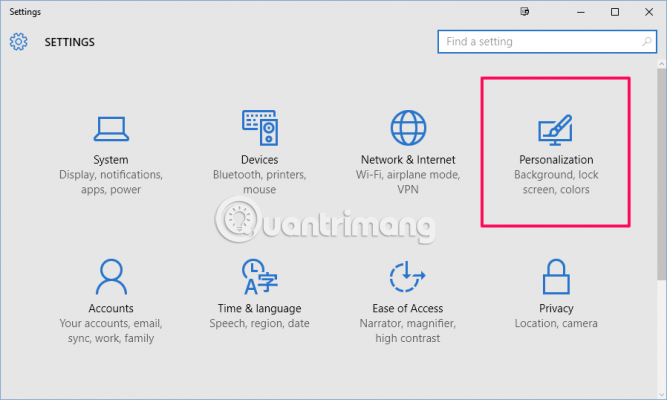
Vaihe 3 . Napsauta Käynnistä vasemmassa valikossa ja ota käyttöön Näytä lisää laattoja oikealla.
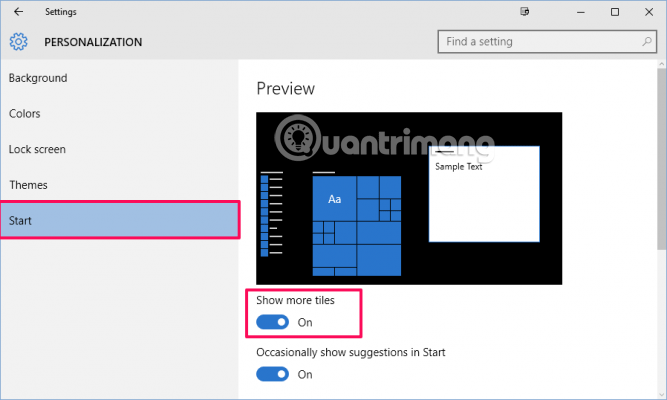
Käynnistä-valikossa on nyt lisäsarake, johon voit vetää laatat.
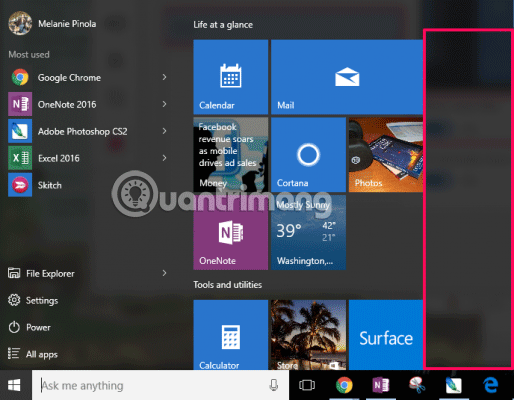
Jos vedät Käynnistä-valikon oikeaa reunaa oikealle, näet vielä neljä saraketta, joissa voit lajitella ja järjestää suosikkisisältösi.

2. Mukauta Käynnistä-valikon järjestelmäasetuksia
Windows 10:n järjestelmäasetukset sisältävät useita reaaliaikaisia ruutuasetuksia Käynnistä-valikossa, joita voit säätää.
Windows 10:n oletusarvoiset Käynnistä-valikon asetukset löytyvät kohdasta Käynnistä > Asetukset > Mukauttaminen > Käynnistä .
Jos haluat lisätä ruutuja Käynnistä-valikkoon, napsauta mitä tahansa ohjelmaa hiiren kakkospainikkeella ja valitse Kiinnitä käynnistykseen . Kun ohjelma on lisätty Käynnistä-valikkoon, voit muuttaa kuvakkeen kokoa napsauttamalla hiiren kakkospainikkeella ruutua ja valitsemalla Muuta kokoa.
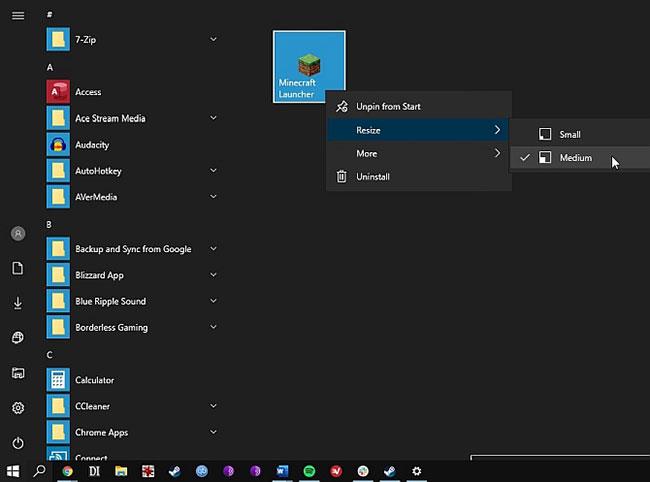
Voit muuttaa kuvakkeen kokoa
Ohjelmissa, kuten Windows Storesta ladatuissa sääsovelluksissa, on jopa sisäänrakennettuja live-ruutuominaisuuksia. Voit myös lisätä Chrome-sovelluksia ja Universal Windows Platform (UWP) -sovelluksia sekä tietokoneellasi olevia ohjelmia Käynnistä-valikkoon.
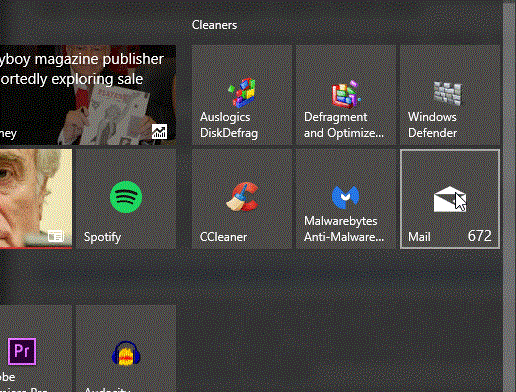
Siinä on sisäänrakennetut live-laattaominaisuudet
3. Luo mukautettuja live-ruutuja Better StartMenu -sovelluksella
Better StartMenu on suosittu Windows 10:n Käynnistä-valikon mukautustoiminto, jonka avulla on helppo käyttää live-ruutujen mukautusvaihtoehtoja.
Katso yksityiskohtaiset ohjeet artikkelista: Kuinka luoda mukautettu Live Tile Better StartMenu -ohjelmalla .
3. Lisää mukautettu Steam live -ruutu Windows 10:n Käynnistä-valikkoon
Better StartMenu -sovelluksen avulla voit lisätä mukautettuja pelikuvakeruutuja Windows 10:n Käynnistä-valikkoon . Parempi vaihtoehto on kuitenkin ilmainen Steam Tile -työkalu, joka hakee tiedot suoraan Steam-tililtäsi tarjotakseen tietoja live-ruutuihin.
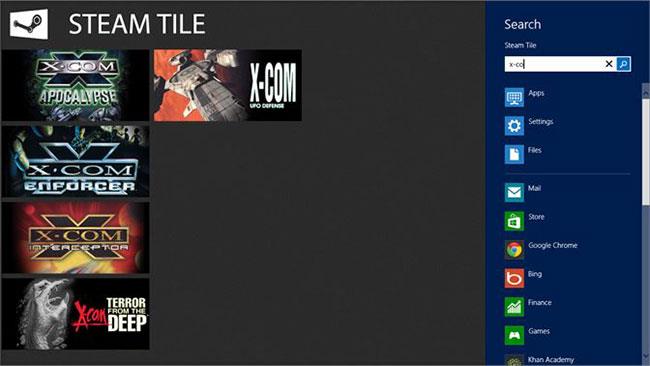
Steam laatat
Steam Tile vaatii SteamID:n toimiakseen. Sinun on myös asetettava profiilisi julkiseksi. Löydät SteamID:n avaamalla Steamin ja valitsemalla Tilin nimi > Profiili > Muokkaa profiilia > Mukautettu URL-osoite . Lisää haluamasi URL-osoite ja napsauta Tallenna muutokset.
Kun olet luonut SteamID-tunnuksesi, kirjoita se Steam Tile -aloitusruutuun ja voit alkaa kiinnittää mukautettuja Steam-laattoja suoraan Windows 10:n Käynnistä-valikkoon.
Steam Tilen käyttö on selkeää ja vaikuttavaa. Steam Tilen avulla voit myös käyttää pelejä ilman, että sinun tarvitsee avata Steam-kirjastoasi.
Menestystä toivottaen!
Syslog Server on tärkeä osa IT-järjestelmänvalvojan arsenaalia, varsinkin kun on kyse tapahtumalokien hallinnasta keskitetyssä paikassa.
Virhe 524: Aikakatkaisu tapahtui on Cloudflare-kohtainen HTTP-tilakoodi, joka ilmaisee, että yhteys palvelimeen katkesi aikakatkaisun vuoksi.
Virhekoodi 0x80070570 on yleinen virheilmoitus tietokoneissa, kannettavissa tietokoneissa ja tableteissa, joissa on Windows 10 -käyttöjärjestelmä. Se näkyy kuitenkin myös tietokoneissa, joissa on Windows 8.1, Windows 8, Windows 7 tai vanhempi.
Blue screen of death -virhe BSOD PAGE_FAULT_IN_NONPAGED_AREA tai STOP 0x00000050 on virhe, joka ilmenee usein laitteisto-ajurin asennuksen tai uuden ohjelmiston asennuksen tai päivityksen jälkeen, ja joissakin tapauksissa syynä on, että virhe johtuu korruptoituneesta NTFS-osiosta.
Video Scheduler Internal Error on myös tappava sininen näyttövirhe, tämä virhe ilmenee usein Windows 10:ssä ja Windows 8.1:ssä. Tämä artikkeli näyttää joitakin tapoja korjata tämä virhe.
Voit nopeuttaa Windows 10:n käynnistystä ja lyhentää käynnistysaikaa noudattamalla alla olevia ohjeita poistaaksesi Epicin Windowsin käynnistyksestä ja estääksesi Epic Launcherin käynnistymisen Windows 10:n kanssa.
Sinun ei pitäisi tallentaa tiedostoja työpöydälle. On olemassa parempia tapoja tallentaa tietokonetiedostoja ja pitää työpöytäsi siistinä. Seuraava artikkeli näyttää sinulle tehokkaampia paikkoja tiedostojen tallentamiseen Windows 10:ssä.
Oli syy mikä tahansa, joskus sinun on säädettävä näytön kirkkautta eri valaistusolosuhteiden ja -tarkoituksiin sopivaksi. Jos sinun on tarkkailtava kuvan yksityiskohtia tai katsottava elokuvaa, kirkkautta on lisättävä. Päinvastoin, saatat haluta myös vähentää kirkkautta suojataksesi kannettavan tietokoneen akkua.
Herääkö tietokoneesi satunnaisesti ja avaa ikkunan "Tarkistaa päivityksiä"? Yleensä tämä johtuu MoUSOCoreWorker.exe-ohjelmasta - Microsoftin tehtävästä, joka auttaa koordinoimaan Windows-päivitysten asennusta.
Tässä artikkelissa kerrotaan, kuinka PuTTY-pääteikkunaa käytetään Windowsissa, miten PuTTY määritetään, miten määritykset luodaan ja tallennetaan ja mitä määritysasetuksia muutetaan.








