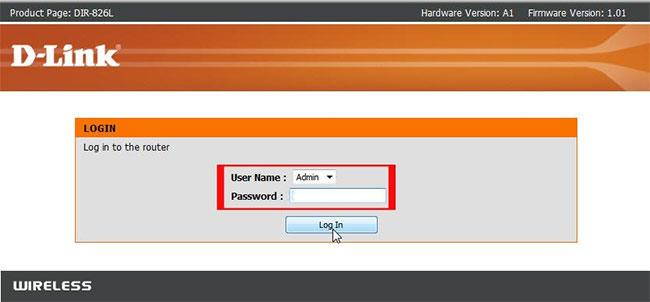Voit liittää DSL-modeemin D-Link-reitittimeen Ethernet-kaapelilla ja syöttää sitten DSL-käyttäjätunnuksen ja salasanan.
Useimmissa DSL-modeemeissa on kuitenkin sisäänrakennettu reititin , ja tämä kokoonpano estää sinua suorittamasta tiettyjä toimintoja, kuten online-pelaamista, tiedostojen jakamista ja verkkokameraviestintää Internetin kautta.
Kytke laite oikein määrittämällä ensin modeemi siltaustilassa, määrittämällä sitten reititin DSL-tiedoilla ja lopuksi yhdistämällä modeemi ja reititin, jotta verkon tietokoneet voivat käyttää Internetiä.
Modeemin kokoonpano
Vaihe 1:
Sammuta DSL ja tietokone. Liitä Ethernet-kaapelin toinen pää modeemiin ja toinen pää tietokoneen Ethernet-porttiin. Käynnistä modeemi ja käynnistä sitten tietokone.

Liitä kaapelin toinen pää tietokoneen Ethernet-porttiin
Vaihe 2:
Käynnistä selain tietokoneellasi. Kirjoita DSL-modeemin käyttöliittymän osoite selaimen osoiteriville. Kirjoita esimerkiksi 192.168.1.254 ja paina Enter.
Tarkista modeemin dokumentaatio, jos et ole varma oikeasta osoitteesta käyttääksesi sen ohjausliittymää.
Vaihe 3:
Napsauta valikkovaihtoehtoa määrittääksesi modeemin tai yhteyden. Valitse vaihtoehto vaihtaa modeemi sillaksi, kuten "Bridge", "Bridge Mode", "Bridge PPPoE", "Bridged Ethernet", "Modem Only" tai jotain vastaavaa. Napsauta vaihtoehtoa tallentaaksesi ja käynnistääksesi modeemin uudelleen.
Määritä D-Link-reititin
Vaihe 1:
Sammuta tietokone ja D-Link-reititin. Irrota Ethernet-kaapeli modeemiportista ja liitä se johonkin reitittimen keskimmäisistä Ethernet-porteista. Käynnistä reititin ja käynnistä sitten tietokone.
Vaihe 2:
Avaa verkkoselain, napsauta osoitepalkkia, kirjoita http://192.168.0.1 ja napsauta Enterpäästäksesi reitittimen konsoliin.
Vaihe 3:
Kirjoita käyttäjänimeksi admin , jätä salasanakenttä tyhjäksi ja kirjaudu sisään reitittimeen napsauttamalla OK . Napsauta Suorita ohjattu toiminto -painiketta ensimmäisessä näytössä.
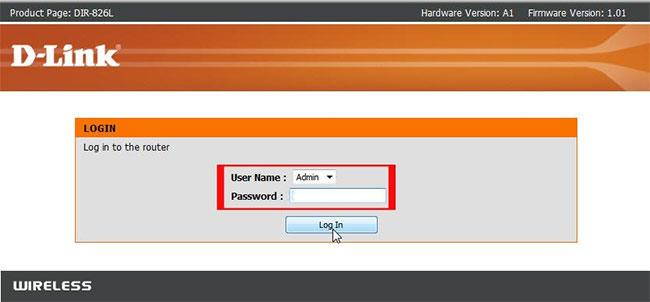
Kirjaudu sisään D-Link-reitittimeen
Voit katsoa joidenkin D-Link-reititinmallien oletuskäyttäjänimeä ja -salasanaa kohdasta: D-Link-reitittimien oletussalasanojen luettelo .
Vaihe 4:
Noudata ohjatun toiminnon ohjeita ja kehotteita määrittääksesi reitittimesi salasanan, aikavyöhykkeen ja muut asetukset. Valitse Internet-yhteystyypiksi PPPoE ja valitse Dynaaminen PPPoE. Anna DSL-käyttäjänimesi ja -salasanasi ja napsauta sitten Tallenna ja käynnistä uudelleen , kun olet valmis.
Liitä laite
Vaihe 1:
Sammuta tietokone, modeemi ja reititin. Irrota Ethernet-kaapeli reitittimestä ja tietokoneesta. Liitä Ethernet-kaapelin toinen pää modeemin takana olevaan Ethernet-porttiin.
Vaihe 2:
Tarkista reitittimen takana olevat portit. Etsi portti, jossa on merkintä "WAN" tai "Internet", jossa on eri väri tai etäällä muista Ethernet-porteista. Liitä Ethernet-kaapelin toinen pää WAN-porttiin.
Vaihe 3:
Kytke modeemiin virta ja odota hetki. Kytke reitittimeen virta ja odota hetki. Käynnistä tietokone ja liitä se reitittimeen Ethernet- tai langattoman yhteyden avulla. Tarkista, että sinulla on Internet-yhteys.