Paras ilmainen ja maksullinen Syslog Server -ohjelmisto Windowsille

Syslog Server on tärkeä osa IT-järjestelmänvalvojan arsenaalia, varsinkin kun on kyse tapahtumalokien hallinnasta keskitetyssä paikassa.
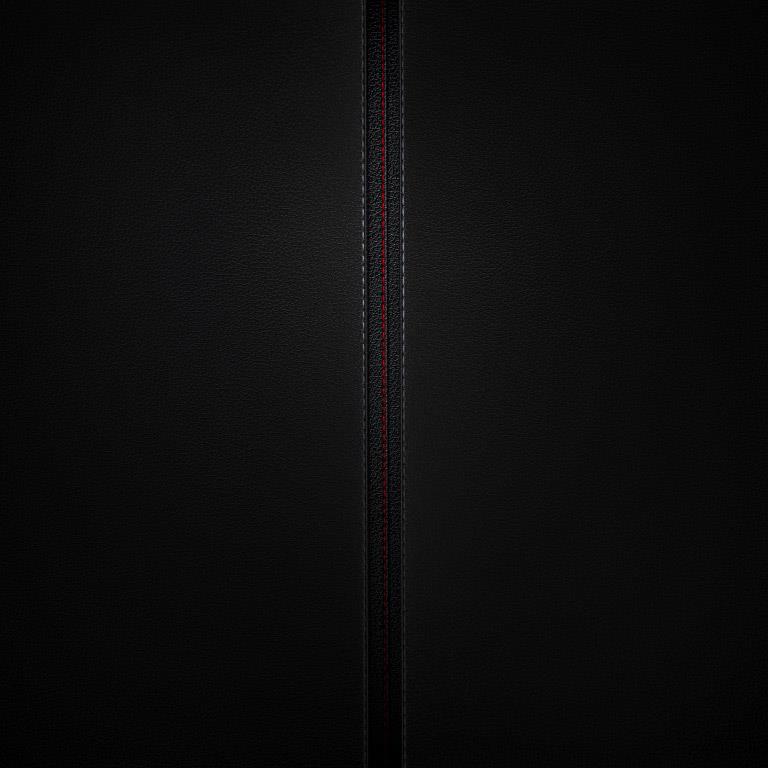
Useimmille ihmisille C-asema on tietokoneen ydinosa, johon käyttöjärjestelmä asennetaan ja kaikki tärkeät järjestelmätiedostot säilytetään. Varmasti tämä on myös se asema, joka todennäköisimmin täyttyy loputtomien Windows-päivitysten, unohdettujen latausten ja sen vuoksi, että oletusarvoisesti kaikki tallennetaan C-asemalle.
Seuraavaksi Quantrimang näyttää, kuinka voit puhdistaa C-aseman, palauttaa tilaa ja saada tämän aseman toimimaan hyvin ja nopeasti uudelleen.
Artikkelin sisällysluettelo
Alla olevassa artikkelissa näytetään joitain temppuja, joilla voidaan automaattisesti poistaa erilaisia väliaikaisia tiedostoja, mutta kyseiset menetelmät (kuten Storage Sense ja Disk Clean-up) eivät suorita väliaikaisten tiedostojen poistamista loppuun. väliaikaisia ja on todennäköistä, että suurin osa väliaikaisista tiedostoista kiintolevyäsi vahingoittavat tiedostot pysyvät Temp-kansiossa vielä jonkin aikaa.
Huomautus :
Varmista, että et suorita mitään, kun poistat väliaikaisia tiedostoja manuaalisesti . Jos poistat käynnissä olevaan sovellukseen liittyvät väliaikaiset tiedostot, sovellus saattaa kaatua ja saatat menettää sen, mitä teit sillä hetkellä.
Löytääksesi väliaikaisen pääkansiosi oletuskansio on "C:\Users\Rob\AppData\Local\Temp" (tai voit painaa Win + R ja kirjoittaa sitten %temp% ).
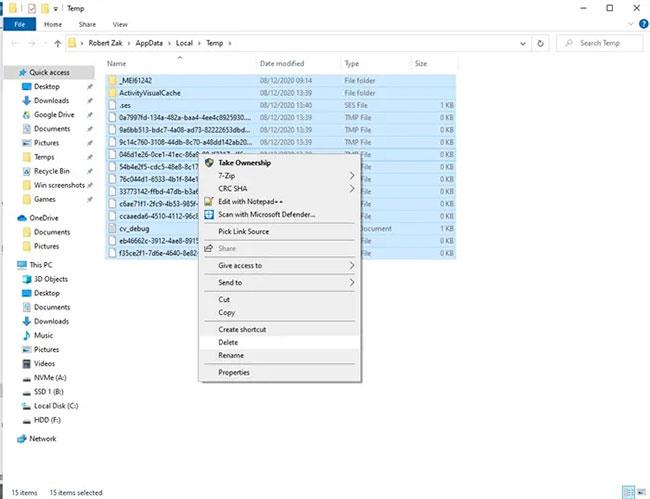
Poista väliaikaiset tiedostot manuaalisesti
Jos haluat nähdä, kuinka paljon tilaa Temp-kansio vie, valitse kaikki siinä oleva näppäinyhdistelmällä Ctrl + A , napsauta mitä tahansa tiedostoa hiiren kakkospainikkeella ja napsauta Ominaisuudet. Jos haluat jatkaa poistamista, varmista, että kaikki on valittuna näppäinyhdistelmällä Ctrl + A , napsauta hiiren kakkospainikkeella ja napsauta sitten Poista.
Windows 10:ssä on kätevä Storage Sense -ominaisuus, joka tarkkailee tietokoneesi tallennustilaa ja siivoaa sitten asioita, jos tila on vähissä. Se suorittaa perusasiat, kuten roskakorin puhdistamisen , vanhojen tiedostojen poistamisen Lataukset-kansiosta ja väliaikaisten tiedostojen poistamisesta tietokoneelta.
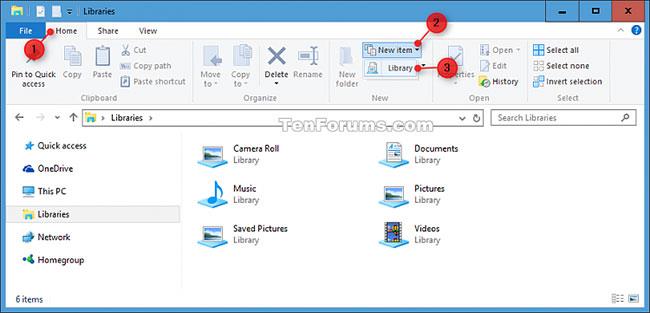
Käytä Storage Sensea
Katso lisätietoja tallennustilan käyttämisestä Windows 10:ssä tallennustilan vapauttamiseksi .
Windowsin Resurssienhallinnan avulla voit skannata koko kiintolevyn löytääksesi tiedostoja niiden kapasiteetin perusteella.
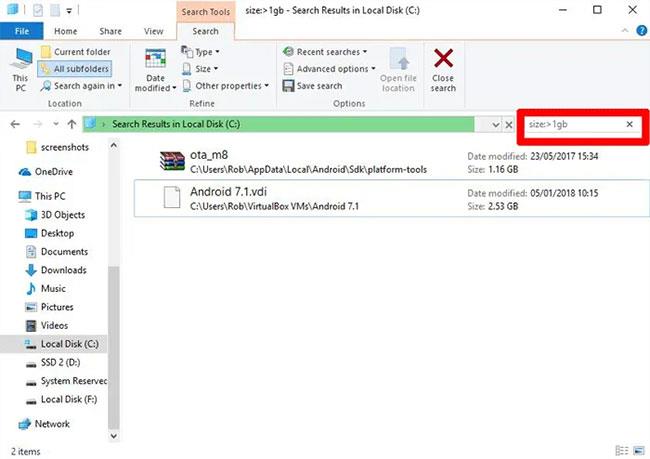
Skannaa suuria tiedostoja kiintolevyillä
Yksityiskohtaiset ohjeet ovat artikkelissa: Kuinka löytää suuria tiedostoja Windows 10:ssä .
"Sovellukset ja ominaisuudet" -ikkunassa (löydät sen napsauttamalla hiiren kakkospainikkeella Käynnistä-painiketta) voit lajitella luettelon "Koon" mukaan nähdäksesi, mitkä sovellukset vievät eniten tilaa. Saatat yllättyä tuloksista ja haluat ehkä poistaa sovelluksen, jos näet sen sopivaksi. Mieti, tarvitsetko todella kaikkia niitä tilaa vaativia sovelluksia, ja poista ne tarvittaessa.
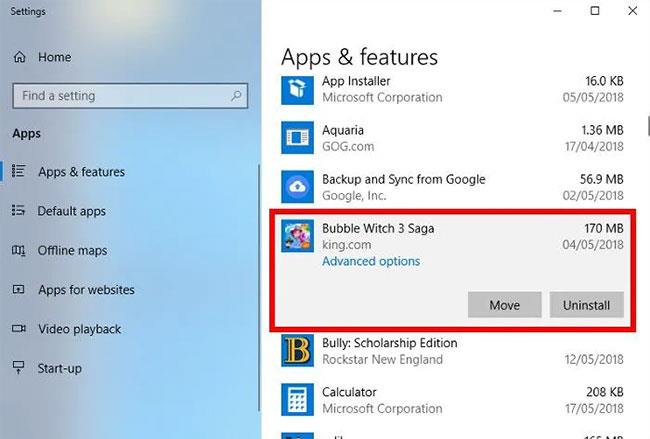
Poista Windows Shovelware ja avaruussovellukset
Toinen asia, joka saattaa yllättää sinut, on se, että omistat nyt pelejä, kuten Bubble Witch 3 Saga ja Minecraft, joita et koskaan halunnut! Pelkkä niiden asennuksen poistaminen "Sovellukset ja ominaisuudet" -luettelosta ei kuitenkaan riitä, vaan sinun on poistettava ne Powershellin avulla . Voit tehdä tämän lukemalla ohjeet esiasennettujen Windows-sovellusten poistamiseen .
Ehkä tiedät jo Windowsin sisäänrakennetusta Disk Clean-Up -apuohjelmasta, mutta et ole vielä käyttänyt sitä. Tämä on ensimmäinen paikka, johon voit katsoa vapauttaaksesi tilaa. Aloita sen käyttö käynnistämällä Windows Explorer, napsauttamalla hiiren kakkospainikkeella asemaa C ja valitsemalla luettelosta "Ominaisuudet" .
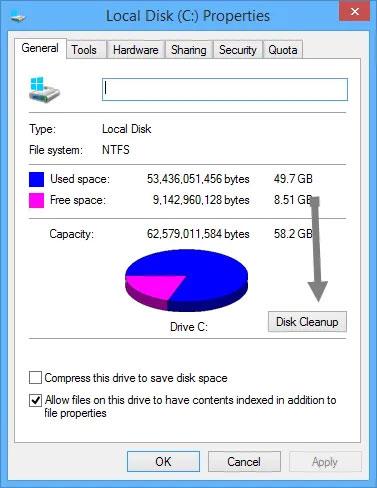
Käytä Disk Clean-Up -apuohjelmaa
Kun Ominaisuudet -ikkuna avautuu, napsauta "Levyn uudelleenjärjestäminen" avataksesi apuohjelman. Valitse tässä Poistettavat tiedostot -ruudussa kaikki valintaruudut, kuten Järjestelmämuistin virhevedostiedostot, Roskakori, Asennuslokitiedostot jne.
Kun olet valinnut kaikki haluamasi valintaruudut, napsauta OK vapauttaaksesi yllä olevien tiedostojen käyttämää levytilaa. Vapauttava tila riippuu siitä, kuinka paljon olet "laiminlyönyt" C-asemaa.
Lepotila on kätevä ominaisuus, jonka avulla voit sammuttaa tietokoneen helposti ja samalla tallentaa sen nykyisen tilan, jotta voit jatkaa työskentelyä, kun käynnistät sen. Lepotila voi kuitenkin viedä paljon levytilaa, koska se varaa kiintolevylle tilaa RAM-muistiin tallennettua sisältöä vastaavan määrän. (Joten, mitä enemmän RAM-muistia sinulla on, sitä enemmän käytät levytilaa).
Voit poistaa lepotilan käytöstä avaamalla Windowsin Ohjauspaneelin painamalla Win + X ja valitsemalla luettelosta "Ohjauspaneeli" . Kun Ohjauspaneeli on auki, valitse Virranhallinta-asetukset.
2. Napsauta vasemmalla olevaa "Valitse, mitä virtapainikkeet tekevät" -linkkiä. Tämä toiminto vie sinut järjestelmäasetusikkunaan.
3. Napsauta "Muuta asetuksia, jotka eivät ole tällä hetkellä käytettävissä" . Tämä toiminto ottaa käyttöön kaikki käytöstä poistetut vaihtoehdot.
4. Vieritä alas ja poista Lepotila- valintaruudun valinta poistaaksesi lepotilan käytöstä Windows 10:ssä.
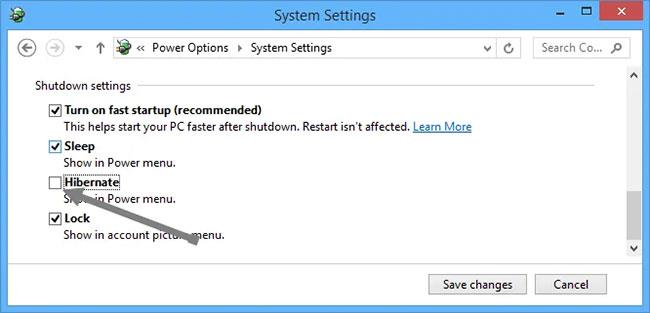
Poista Lepotila-valintaruudun valinta poistaaksesi lepotilan käytöstä
Väliaikaiset Internet-tiedostot, kuten selaimen välimuisti ja evästeet, vievät vähän C-levytilaa, joten näiden väliaikaisten tiedostojen poistaminen antaa sinulle vapaata tilaa. Katso lisätietoja : Välimuistin ja evästeiden poistaminen Chromesta, Firefoxista ja Coc Cocista .
Windowsilla on tapana säilyttää vanhat (ja enimmäkseen tarpeettomat) järjestelmätiedostot. Useimmissa tapauksissa voit poistaa nämä tiedostot, varsinkin jos olet asentanut uuden Windows-version. Tehdä tämä:
1. Avaa Windowsin Resurssienhallinta, napsauta hiiren kakkospainikkeella asemaa C ja valitse Ominaisuudet.
2. Napsauta "Disk CleanUp" ja napsauta sitten uudessa ikkunassa "Clean up system files" avataksesi laajennetun levyn puhdistusikkunan.
3. Valitse "Windowsin päivityslokitiedostot" -valintaruutu ja jos sinulla on sellaisia, valitse "Edelliset Windows-asennukset" -valintaruutu .
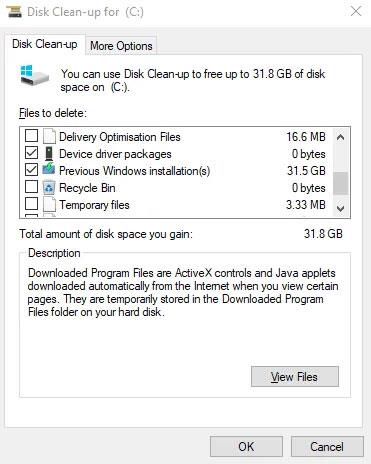
Poista vanhat Windows-päivitystiedostot ja aiemmat asennukset
Täällä on muita valintaruutuja, mutta useimmat niistä eivät vie tilaa ja ne voidaan jättää yksin. Kun olet valmis, puhdista kiintolevy napsauttamalla OK .
WinSxS-kansio sijaitsee tietokoneesi C-asemassa Windows-kansion sijainnissa - esimerkiksi C:\Windows\WinSxS. Se tallentaa järjestelmän palauttamiseen tarvittavat tiedostot. Voit helposti pienentää tämän kansion kokoa, mutta tämä sisältää varoituksen.
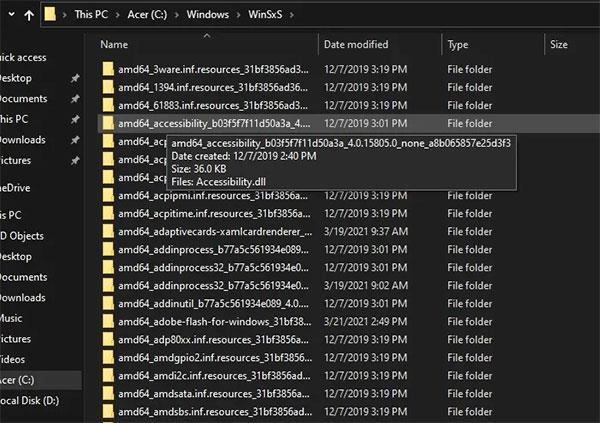
Pienennä WinSxS-kansion kokoa
Varoitus : Älä poista tiedostoja suoraan WinSxS-kansiosta tai itse kansiosta. Tämä vahingoittaa järjestelmää vakavasti ja tekee mahdottomaksi käynnistää uudelleen tai palauttaa sen.
1. On erittäin tärkeää toimia varoen ja käsitellä nämä tiedostot suoraan Task Schedulerista .
2. Kun Task Scheduler avautuu , etsi Task Scheduler Library > Microsoft > Windows > Service > StartComponentCleanup ja napsauta hiiren kakkospainikkeella valitaksesi Suorita.
3. Odota muutama minuutti toiminnon päättymistä.
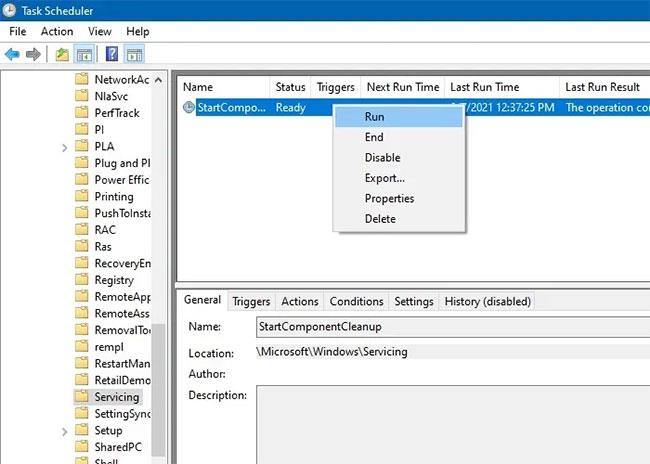
Käsittele tiedostoja suoraan Task Schedulerista
Voit asettaa OneDrive- ja File Explorer -tiedostot olemaan saatavilla vain verkossa. Tämä säästää merkittävästi C-asemalla käyttämääsi tilaa. Jos sinulla on nopea ja luotettava Internet-yhteys, hyödyt tästä loistavasta tilaa säästävästä vinkistä.
Valitse OneDrive-sovelluksessa OneDrive-sovellus Käynnistä-valikon hakukentästä Windows 11:ssä ja Windows 10 -hakukentässä. Kirjaudu sisään paikallisessa tietokoneessa käytetyllä Microsoft-tilillä. Siirry OneDrive -kansioon napsauttamalla Seuraava.

Siirry OneDrive-kansioon
Napsauta hiiren kakkospainikkeella mitä tahansa OneDrive-alikansiota ja jos ne vievät paljon tilaa, aseta ne "vain online-tilaan" sen sijaan, että asetat ne laitteeseen.
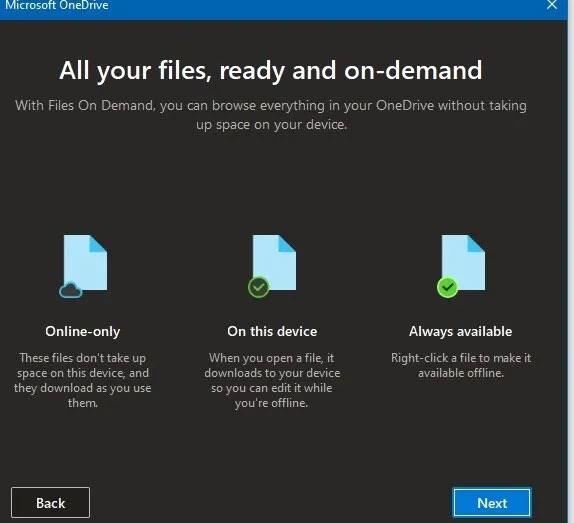
Aseta tiedostot "vain online-tilaan".
Samat yllä olevat menetelmät voidaan toistaa mille tahansa tiedostolle tai kansiolle File Explorer -ikkunassa. Asettamalla ne olemaan käytettävissä vain verkossa, voit käyttää tiedostojasi milloin haluat. Tietenkin, jos sinulla on tärkeitä tietoja, joita sinun on käytettävä jatkuvasti, sinun kannattaa jättää ne laitteellesi.
Ehkä olet tullut siihen tulokseen, että tietokoneesi on niin sekaisin, että et halua vaivautua siivoamaan Windows 10:tä. Siinä tapauksessa voit asentaa uuden Windowsin uudelleen sisäänrakennetun vaihtoehdon avulla.
Saatat tietää Palautusasetuksissa olevan Palauta tämä tietokone -vaihtoehdon. Tämän ominaisuuden käyttäminen tiettyjen vaihtoehtojen kanssa palauttaa tietokoneesi alkuperäiseen tilaan, mukaan lukien esiasennettu valmistajan bloatware. Tämän välttämiseksi voit käyttää toista menetelmää.
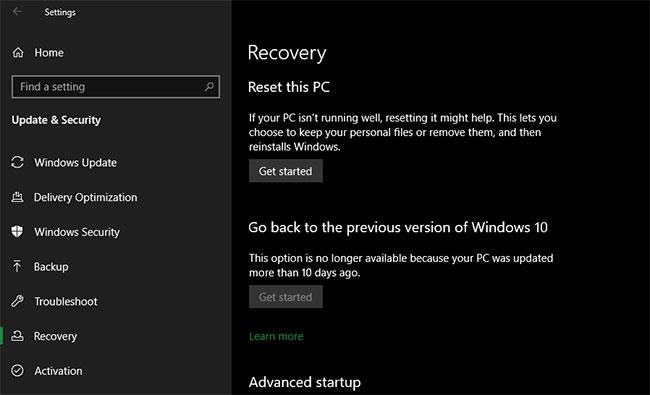
Palauta Windows 10
Voit käyttää tätä ominaisuutta napsauttamalla Palautus - valikon Aloita-painiketta . Valitse Säilytä tiedostot , valitse lataa tai asenna uudelleen paikallisesti, asetukset ja varmista sitten, että valitset Ei kohdassa Palauta esiasennetut sovellukset?
Tämä vastaa Fresh Start -vaihtoehtoa , joka löytyy Windows Security -sovelluksen Laitteen suorituskyky ja kunto -osiosta Windows 10:n vanhemmissa versioissa. Windows 10 asennetaan uudelleen ja päivitetään uusimpaan versioon, lisäksi se poistaa kaikki asennetut sovellukset. Vain henkilökohtaiset tiedostosi ja "jotkut Windows-asetukset" säilytetään.
Vaikka Windows lupaa pitää ne turvassa, varmista, että varmuuskopioit tärkeät tiedostosi ennen kuin teet tämän, jos jokin menee pieleen. Sinun tulee myös huomioida kaikki lisenssiavaimet, joita tarvitset ohjelmiston uudelleenaktivoimiseksi päivityksen jälkeen.
Kaikkien ohjelmien uudelleenasentaminen manuaalisesti kestää jonkin aikaa. Mutta jos tietokoneesi on sekaisin, tätä menetelmää kannattaa harkita.
Kyllä, C-aseman puhdistusmenetelmät ovat hyvin samankaltaisia Windows 10:ssä ja Windows 11:ssä . Joidenkin valikkovaihtoehtojen sijainnissa voi tapahtua pieniä muutoksia, mutta mainitut C-aseman puhdistusmenetelmät soveltuvat sekä Windows 10:een että Windows 11:een.
Sinun tulee valita sisäänrakennetut Windows-menetelmät asematilan siivoamiseen, mukaan lukien asema C. Artikkelissa on mainittu monia sisäänrakennettuja tekniikoita tässä oppaassa.
Säännölliset Windows-päivitykset ovat varmin tapa varmistaa järjestelmän eheys. Kolmannen osapuolen ohjelmistot tekevät monia samoja asioita kuin sisäänrakennetut työkalut: Ne voivat tunnistaa väliaikaiset tiedostot, odottavat päivitykset, roskakorissa olevat tiedostot jne.
Jos he kuitenkin vahingossa poistavat tärkeitä tiedostoja, kuten WinSxS-kansiotiedostot, se voi aiheuttaa sinulle paljon ongelmia. Tämä ongelma saattaa estää sinua palauttamasta päivityksiä tai korjaamasta Windows-ongelmia itse. Yleensä artikkelissa ei suositella kolmannen osapuolen ohjelmistojen käyttöä Windows-asemien puhdistamiseen. Niistä on enemmän haittaa kuin hyötyä. Vältä työkaluja, kuten CCleaner ja Wondershare RecoverIt.
Säännöllisessä käytössä C-asema täyttyy vähitellen. Jokainen luomasi tiedosto ja kansio (millä tahansa asemalla) vaikuttaa C-aseman vapaaseen tilaan. Jos et ole päivittänyt tietokonettasi pitkään aikaan, se voi olla haavoittuvainen Bloatware-ohjelmalle ja vaikeaa poistaa tiedostoja. Tietenkin usein unohdamme poistaa väliaikaiset tiedostot, tarpeettomat ohjelmat ja sovellukset, jotka vievät paljon tilaa. Kaikki nämä asiat vaikuttavat siihen, että C-asema täyttyy vähitellen.
Syslog Server on tärkeä osa IT-järjestelmänvalvojan arsenaalia, varsinkin kun on kyse tapahtumalokien hallinnasta keskitetyssä paikassa.
Virhe 524: Aikakatkaisu tapahtui on Cloudflare-kohtainen HTTP-tilakoodi, joka ilmaisee, että yhteys palvelimeen katkesi aikakatkaisun vuoksi.
Virhekoodi 0x80070570 on yleinen virheilmoitus tietokoneissa, kannettavissa tietokoneissa ja tableteissa, joissa on Windows 10 -käyttöjärjestelmä. Se näkyy kuitenkin myös tietokoneissa, joissa on Windows 8.1, Windows 8, Windows 7 tai vanhempi.
Blue screen of death -virhe BSOD PAGE_FAULT_IN_NONPAGED_AREA tai STOP 0x00000050 on virhe, joka ilmenee usein laitteisto-ajurin asennuksen tai uuden ohjelmiston asennuksen tai päivityksen jälkeen, ja joissakin tapauksissa syynä on, että virhe johtuu korruptoituneesta NTFS-osiosta.
Video Scheduler Internal Error on myös tappava sininen näyttövirhe, tämä virhe ilmenee usein Windows 10:ssä ja Windows 8.1:ssä. Tämä artikkeli näyttää joitakin tapoja korjata tämä virhe.
Voit nopeuttaa Windows 10:n käynnistystä ja lyhentää käynnistysaikaa noudattamalla alla olevia ohjeita poistaaksesi Epicin Windowsin käynnistyksestä ja estääksesi Epic Launcherin käynnistymisen Windows 10:n kanssa.
Sinun ei pitäisi tallentaa tiedostoja työpöydälle. On olemassa parempia tapoja tallentaa tietokonetiedostoja ja pitää työpöytäsi siistinä. Seuraava artikkeli näyttää sinulle tehokkaampia paikkoja tiedostojen tallentamiseen Windows 10:ssä.
Oli syy mikä tahansa, joskus sinun on säädettävä näytön kirkkautta eri valaistusolosuhteiden ja -tarkoituksiin sopivaksi. Jos sinun on tarkkailtava kuvan yksityiskohtia tai katsottava elokuvaa, kirkkautta on lisättävä. Päinvastoin, saatat haluta myös vähentää kirkkautta suojataksesi kannettavan tietokoneen akkua.
Herääkö tietokoneesi satunnaisesti ja avaa ikkunan "Tarkistaa päivityksiä"? Yleensä tämä johtuu MoUSOCoreWorker.exe-ohjelmasta - Microsoftin tehtävästä, joka auttaa koordinoimaan Windows-päivitysten asennusta.
Tässä artikkelissa kerrotaan, kuinka PuTTY-pääteikkunaa käytetään Windowsissa, miten PuTTY määritetään, miten määritykset luodaan ja tallennetaan ja mitä määritysasetuksia muutetaan.








