Paras ilmainen ja maksullinen Syslog Server -ohjelmisto Windowsille

Syslog Server on tärkeä osa IT-järjestelmänvalvojan arsenaalia, varsinkin kun on kyse tapahtumalokien hallinnasta keskitetyssä paikassa.
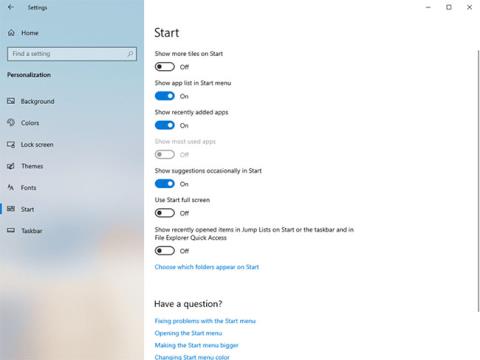
Jos et pidä tiedostoista, jotka näkyvät Viimeaikaisissa kohteissa ja Usein käytetyissä paikoissa , voit poistaa nämä kohteet käytöstä. Näin voit poistaa viimeisimmät kohteet ja usein käytetyt paikat käytöstä Windowsissa.
Kun avaat minkä tahansa tiedoston Windowsissa, se tallennetaan Viimeisimmät kohteet -luetteloon. Sama koskee Frequency Places. Ainoa ero on, että Usein käytetyt paikat näyttävät myös muita asioita, kuten äskettäin avatut verkkosivustot, kansiot jne. Voit käyttää Viimeisimmät kohteet suoraan Käynnistä-valikosta, Jump List ja File Explorerista. Usein esiintyvien paikkojen kohdalla voit käyttää sijainteja File Explorerin hyppyluettelossa ja pikakäytössä.
Vaikka Viimeaikaiset kohteet- ja Usein käytetyt paikat -ominaisuuksien avulla voit nopeasti käyttää hyödyllisimpiä tiedostoja ja sijainteja, käytät niitä harvoin. Paitsi, että jos jaat järjestelmän muiden käyttäjien kanssa, nämä ominaisuudet voivat aiheuttaa pienen tietosuojaongelman.
Joten jos et käytä Viimeaikaiset kohteet ja Usein käytetyt paikat usein tai et koskaan käytä niitä, poista Viimeisimmät kohteet ja Usein käytetyt paikat käytöstä noudattamalla alla olevia ohjeita .
Poista Viimeisimmät kohteet ja Usein käytetyt paikat käytöstä asetuksista
Asetukset -sovellus tarjoaa yksinkertaisen tavan poistaa viimeisimmät kohteet ja usein käytetyt paikat käytöstä Windows 10: ssä . Sinun tarvitsee vain kääntää nappia.
1. Avaa Asetukset -sovellus tietokoneellasi painamalla Win+ -pikakuvaketta Itai etsimällä Käynnistä-valikosta. Voit avata sen myös Win+ - valikosta X.
2. Siirry Asetukset- sovelluksessa Mukauttaminen > Aloitussivulle . Vaihda tällä sivulla "Näytä äskettäin avatut kohteet aloitusluetteloissa tai tehtäväpalkissa ja File Explorerin pikakäytössä" -kytkin Off-asentoon .
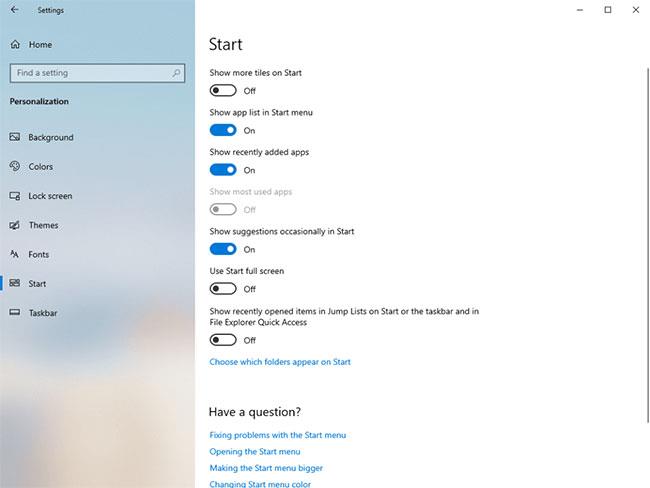
Vaihda "Näytä äskettäin avatut kohteet aloitusluetteloissa tai tehtäväpalkissa ja File Explorerin pikakäytössä" -kytkin Off-asentoon.
3. Sulje Asetukset-sovellus .
Tästä lähtien et enää näe Viimeisimmät kohteet ja Usein käytetyt paikat Käynnistä-valikossa, tehtäväpalkissa tai Resurssienhallinnassa.
Poista Viimeisimmät kohteet ja Usein käytetyt paikat käytöstä Rekisterieditorilla
Jos etsit vaihtoehtoista menetelmää, voit poistaa Viimeisimmät kohteet ja Usein käytetyt paikat käytöstä Rekisterieditorilla . Sinun tarvitsee vain luoda arvo (Value) ja muuttaa sen arvotietoja (Value Data). Tämä on melko helppoa. Varmuuden vuoksi varmuuskopioi rekisteri ennen muutosten tekemistä.
1. Etsi "Rekisterieditori" Käynnistä-valikosta ja napsauta tulosta avataksesi rekisterieditorin. Liitä rekisterieditorissa alla oleva polku osoitepalkkiin ja napsauta Entersiirtyäksesi Lisäasetukset-kansioon .
HKEY_CURRENT_USER\Software\Microsoft\Windows\CurrentVersion\Explorer\Advanced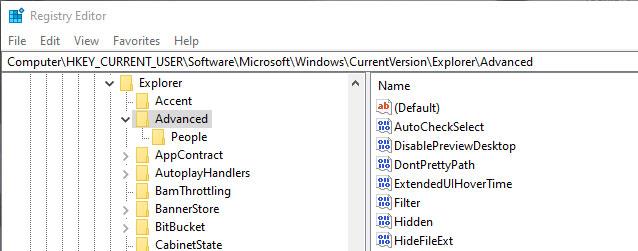
Siirry Lisäasetukset-kansioon
2. Napsauta nyt hiiren kakkospainikkeella Lisäasetukset- kansiota ja valitse Uusi > DWORD-arvo . Nimeä uusi arvo "Start_TrackDocs".
3. Kaksoisnapsauta Start_TrackDocs- arvoa ja varmista, että sen arvotiedot on asetettu arvoon "0".
4. Sulje Rekisterieditori ja käynnistä Windows uudelleen.
Tästä eteenpäin Windows ei enää seuraa tiedostojasi ja olet onnistuneesti poistanut käytöstä Viimeaikaiset kohteet ja Usein käytetyt paikat . Jos haluat ottaa ominaisuudet uudelleen käyttöön, muuta arvotiedot arvoksi "1" tai poista arvo.
Katso lisätietoja seuraavista artikkeleista:
Toivottavasti tämä artikkeli on hyödyllinen sinulle!
Syslog Server on tärkeä osa IT-järjestelmänvalvojan arsenaalia, varsinkin kun on kyse tapahtumalokien hallinnasta keskitetyssä paikassa.
Virhe 524: Aikakatkaisu tapahtui on Cloudflare-kohtainen HTTP-tilakoodi, joka ilmaisee, että yhteys palvelimeen katkesi aikakatkaisun vuoksi.
Virhekoodi 0x80070570 on yleinen virheilmoitus tietokoneissa, kannettavissa tietokoneissa ja tableteissa, joissa on Windows 10 -käyttöjärjestelmä. Se näkyy kuitenkin myös tietokoneissa, joissa on Windows 8.1, Windows 8, Windows 7 tai vanhempi.
Blue screen of death -virhe BSOD PAGE_FAULT_IN_NONPAGED_AREA tai STOP 0x00000050 on virhe, joka ilmenee usein laitteisto-ajurin asennuksen tai uuden ohjelmiston asennuksen tai päivityksen jälkeen, ja joissakin tapauksissa syynä on, että virhe johtuu korruptoituneesta NTFS-osiosta.
Video Scheduler Internal Error on myös tappava sininen näyttövirhe, tämä virhe ilmenee usein Windows 10:ssä ja Windows 8.1:ssä. Tämä artikkeli näyttää joitakin tapoja korjata tämä virhe.
Voit nopeuttaa Windows 10:n käynnistystä ja lyhentää käynnistysaikaa noudattamalla alla olevia ohjeita poistaaksesi Epicin Windowsin käynnistyksestä ja estääksesi Epic Launcherin käynnistymisen Windows 10:n kanssa.
Sinun ei pitäisi tallentaa tiedostoja työpöydälle. On olemassa parempia tapoja tallentaa tietokonetiedostoja ja pitää työpöytäsi siistinä. Seuraava artikkeli näyttää sinulle tehokkaampia paikkoja tiedostojen tallentamiseen Windows 10:ssä.
Oli syy mikä tahansa, joskus sinun on säädettävä näytön kirkkautta eri valaistusolosuhteiden ja -tarkoituksiin sopivaksi. Jos sinun on tarkkailtava kuvan yksityiskohtia tai katsottava elokuvaa, kirkkautta on lisättävä. Päinvastoin, saatat haluta myös vähentää kirkkautta suojataksesi kannettavan tietokoneen akkua.
Herääkö tietokoneesi satunnaisesti ja avaa ikkunan "Tarkistaa päivityksiä"? Yleensä tämä johtuu MoUSOCoreWorker.exe-ohjelmasta - Microsoftin tehtävästä, joka auttaa koordinoimaan Windows-päivitysten asennusta.
Tässä artikkelissa kerrotaan, kuinka PuTTY-pääteikkunaa käytetään Windowsissa, miten PuTTY määritetään, miten määritykset luodaan ja tallennetaan ja mitä määritysasetuksia muutetaan.








