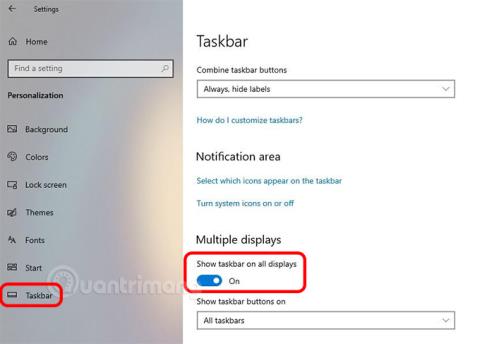Usean näytön asetuksissa Windows antaa sinun näyttää tehtäväpalkin kaikissa näytöissä. Tämä vaihtoehto voidaan määrittää Asetukset-sovelluksella. Toimi näin.
Asenna tehtäväpalkki useille näytöille
1. Windows sallii tehtäväpalkin näyttämisen useissa näytöissä
Kotona työskentelyä tapahtuu ympäri maailmaa, ja usean näytön asetukset lisääntyvät päivä päivältä. Yksi suosituimmista yhdistelmistä on kannettava tietokone, joka on kytketty ulkoiseen näyttöön. Loppujen lopuksi pienellä näytöllä pitkiä aikoja työskentely ei ole helppoa. Ongelma on vielä monimutkaisempi, jos sinun on vaihdettava useiden sovellusten tai ikkunoiden välillä pienellä 13–15 tuuman näytöllä.
Kun tietokoneeseen on kytketty useita näyttöjä , Windows 10 tekee melko hyvää työtä määrittämällä DPI-skaalaus useilta näytöiltä. Tarvittaessa Windows jopa mahdollistaa tehtäväpalkin näyttämisen kaikissa näytöissä. Kuten useimmat ihmiset tietävät, Windowsin tehtäväpalkki on tärkeä työkalu, jonka avulla voit nopeasti käyttää kiinnitettyjä tai auki olevia sovelluksia. Järjestelmän kokoonpanosta riippuen Windows saattaa näyttää tai piilottaa tehtäväpalkin.
Jos et näe tehtäväpalkkia toisella näytöllä tai muilla yhdistetyillä näytöillä, sinun on määritettävä tehtäväpalkin asetukset Asetukset-sovelluksessa, jotta tehtäväpalkki näkyy kaikissa näytöissä. Onneksi tämän tekeminen on melko helppoa.
2. Tehtäväpalkin näyttäminen kaikilla näytöillä
Voit näyttää tehtäväpalkin kaikissa näytöissä noudattamalla alla lueteltuja ohjeita.
1. Avaa Asetukset-sovellus painamalla Windows + I. Voit myös etsiä Asetukset Käynnistä-valikosta tai napsauttaa tehtäväpalkin Asetukset- kuvaketta.
2. Kohdassa Asetukset > etsi ja napsauta Mukauttaminen > valitse Tehtäväpalkki -välilehti vasemmasta sarakkeesta. Täältä löydät kaikki Windows 10:n tehtäväpalkin asetukset.
3. Vieritä oikealla sivulla alas ja etsi Useita näyttöjä -osio > valitse Näytä tehtäväpalkki -painike otsikon alla olevasta avattavasta valikosta Kaikki tehtäväpalkit .

Valitse "Kaikki tehtäväpalkit" -vaihtoehto avattavasta valikosta
4. Asetukset tallennetaan automaattisesti. Sulje vain Asetukset, kun olet valinnut vaihtoehdon yllä kuvatulla tavalla.
Tästä eteenpäin näet tehtäväpalkin kaikilla näytöillä. Jos et näe muutoksia heti, sinun tulee käynnistää Explorer tai käynnistää järjestelmä uudelleen.

Näet tehtäväpalkin kaikilla näytöillä
3. Tehtäväpalkin sijainnin muuttaminen toisella näytöllä
Tehtäväpalkki voidaan sijoittaa mille tahansa näytön puolelle (ylä, ala, vasen tai oikea). Tämä on pitkäaikainen ominaisuus Windowsissa, ja käyttäjät ovat voineet muuttaa tehtäväpalkin sijaintia suoraan Windows 7:stä. Windows 10 säilyttää tämän vaihtoehdon edelleen ja voit muuttaa tehtäväpalkin sijaintia itse tehtäväpalkista. Mutta tämä asetus ei salli mukautetun tehtäväpalkin sijainnin määrittämistä useille näytöille.
Voit kuitenkin silti sijoittaa tehtäväpalkin yläreunaan yhdessä näytössä ja alas toiseen näyttöön. Näin:
- Napsauta tehtäväpalkkia hiiren kakkospainikkeella
- Poista valinta Lukitse kaikki tehtäväpalkki

Poista valinta Lukitse kaikki tehtäväpalkit
- Napsauta ja pidä hiiren vasenta painiketta painettuna näytöllä, jossa tehtäväpalkin sijaintia on muutettava, vedä mihin tahansa näytön reunaan ja vapauta sitten hiiri muuttaaksesi tehtäväpalkin sijaintia jokaisessa näytössä. Tehtäväpalkki liikkuu myös tehtäväpalkin mukana, koska se on osa tehtäväpalkkia.
- Toista kaikille näytöille.
Kun avaat tehtäväpalkin lukituksen, moniajopainikkeen ja kiinnitettyjen tehtäväpalkin kuvakkeiden väliin ilmestyy jakajakuvake, joka osoittaa, että tehtäväpalkit on avattu.
Sinun ei tarvitse avata tehtäväpalkin lukitusta jokaisessa näytössä, vaan jokaista tehtäväpalkkia on napsautettava ja vedettävä haluamaasi paikkaan. Tehtäväpalkin sijainti kullakin näytöllä on riippumaton muista näytöistä.

Tehtäväpalkin sijainti kullakin näytöllä on riippumaton muista näytöistä
Kun olet valmis, napsauta hiiren kakkospainikkeella tehtäväpalkkia uudelleen ja valitse pikavalikosta Lukitse kaikki tehtäväpalkit . Tämä auttaa sinua välttämään tehtäväpalkin vahingossa siirtämisen ja koon muuttamisen.
Jos haluat palauttaa tehtäväpalkit oletusasentoonsa näytön alareunassa, voit vetää ne kyseiseen asentoon lukituksen avaamisen jälkeen. Voit myös siirtyä Asetukset-sovellukseen ja valita räätälöintiasetusryhmästä Tehtäväpalkin ja vaihtaa sijaintia sieltä. Pudotusvalikko muuttaa tehtäväpalkin sijaintia kaikilla näytöillä.
Tämä avattava luettelo saa käyttäjät kuitenkin ajattelemaan, että tehtäväpalkit on sijoitettava samalle puolelle kaikilla näytöillä. Ei ole mahdollista asettaa mukautettua tehtäväpalkin sijaintia jokaiselle näytölle, jolloin käyttäjät eivät tiedä tästä ominaisuudesta. Vain pitkäaikaiset Windows-käyttäjät tietävät tämän vaihtoehdon olemassaolosta.
4. Muutama muistiinpano
Aloitusnäytössä on Quick Launch -alusta, mutta muissa näytöissä on vain kello tehtäväpalkin oikealla puolella. Tällä hetkellä Windows 10:ssä ei ole mahdollisuutta näyttää Quick Launch -lokeroa kaikilla näytöillä.
Lisäksi tehtäväpalkin kuvakkeen koko, eli se, ovatko kuvakkeet pieniä vai suuria, riippuu tehtäväpalkin pääasetuksista. Jokaisen näytön tehtäväpalkin kuvakkeen kokoa ei voi muuttaa.
Joten näytön DPI-asetuksesta riippuen tehtäväpalkin kuvakkeet voivat näyttää liian suurilta tai liian pieniltä. Siinä tapauksessa sinun ei tarvitse tehdä muuta kuin valita paras mahdollinen asetus monitorikokoonpanollesi.
Toivottavasti olet onnistunut.