Paras ilmainen ja maksullinen Syslog Server -ohjelmisto Windowsille

Syslog Server on tärkeä osa IT-järjestelmänvalvojan arsenaalia, varsinkin kun on kyse tapahtumalokien hallinnasta keskitetyssä paikassa.
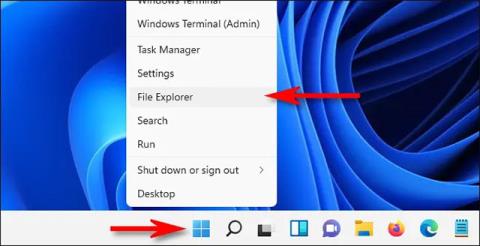
Windows 10 tai Windows 11, voit ottaa kuvakaappauksen käyttämällä pikanäppäintä Windows + Print Screen. Sitten Windows tallentaa kuvan automaattisesti erityiseen kansioon nimeltä " Screenshots ". Oletusarvoisesti löydät tämän kansion osoitteesta C:\Users\[Käyttäjänimi]\Pictures\Screenshots .
Voit kuitenkin muuttaa täysin paikkaa, johon kuvakaappaukset tallennetaan Windowsissa, haluamallasi tavalla. Selvitetään, kuinka se tehdään alla.
Muuta kuvakaappausten tallennuspaikkaa Windows 10:ssä tai Windows 11:ssä
Aloita avaamalla ensin File Explorer painamalla näppäimistön Windows + E -näppäinyhdistelmää. Tai voit napsauttaa hiiren kakkospainikkeella Käynnistä-painiketta ja valita näkyviin tulevasta valikosta File Explorer .
Kun File Explorer -ikkuna avautuu, siirry kohtaan Tämä tietokone > Kuvat . Napsauta sitten hiiren kakkospainikkeella " Screenshots " -kansiota ja valitse näkyviin tulevasta valikosta " Ominaisuudet ".
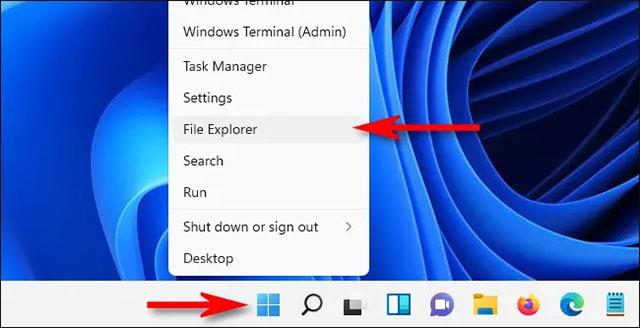
Valitse " Screenshots Properties " -ikkunassa " Sijainti " -välilehti.
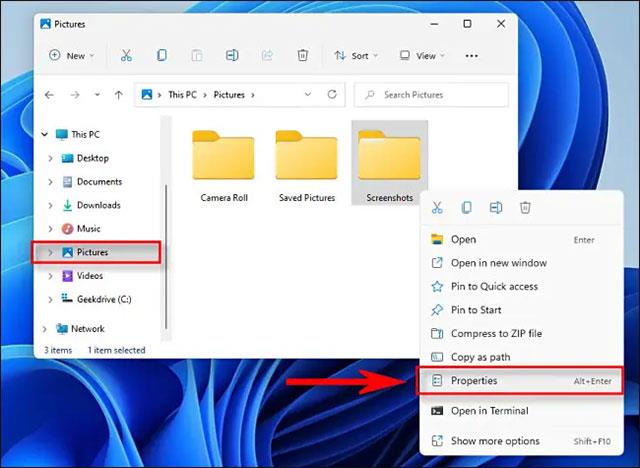
Käyttämällä " Sijainti " -välilehden tekstiruutua voit kirjoittaa tiedostopolun, johon haluat Windowsin tallentavan kuvakaappaukset oletuksena. Tai napsauta " Siirrä " -painiketta ja voit selata uuteen sijaintiin " Valitse kohde " -ikkunan avulla.
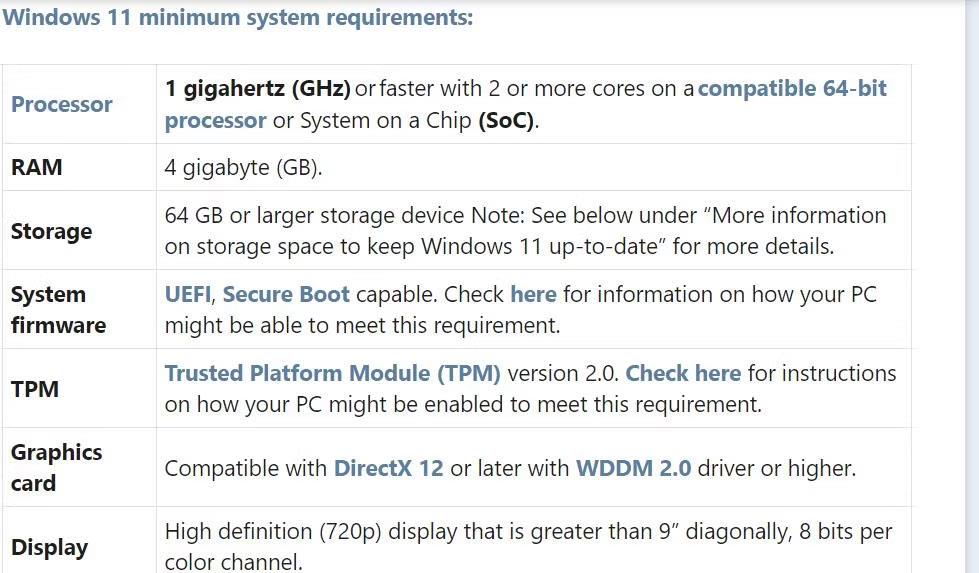
( Vinkki : Voit tallentaa kuvakaappauksen minne tahansa. mutta suosittelemme, että et käytä muuta erityistä järjestelmäkansiota, kuten työpöytää. Jos esimerkiksi haluat, että kuvakaappaus on helposti saatavilla työpöydältä, voit tallentaa ne kansioon nimeltä " Screenshots " työpöydällä sen sijaan, että valitsisit itse työpöydän tallennusalueeksi).
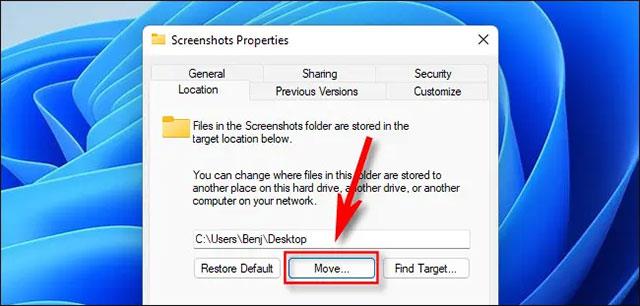
Kun olet valinnut valokuvan tallennuspaikan, napsauta " Valitse kansio " -painiketta ja vahvista sitten muutokset napsauttamalla " OK " Screenshot Properties -ikkunassa. Jos Windows kysyy, haluatko siirtää olemassa olevat kuvakaappaustiedostot uuteen paikkaan, napsauta " Kyllä " tai " Ei " haluamallasi tavalla.
Kun seuraavan kerran otat kuvakaappauksen Windows + Print Screen -pikanäppäimellä , tiedosto tallennetaan automaattisesti uuteen sijaintiin. Jos haluat muuttaa kuvakaappauksen sijaintia uudelleen, selaa uuteen kuvakaappauskansioon File Explorerissa, napsauta sitä hiiren kakkospainikkeella ja valitse " Ominaisuudet ", napsauta " Sijainti-välilehteä " ja valitse sitten " Palauta oletus ".
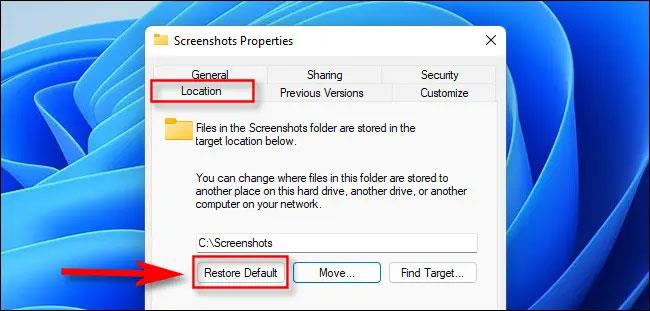
Toivottavasti olet onnistunut.
Syslog Server on tärkeä osa IT-järjestelmänvalvojan arsenaalia, varsinkin kun on kyse tapahtumalokien hallinnasta keskitetyssä paikassa.
Virhe 524: Aikakatkaisu tapahtui on Cloudflare-kohtainen HTTP-tilakoodi, joka ilmaisee, että yhteys palvelimeen katkesi aikakatkaisun vuoksi.
Virhekoodi 0x80070570 on yleinen virheilmoitus tietokoneissa, kannettavissa tietokoneissa ja tableteissa, joissa on Windows 10 -käyttöjärjestelmä. Se näkyy kuitenkin myös tietokoneissa, joissa on Windows 8.1, Windows 8, Windows 7 tai vanhempi.
Blue screen of death -virhe BSOD PAGE_FAULT_IN_NONPAGED_AREA tai STOP 0x00000050 on virhe, joka ilmenee usein laitteisto-ajurin asennuksen tai uuden ohjelmiston asennuksen tai päivityksen jälkeen, ja joissakin tapauksissa syynä on, että virhe johtuu korruptoituneesta NTFS-osiosta.
Video Scheduler Internal Error on myös tappava sininen näyttövirhe, tämä virhe ilmenee usein Windows 10:ssä ja Windows 8.1:ssä. Tämä artikkeli näyttää joitakin tapoja korjata tämä virhe.
Voit nopeuttaa Windows 10:n käynnistystä ja lyhentää käynnistysaikaa noudattamalla alla olevia ohjeita poistaaksesi Epicin Windowsin käynnistyksestä ja estääksesi Epic Launcherin käynnistymisen Windows 10:n kanssa.
Sinun ei pitäisi tallentaa tiedostoja työpöydälle. On olemassa parempia tapoja tallentaa tietokonetiedostoja ja pitää työpöytäsi siistinä. Seuraava artikkeli näyttää sinulle tehokkaampia paikkoja tiedostojen tallentamiseen Windows 10:ssä.
Oli syy mikä tahansa, joskus sinun on säädettävä näytön kirkkautta eri valaistusolosuhteiden ja -tarkoituksiin sopivaksi. Jos sinun on tarkkailtava kuvan yksityiskohtia tai katsottava elokuvaa, kirkkautta on lisättävä. Päinvastoin, saatat haluta myös vähentää kirkkautta suojataksesi kannettavan tietokoneen akkua.
Herääkö tietokoneesi satunnaisesti ja avaa ikkunan "Tarkistaa päivityksiä"? Yleensä tämä johtuu MoUSOCoreWorker.exe-ohjelmasta - Microsoftin tehtävästä, joka auttaa koordinoimaan Windows-päivitysten asennusta.
Tässä artikkelissa kerrotaan, kuinka PuTTY-pääteikkunaa käytetään Windowsissa, miten PuTTY määritetään, miten määritykset luodaan ja tallennetaan ja mitä määritysasetuksia muutetaan.








