Paras ilmainen ja maksullinen Syslog Server -ohjelmisto Windowsille

Syslog Server on tärkeä osa IT-järjestelmänvalvojan arsenaalia, varsinkin kun on kyse tapahtumalokien hallinnasta keskitetyssä paikassa.
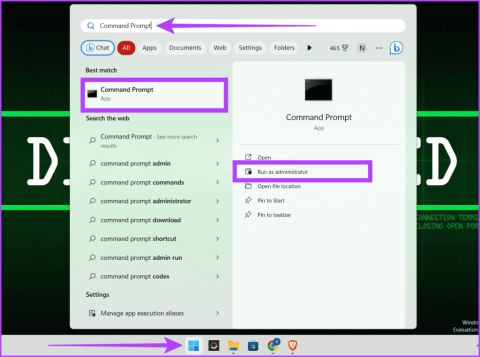
Secure Shell (SSH) -avaimet loistavat yhteyksiesi ja tietojen eheyden suojaamisessa . SSH-avaingeniä käytetään yleisesti suojatun pääsyn saamiseksi etäpalvelimiin ja pilvipalveluihin. Sinulla pitäisi olla SSH-avain, jos käytät säännöllisesti etäpalvelimia Windows-laitteellasi.
Etäpalvelimien lisäksi voit myös käyttää näitä suojausavaimia pääsyn myöntämiseen työntekijöillesi töissä, joissa olet todennäköisesti alttiina tietomurrolle, esim. palvelinkeskuksessa. Tämä artikkeli opastaa sinua SSH-avainten luomisen helpoissa vaiheissa. Windowsissa.
Secure Shell Protocol (SSH) on paras tapa estää turvattomat yhteydet tietokoneiden välillä verkossa. Sinun tulisi välttää protokollan käyttöä käyttäjätunnuksella ja salasanalla ja valita sen sijaan kryptografisesti luotu SSH-avain.
Windows 11:n mukana tulee sisäänrakennettu OpenSSH-asiakas. Tämä tekee SSH-avaimien luomisesta helppoa ilman kolmannen osapuolen ohjelmaa. Se toimii samalla tavalla Windows 10:ssä; Jos sinulla on ongelmia, avaa Windowsin asetuspaneeli ja ota OpenSSH Client -vaihtoehto käyttöön .
Huomautus : Saatat pitää parempana Windows Terminalia, koska se tarjoaa yhtenäisen ympäristön komentoriviliittymille. Se suorittaa komentokehotteen, PowerShellin ja Windows-alijärjestelmän Linuxille yhdessä ikkunassa. Tämä työkalu lisää joustavuutta ja yksinkertaistaa tehtäviä, kuten SSH-avainten luomista.
SSH-avaimen luominen Windowsissa on hyvin yksinkertaista, voit käyttää yhtä alla luetelluista kolmesta menetelmästä.
Kuinka luoda SSH-avain Windowsissa
SSH-avainten luominen komentorivin avulla on nopeaa ja helppoa. Noudata alla olevia ohjeita.
Vaihe 1: Napsauta Käynnistä-painiketta. Etsi komentokehote ja valitse Suorita järjestelmänvalvojana . Napsauta Kyllä , kun sinua kehotetaan antamaan CMD:n tehdä muutokset tietokoneeseesi.
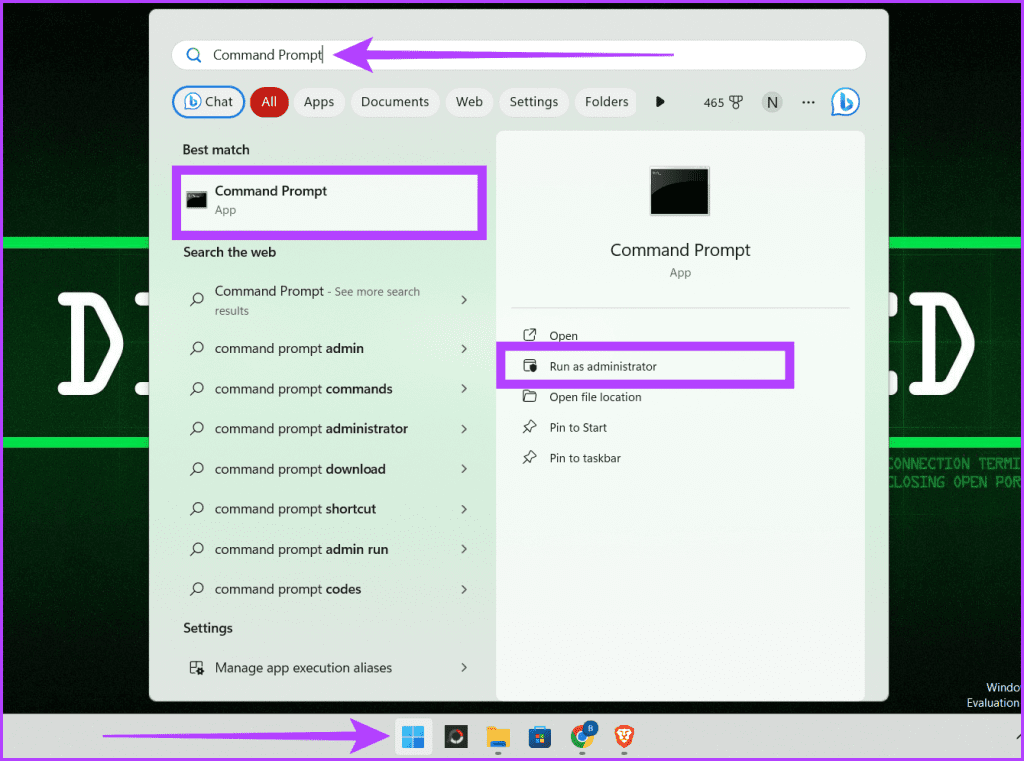
Avaa CMD järjestelmänvalvojan oikeuksilla
Vaihe 2: Kirjoita seuraava komento ja paina Enter- näppäintä:
ssh-keygen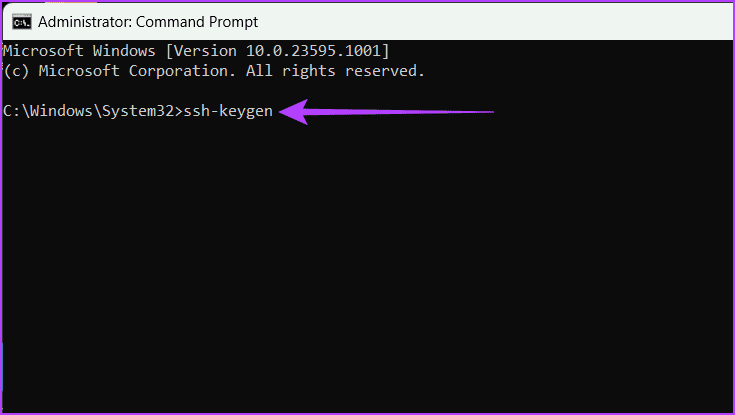
Anna komento ja paina Enter
Vaihe 3: Kirjoita avaimen tallennustiedoston nimi ja paina Enter :
file_nameVinkki : Voit myös asettaa tähän mukautetun polun tallentaaksesi avaimen oletussijaintiin (C:\Käyttäjät\[käyttäjänimi]\) .
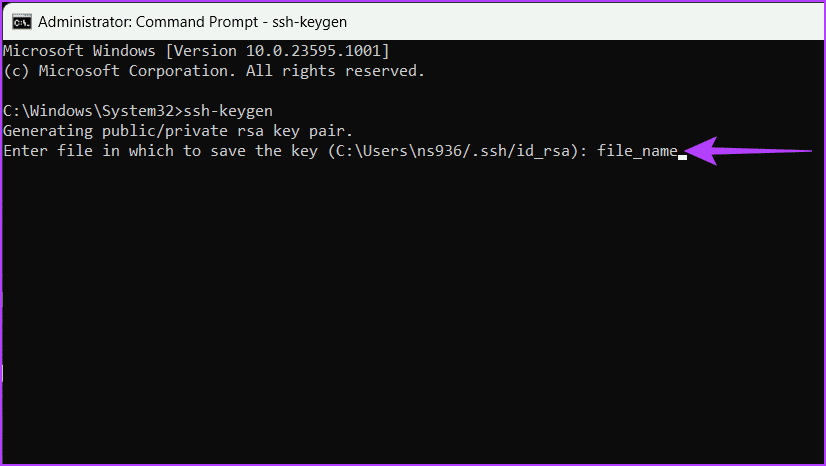
Kirjoita tiedoston nimi ja paina Enter-näppäintä
Vaihe 4: Suojaa avaimesi antamalla tunnuslause ja tallenna muutokset painamalla Enter .
Huomautus : Voit ohittaa tämän vaiheen ja tallentaa avaimen suoraan ilman salasanaa painamalla Enter- näppäintä kahdesti.
Yksityinen avaimesi ja julkinen avaimesi on tallennettu turvallisesti. Näytölle tulee nyt vahvistusviesti, joka sisältää lisätietoja avaintiedoista. Voit jatkaa tämän ikkunan sulkemista.
Voit käyttää tätä useiden SSH-avaimien luomiseen eri tiedostonimillä.
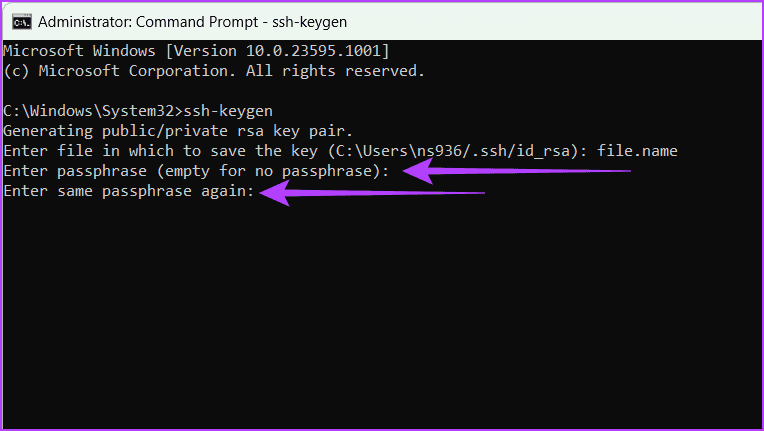
Kirjoita tunnuslause ja paina Enter
Vaihe 5: Sulje CMD-ikkuna kirjoittamalla exit ja painamalla Enter- näppäintä.
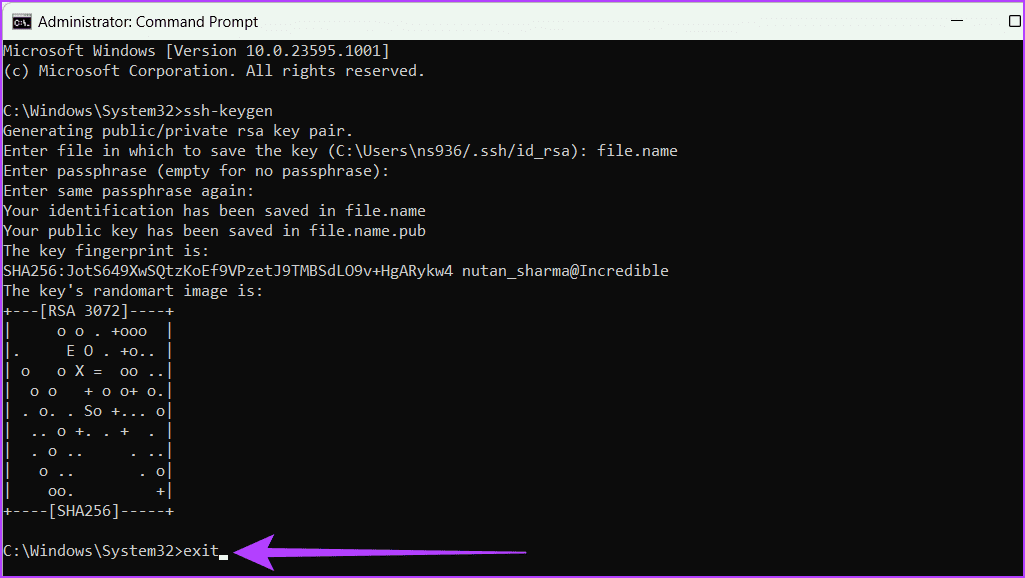
Kirjoita exit ja paina Enter
SSH-avaimien luominen Windows Subsystem for Linux (WSL) -sovelluksella tarjoaa monia etuja. Saat Linux-työkalujen edut ja Windows-tietokoneella työskentelyn helppouden. Lisäksi se tarjoaa sujuvan ja turvallisen tavan käsitellä SSH-todennusta.
Noudata alla olevia ohjeita asentaaksesi ja määrittääksesi WSL- ja Linux-jakelun Windows-laitteellesi.
Vaihe 1: Napsauta Windows-kuvaketta ja etsi komentokehote . Napsauta Suorita järjestelmänvalvojana ja valitse pyydettäessä Kyllä .
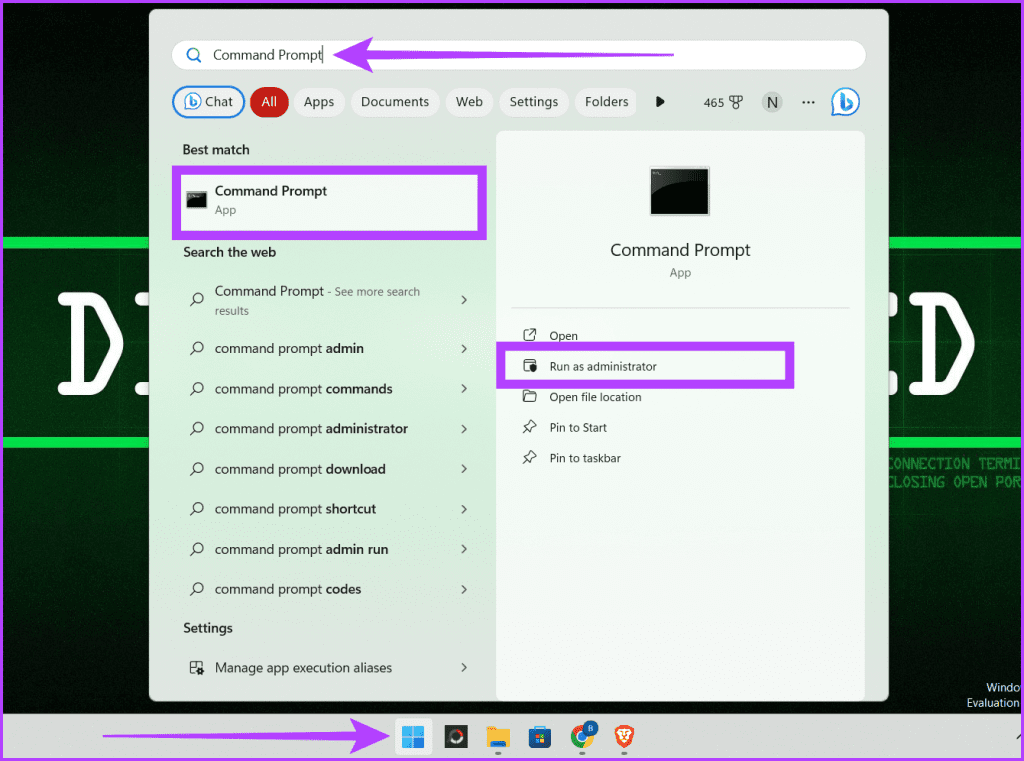
Avaa CMD järjestelmänvalvojan oikeuksilla
Vaihe 2: Windows 11:ssä on esiasennettu WSL. Voit tarkistaa sen kirjoittamalla alla mainitun komennon ja painamalla Enter .
wsl --status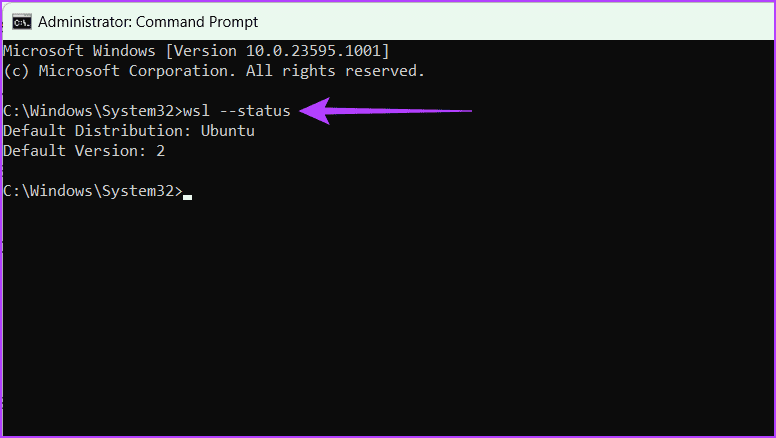
Tarkista WSL-tila Windows 11:ssä
Jos käytät Windows 10:tä, asenna WSL jollakin seuraavista tavoista:
Lataa Windows Subsystem for Linux (WSL) Microsoft Storesta .
Anna alla mainittu komento ja paina Enter- näppäintä.
wsl --installVaihe 3: Kun olet asentanut WSL:n tietokoneellesi, voit ladata minkä tahansa Linux-käyttöjärjestelmän Microsoft Storesta tai komentoriviliittymästä.
Artikkeli käyttää komentokehotetta Ubuntun lataamiseen tätä opetusohjelmaa varten. Kirjoita alla oleva komento ja paina Enter -näppäintä tehdäksesi sen.
wsl --install -d UbuntuHuomautus : Jos haluat asentaa Kali Linuxin, kirjoita yllä olevaan komentoon kali-linux .
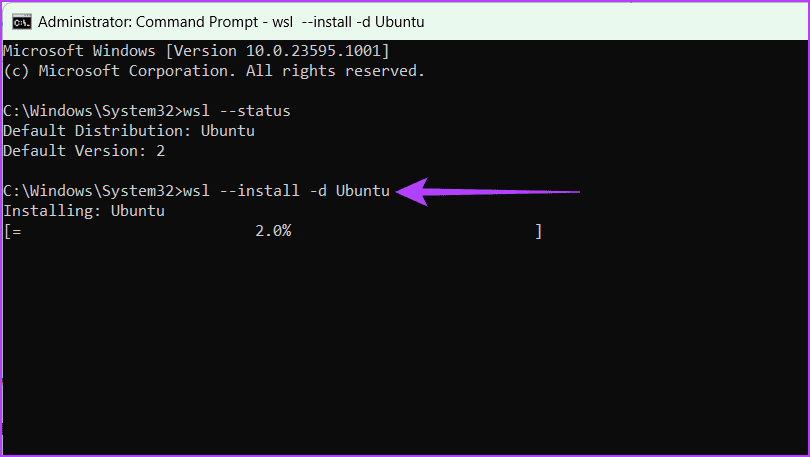
Lataa Ubuntu
Vaihe 4: Anna UNIX-käyttäjätunnus ja salasana.
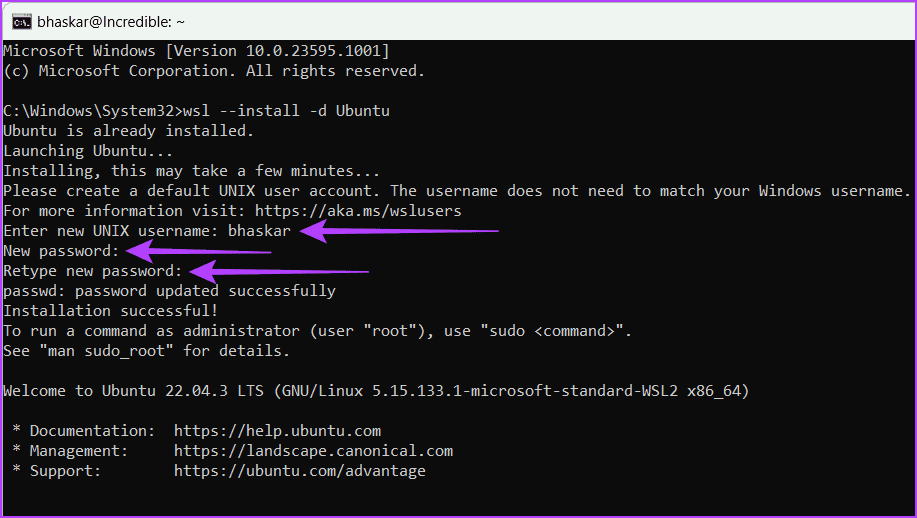
Anna UNIX-käyttäjätunnus ja salasana
Vaihe 5: Sulje UNIX-ikkuna kirjoittamalla exit ja painamalla Enter. Toista prosessi sulkeaksesi CMD-ikkuna.
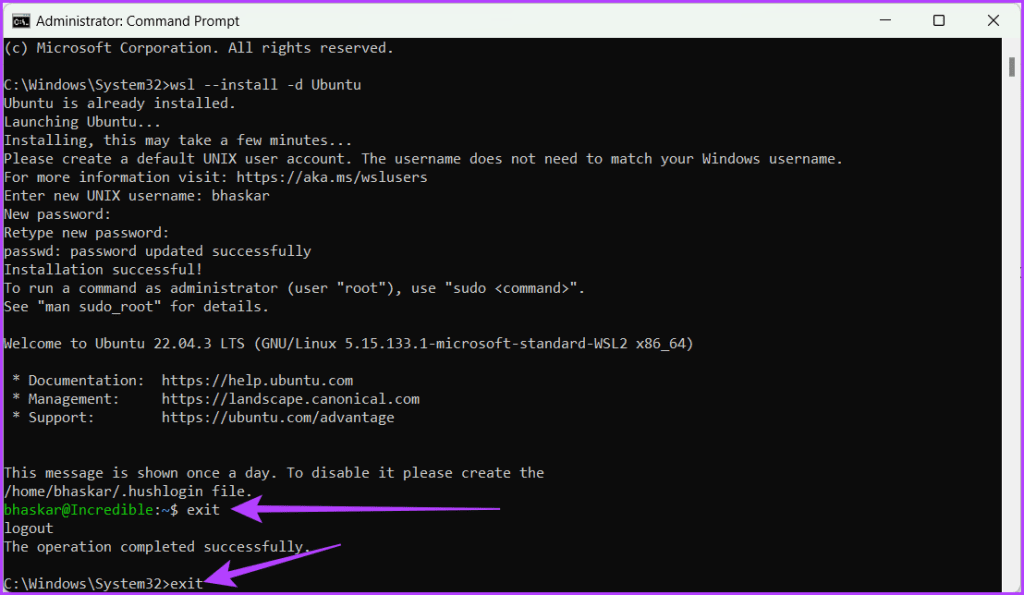
Sulje UNIX- ja CMD-ikkunat kirjoittamalla exit ja painamalla Enter
Olet onnistuneesti asentanut WSL:n ja Linux-käyttöjärjestelmän. Luo SSH-avain WSL:n avulla noudattamalla alla olevia ohjeita.
Vaihe 1: Napsauta Windows-kuvaketta . Etsi Ubuntu ja valitse Suorita järjestelmänvalvojana . Napsauta pyydettäessä Kyllä.
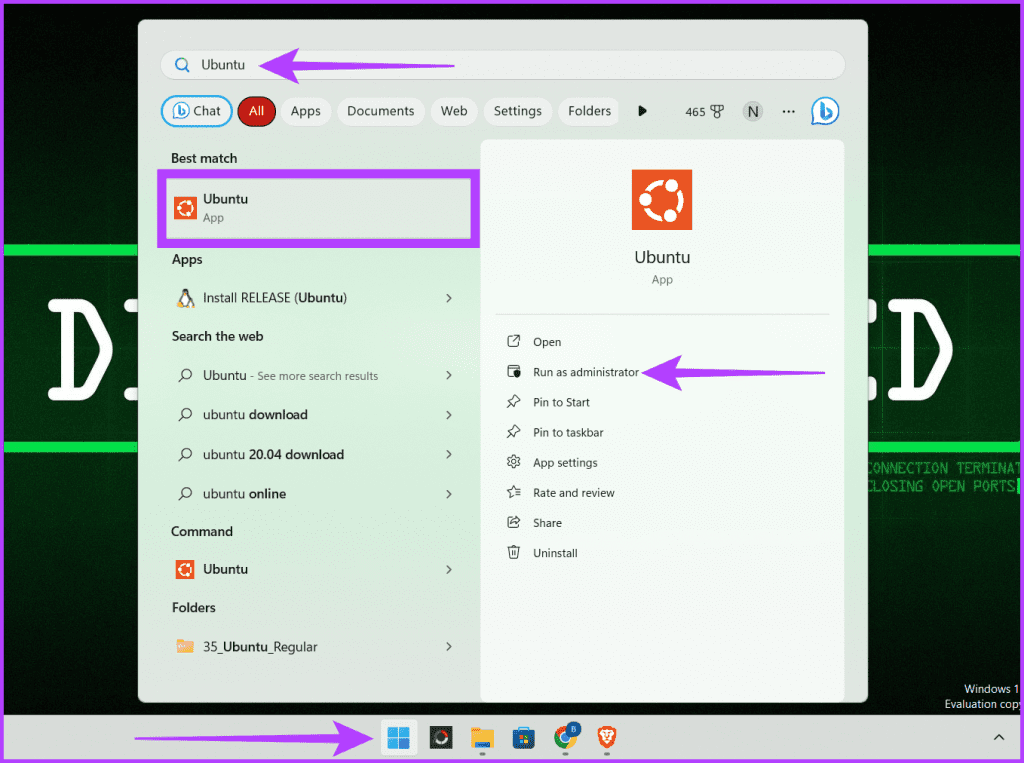
Napsauta Windows-kuvaketta ja käynnistä Ubuntu
Vaihe 2: Luo SSH-avain kirjoittamalla alla oleva komento ja paina Enter .
ssh-keygen -t rsa -b "4096"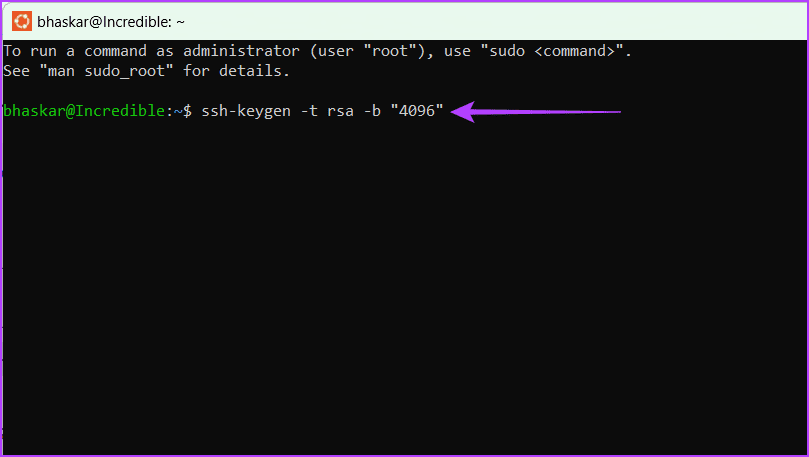
Anna komento luodaksesi SSH-avain ja paina Enter
Vaihe 3: Anna haluamasi polku ja paina Enter- näppäintä . Jos ei, paina Enter -näppäintä tallentaaksesi tiedoston oletussijaintiin.
Vaihe 4: Kirjoita salasana, jota haluat käyttää, ja paina Enter . Sinun on tehtävä tämä kahdesti vahvistaaksesi.
Huomautus : Et näe mitään kirjoittamaasi salasanaa kirjoittaessasi, mutta työkalu tallentaa sen kirjoittaessasi, joten varmista, ettei siinä ole kirjoitusvirheitä.
Vaihtoehtoisesti, jos et halua käyttää mitään tunnuslausetta, voit painaa Enter-näppäintä kahdesti.
Varoitus : Älä käytä tyhjää tunnuslausetta turvallisuussyistä.
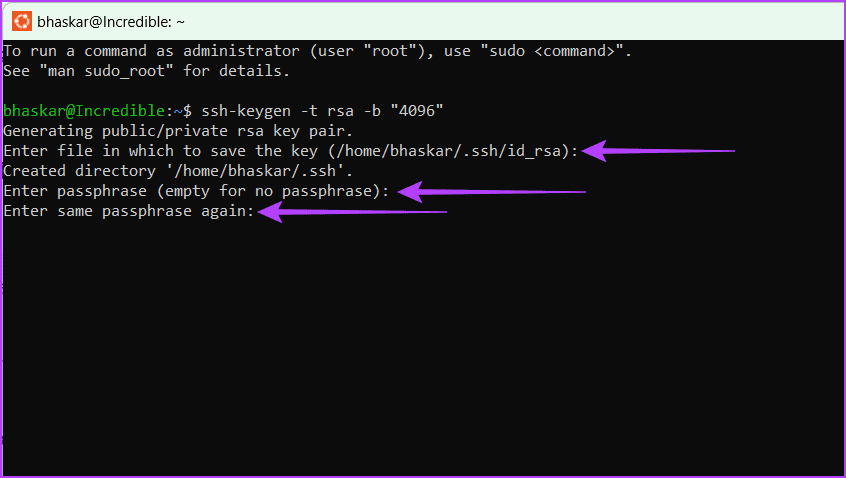
Anna haluamasi polku painamalla Enter, syötä salasana ja vahvista painamalla Enter
Vaihe 5: Kirjoita lopuksi exit ja sulje ikkuna painamalla Enter .
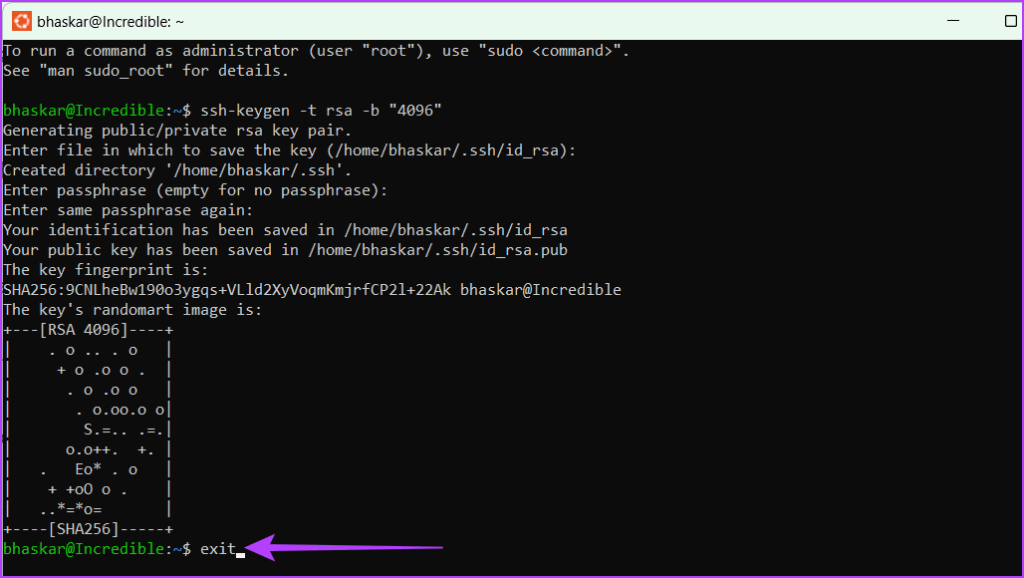
Kirjoita exit ja paina Enter
SSH-avaimen luominen onnistui. Tarkista verkkosivustolta, jossa isännöit sen. Sieltä löydät kaksi avainta. Voit erottaa ne laajennuksella:
Tyypillinen SSH-komento, joka voi auttaa sinua luomaan SSH-avaimen, on seuraava:
ssh-keygen -t rsa -N "" -b "2048" -C "key comment" -f path/root_nameAlla on kunkin komennon symbolin tai merkin merkitys.
Huomautus : Suurempien näppäinkokojen luominen ja käyttö vie enemmän aikaa.
PuTTY on yksi vanhanaikaisista ilmaisista ja avoimen lähdekoodin pääteemulaattoreista, sarjakonsoli- ja verkkotiedostonsiirtosovelluksista. Se tukee useita verkkoprotokollia, mukaan lukien SSH, Telnet, rlogin ja raw socket -yhteydet. Noudata alla kuvattuja vaiheita luodaksesi SSH-avaimet Windowsissa PuTTY:n avulla.
Vaihe 1: Käynnistä verkkoselain ja käy virallisella PuTTY- sivustolla . Lataa ja asenna PuTTY.
Vaihe 2: Avaa Windows-haku painamalla pikanäppäintä Windows + S , kirjoita PuTTYgen ja napsauta Avaa.
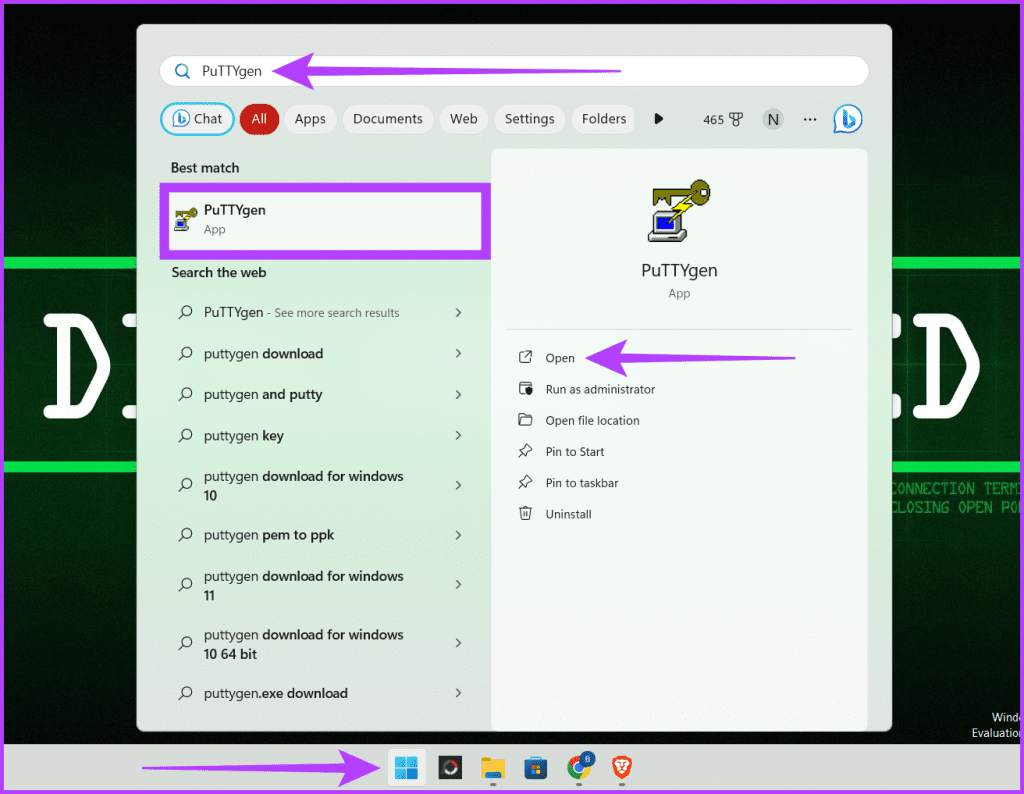
Käynnistä PuTTYgen
Vaihe 3: Valitse Luotava avaimen tyyppi -osiossa tyyppi (esimerkiksi RSA). Syötä haluttu määrä bittejä luotuun avaimeen. Napsauta Luo -painiketta .
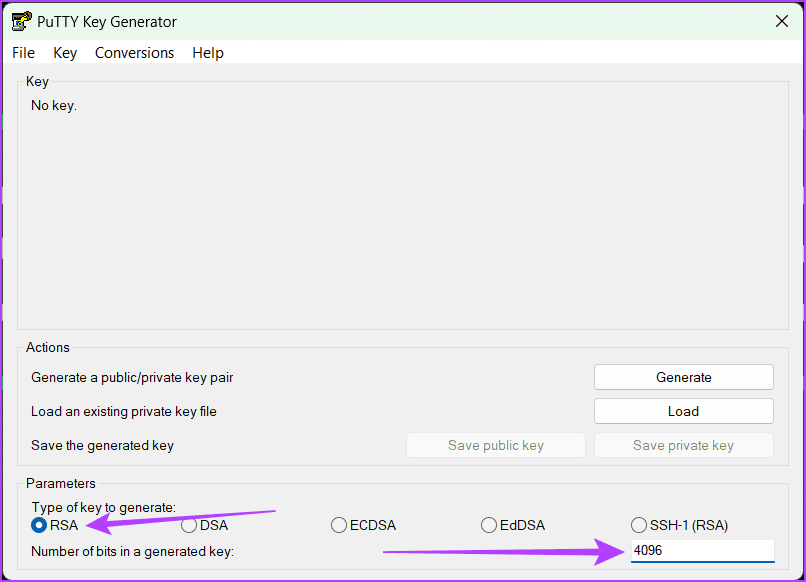
Valitse luotavan avaimen tyyppi, syötä haluamasi bittien määrä
Vaihe 4: Napsauta Tallenna julkinen avain ja valitse tiedoston tallennuspaikka. Nimeä tiedosto uudelleen käyttämällä avaintyyppiä ja lisää .pub-tunniste (esim. id_rsa.pub RSA:lle).
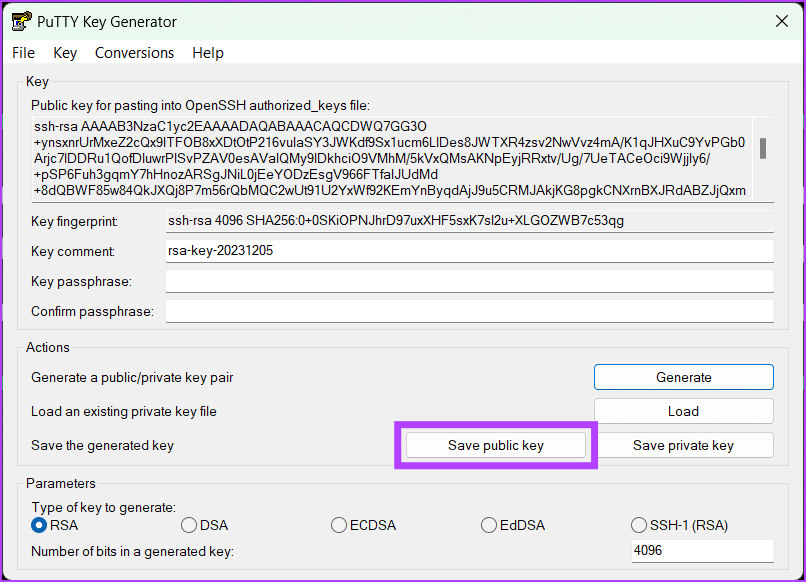
Napsauta Tallenna julkinen avain
Vaihe 5: Kirjoita lopuksi tunnuslause ja vahvista se. Siirry yläreunan Konversiot- välilehteen ja klikkaa yksityisen avaimen Vie OpenSSH-avain .
Vaihe 6: Valitse yksityisen avaimen tallennuspaikka ja muista, että tiedostonimen jälkeen ei käytetä tunnistetta. Lisäksi sinun tulee käyttää julkisen avaimen kaltaista nimeä (esim. id_rsa).
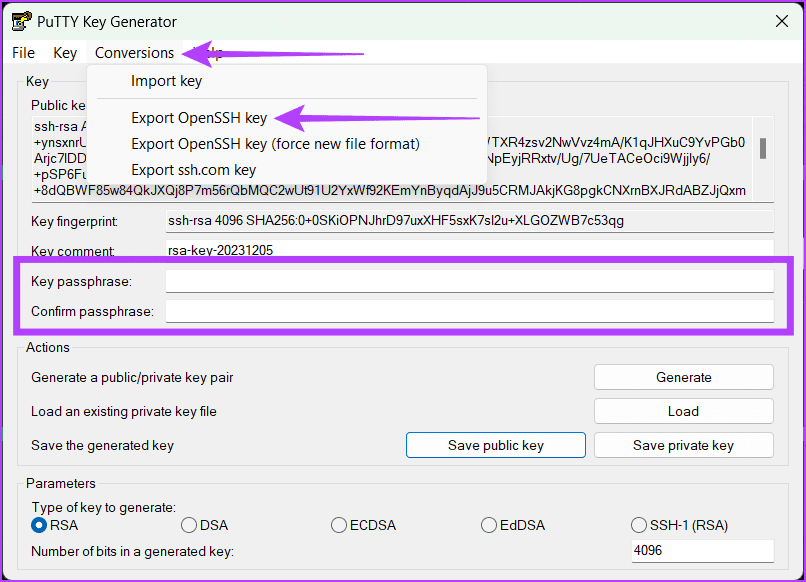
Kirjoita tunnuslause, vahvista se ja tallenna yksityinen avain
Yllä olevissa vaiheissa artikkelissa käsiteltiin kahdenlaisia SSH-avaimia: RSA ja Ed25519. Mutta miten ne eroavat?
Lopuksi voit käyttää salausalgoritmia järjestelmästäsi riippuen. SSH-avaimien luominen on helppoa Windowsissa käytettävissä olevilla menetelmillä, ja sitä tulisi harkita, koska järjestelmien etäkäyttö aiheuttaa vakavia online-riskejä.
Syslog Server on tärkeä osa IT-järjestelmänvalvojan arsenaalia, varsinkin kun on kyse tapahtumalokien hallinnasta keskitetyssä paikassa.
Virhe 524: Aikakatkaisu tapahtui on Cloudflare-kohtainen HTTP-tilakoodi, joka ilmaisee, että yhteys palvelimeen katkesi aikakatkaisun vuoksi.
Virhekoodi 0x80070570 on yleinen virheilmoitus tietokoneissa, kannettavissa tietokoneissa ja tableteissa, joissa on Windows 10 -käyttöjärjestelmä. Se näkyy kuitenkin myös tietokoneissa, joissa on Windows 8.1, Windows 8, Windows 7 tai vanhempi.
Blue screen of death -virhe BSOD PAGE_FAULT_IN_NONPAGED_AREA tai STOP 0x00000050 on virhe, joka ilmenee usein laitteisto-ajurin asennuksen tai uuden ohjelmiston asennuksen tai päivityksen jälkeen, ja joissakin tapauksissa syynä on, että virhe johtuu korruptoituneesta NTFS-osiosta.
Video Scheduler Internal Error on myös tappava sininen näyttövirhe, tämä virhe ilmenee usein Windows 10:ssä ja Windows 8.1:ssä. Tämä artikkeli näyttää joitakin tapoja korjata tämä virhe.
Voit nopeuttaa Windows 10:n käynnistystä ja lyhentää käynnistysaikaa noudattamalla alla olevia ohjeita poistaaksesi Epicin Windowsin käynnistyksestä ja estääksesi Epic Launcherin käynnistymisen Windows 10:n kanssa.
Sinun ei pitäisi tallentaa tiedostoja työpöydälle. On olemassa parempia tapoja tallentaa tietokonetiedostoja ja pitää työpöytäsi siistinä. Seuraava artikkeli näyttää sinulle tehokkaampia paikkoja tiedostojen tallentamiseen Windows 10:ssä.
Oli syy mikä tahansa, joskus sinun on säädettävä näytön kirkkautta eri valaistusolosuhteiden ja -tarkoituksiin sopivaksi. Jos sinun on tarkkailtava kuvan yksityiskohtia tai katsottava elokuvaa, kirkkautta on lisättävä. Päinvastoin, saatat haluta myös vähentää kirkkautta suojataksesi kannettavan tietokoneen akkua.
Herääkö tietokoneesi satunnaisesti ja avaa ikkunan "Tarkistaa päivityksiä"? Yleensä tämä johtuu MoUSOCoreWorker.exe-ohjelmasta - Microsoftin tehtävästä, joka auttaa koordinoimaan Windows-päivitysten asennusta.
Tässä artikkelissa kerrotaan, kuinka PuTTY-pääteikkunaa käytetään Windowsissa, miten PuTTY määritetään, miten määritykset luodaan ja tallennetaan ja mitä määritysasetuksia muutetaan.








