Paras ilmainen ja maksullinen Syslog Server -ohjelmisto Windowsille

Syslog Server on tärkeä osa IT-järjestelmänvalvojan arsenaalia, varsinkin kun on kyse tapahtumalokien hallinnasta keskitetyssä paikassa.

Oletko juuri päivittänyt tai asentanut Windows 10 -käyttöjärjestelmän ja kun yrität käynnistää tietokoneesi, huomaat, että Windows 10 ei käynnisty? Jos kohtaat tämän tilanteen, kokeile alla olevia ratkaisuja nähdäksesi, ratkaisevatko ne Windows 10:n käynnistysongelmat.
Monissa tapauksissa Windows 10 ei voi käynnistyä, tietokone ei ehkä pysty hallitsemaan käyttöjärjestelmää. Jos käynnistät tietokoneen ja POST-palkki täyttyy kokonaan ja katoaa sitten, se on suorittanut POST-prosessin onnistuneesti.
Irrota kaikki ulkoiset laitteet
Joskus laitteisto voi häiritä Windowsin normaalia käynnistysprosessia. Irrota tässä tapauksessa kaikki tietokoneeseen liitetyt laitteet, kuten tulostimet, skannerit, digitaalikamerat, videonauhurit, USB-laitteet, CD/DVD-levyt, MP3-soittimet, muistikortinlukijat ja muut liittämäsi oheislaitteet. Säilytä vain hiiri, näyttö ja näppäimistö (jos käytät tietokonetta).
Kun olet tehnyt tämän, irrota tietokone pistorasiasta, irrota kannettavan tietokoneen akku, pidä virtapainiketta painettuna 10-15 sekuntia, kytke se sitten takaisin pistorasiaan ja käynnistä uudelleen.
Voit tarkistaa verkosta virhesanoman, jonka saat, kun Windows 10 ei käynnisty. Tällaisia viestejä ovat esimerkiksi musta näyttö tai kuoleman sininen näyttö ja niiden korjaaminen .
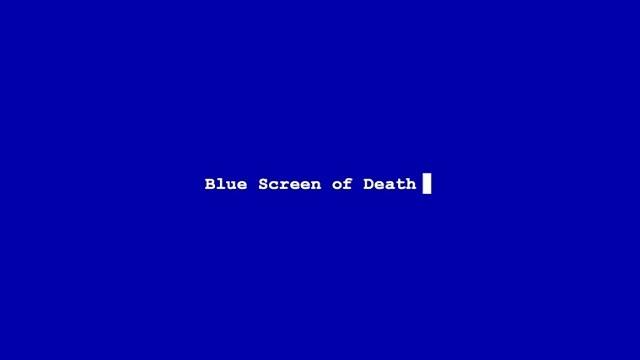
Tarkista saamasi virheilmoitus
"Windows ei käynnistynyt" 0xc00000f
Yksi yleisimmistä Windows 10:n käynnistymättä jättämiseen liittyvistä virhekoodeista on "Windows Failed to Start" 0xc00000f . Yleisimmin mainittu syy tähän on virhe BCD:ssä (tai Boot Configuration Datassa).
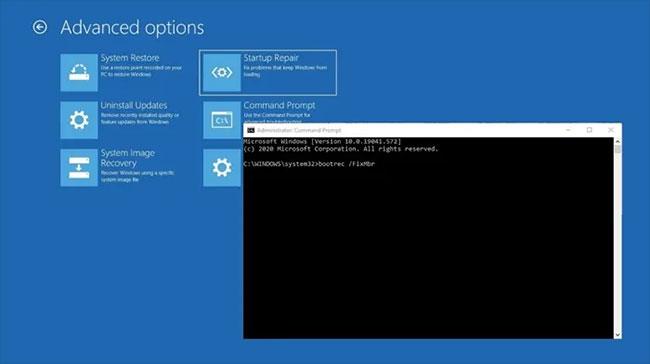
"Windows ei käynnistynyt" 0xc00000f on yksi yleisimmistä virhekoodeista
Paras tapa korjata tämä virhe on korjata BCD. Tee seuraava:
Kun sinulla on palautustietoväline, aseta se tietokoneeseen ja käynnistä tietokone uudelleen. Laite käynnistyy suoraan palautustietovälineeseen. (Muuten voit valita palautusaseman tietokoneen käynnistyessä). Napsauta Windowsin asennusnäytössä Seuraava ja napsauta sitten "Korjaa tietokoneesi" .
Siirry kohtaan Vianmääritys > Komentorivi ja anna seuraavat komennot:
bootrec /FixMbr
bootrec /FixBoot
bootrec /ScanOs
bootrec /RebuildBcdKirjoita viimeisen komennon jälkeen komentokehotteeseen exit , paina Enter ja käynnistä tietokone uudelleen (asennusmediaa ei tarvitse lisätä).
4. Tarkista emolevyn liitäntä

Tarkista emolevyn liitäntä
Jos saat täysin tyhjän näytön, kun Windows yrittää käynnistyä, saattaa olla hyvä idea katsoa sisälle varmistaaksesi, että kaikki laitteistot on asennettu oikein niin kuin pitäisi. Tässä ovat tärkeimmät ainesosat, joita sinun tulee harkita:
- Muisti/RAM : RAM on pieninä ohuina palkoina, jotka voivat helposti irrota, jos teet jotain tietokoneellasi vahingossa. Nykyaikaiset kannettavat tietokoneet pitävät RAM-muistia usein alapuolella olevassa lokerossa, joten sinun ei tarvitse avata koko konetta RAM-muistin tarkistamiseksi. Avaa RAM-lokero, poista RAM-muisti ja aseta se takaisin paikalleen varmistaaksesi, että se on kunnolla kytketty.
- Käyttöjärjestelmän kiintolevy : Toinen mahdollisuus on, että Windowsin pääkiintolevy on irrotettu emolevystä (tai virtalähteestä). Paina SATA-kaapeli tiukasti sisään ja varmista, että se on myös kytketty virtalähteeseen.
- PCI-E-kortti : On epätodennäköistä - mutta silti mahdollista - että irrotettu GPU tai muu PCI-Express-laite voisi estää Windowsia käynnistymästä. Varmista, että kaikki laitteet on kytketty oikein.
5. Käynnistä vikasietotilassa
Vikasietotila käynnistää tietokoneen rajoitetuilla tiedostoilla ja ohjaimilla, mutta Windows toimii silti. Jos haluat tietää, oletko vikasietotilassa, näet sanat näytön kulmissa. Katso: Kuinka siirtyä vikasietotilaan Windows 10, kun alat tietää, kuinka se tehdään.
Jos ongelma, että Windows 10 ei käynnisty, jatkuu, tarkista, ilmeneekö se, kun tietokone on vikasietotilassa.
Jos ongelmaa, että Windows 10 ei käynnisty, ei ilmene vikasietotilassa, oletusasetukset ja perusohjaimet eivät vaikuta ongelmaan.
Jos tämä ei auta, kokeile seuraavaa ratkaisua.
Kun suoritat tietokoneen nollauksen, voit valita, mitkä tiedostot haluat säilyttää tai poistaa, ja asentaa sitten Windowsin uudelleen.
Huomautus : Kaikki henkilökohtaiset tiedostosi poistetaan ja asetukset nollataan. Kaikki asentamasi sovellukset poistetaan, ja vain tietokoneesi mukana tulleet esiasennetut sovellukset asennetaan uudelleen.
Jos Windows 10 ei käynnisty päivityksen jälkeen, käytä järjestelmän palauttamista vikasietotilassa palautuspisteen luomiseen, kun asennat uusia sovelluksia, ohjaimia tai Windows-päivityksiä tai kun luot palautuspisteen manuaalisesti.
Järjestelmän palautus ei vaikuta henkilökohtaisiin tiedostoihin. Se kuitenkin poistaa sovellukset, ohjaimet ja päivitykset, jotka on asennettu palautuspisteen luomisen jälkeen.
Vaihe 1: Aseta USB- tai Windows-asennuslevy asemaan ja käynnistä tietokone uudelleen. Näet viestin, jossa sinua pyydetään painamaan mitä tahansa näppäintä käynnistääksesi DVD-levyltä ( Paina mitä tahansa näppäintä käynnistääksesi DVD-levyltä ).
Vaihe 2: Paina mitä tahansa näppäintä käynnistääksesi DVD-levyltä.
Vaihe 3: Kun näet Asenna Windows -sivun , napsauta Korjaa tietokone aloittaaksesi Tietokoneen korjaaminen .
Vaihe 4: Siirry WinRE:ssä Valitse vaihtoehto -näyttöön .
Vaihe 5: Napsauta Vianmääritys.
Vaihe 6: Napsauta Lisäasetukset.
Vaihe 7: Napsauta Automaattinen korjaus.
Tätä varten sinun on ladattava Windows 10 ISO ja luotava Media Creation -työkalu. Voit tehdä tämän toisesta tietokoneesta.
Huomautus : Jos et näe Paina mitä tahansa näppäintä käynnistääksesi DVD-levyltä -viestiä , sinun on muutettava BIOS-asetuksissa käynnistysjärjestys käynnistämään levyltä tai USB:ltä.
Ole varovainen, kun muutat BIOS-asetuksia, koska BIOS-liitäntä on suunniteltu kokeneille tietokoneen käyttäjille. Asetusten muuttaminen voi estää tietokonettasi käynnistymästä oikein.
Sinun tulee päivittää BIOS vain tarvittaessa, esimerkiksi kun ratkaiset yhteensopivuusongelmia. Se voi olla monimutkaista ja aiheuttaa sen, että tietokone lakkaa toimimasta virheiden sattuessa.
Muuta käynnistysjärjestystä noudattamalla tarkasti alla olevia ohjeita ja suorita sitten korjaus:
Vaihe 1: Tarkista uudelleenkäynnistyksen aikana ohjeet käynnistyksen keskeyttämiseksi normaalisti.
Vaihe 2: Siirry BIOS-asetusohjelmaan . Useimmat tietokoneet käyttävät F2-, F10-, ESC- tai DELETE- näppäintä tämän asennuksen aloittamiseen.
Vaihe 3: Etsi BIOS-asetusohjelmasta Boot Order, Boot Options tai Boot välilehti .
Vaihe 4: Siirry Boot Order -kohtaan nuolinäppäimillä .
Vaihe 5: Paina Enter.
Vaihe 6: Etsi irrotettava laite (CD, DVD tai USB-muistitikku) käynnistysluettelosta .
Vaihe 7: Siirrä asemaa nuolinäppäimillä ylöspäin niin, että se näkyy käynnistysluettelon ensimmäisellä paikalla.
Vaihe 8: Paina Enter.
B9: Käynnistysjärjestys on nyt muutettu käynnistämään DVD-, CD- tai USB-muistitikulta.
B10: Paina F10 tallentaaksesi muutokset ja poistuaksesi BIOS Setup Utility -apuohjelmasta .
Vaihe 11: Napsauta vahvistusikkunassa Kyllä .
Vaihe 12: Tietokoneesi käynnistyy uudelleen normaalisti.
Vaihe 13: Anna tarkistuksen käydä muutaman minuutin ajan ja poista kaikki tietokoneellesi saastuttavat haittaohjelmat.
B14: Valitse haluamasi kieli, valuutta, aika, näppäimistö tai muu syöttötapa.
Vaihe 15: Napsauta Seuraava.
Vaihe 16: Napsauta Korjaa tietokoneesi .
Vaihe 17: Valitse käyttöjärjestelmä, jonka haluat korjata (tässä tapauksessa Windows 10).
Vaihe 18: Napsauta Seuraava.
Vaihe 19: Valitse Valitse vaihtoehto -näytöstä Vianmääritys.
Vaihe 20: Valitse Lisäasetukset.
Vaihe 21: Napsauta Järjestelmän palauttaminen tai Käynnistyksen korjaus.
Kun korjaus on valmis, tarkista, häviääkö Windows 10 -käynnistysongelma, jos ei, kokeile seuraavaa ratkaisua.
Voit kokeilla erilaisia videolähtöyhdistelmiä, kuten alla olevaa, ja katsoa, jatkuuko Windows 10:n käynnistysongelma:
Yhdistä toiseen sovittimeen integroidusta näytönohjaimesta erilliselle kortille tai päinvastoin
Yhdistä toiseen ulostuloon HDMI:stä DVI:hen, DisplayPortista VGA:han tai mihin tahansa muuhun yhdistelmään
B1: Käynnistä tietokone uudelleen.
Vaihe 2: Kun kirjautumisnäyttö tulee näkyviin, pidä SHIFT- näppäintä painettuna , kun valitset Virta > Käynnistä uudelleen .
Vaihe 3: Kun tietokone on käynnistynyt uudelleen Valitse vaihtoehto -näyttöön , valitse Vianmääritys.
Vaihe 4: Napsauta Lisäasetukset.
Vaihe 5: Napsauta Käynnistysasetukset.
Vaihe 6: Napsauta Käynnistä uudelleen.
Vaihe 7: Kun se käynnistyy uudelleen, näet luettelon vaihtoehdoista. Valitse 5 tai F5 kohdassa Vikasietotila ja verkko .
Vikasietotila verkon kanssa käynnistää Windowsin vikasietotilassa, mukaan lukien verkkoohjaimet ja palvelut, joita tarvitset Internetin tai muiden samassa verkossa olevien tietokoneiden käyttämiseen.
Kun olet vikasietotilassa, voit yrittää ratkaista ongelman, jossa Windows 10 ei käynnisty, toimi seuraavasti:
Suorita puhdas käynnistys poistaaksesi ohjelmistoristiriidat, jotka voivat aiheuttaa ongelman.
Tietokoneen puhtaan käynnistyksen suorittaminen auttaa vähentämään ohjelmistoon liittyviä ristiriitoja, jotka voivat selittää Windows 10:n käynnistysvirheen perimmäisen syyn. Nämä ristiriidat voivat johtua siitä, että sovellukset ja palvelut käynnistyvät ja toimivat taustalla aina, kun käynnistät Windowsin normaalisti.
Syslog Server on tärkeä osa IT-järjestelmänvalvojan arsenaalia, varsinkin kun on kyse tapahtumalokien hallinnasta keskitetyssä paikassa.
Virhe 524: Aikakatkaisu tapahtui on Cloudflare-kohtainen HTTP-tilakoodi, joka ilmaisee, että yhteys palvelimeen katkesi aikakatkaisun vuoksi.
Virhekoodi 0x80070570 on yleinen virheilmoitus tietokoneissa, kannettavissa tietokoneissa ja tableteissa, joissa on Windows 10 -käyttöjärjestelmä. Se näkyy kuitenkin myös tietokoneissa, joissa on Windows 8.1, Windows 8, Windows 7 tai vanhempi.
Blue screen of death -virhe BSOD PAGE_FAULT_IN_NONPAGED_AREA tai STOP 0x00000050 on virhe, joka ilmenee usein laitteisto-ajurin asennuksen tai uuden ohjelmiston asennuksen tai päivityksen jälkeen, ja joissakin tapauksissa syynä on, että virhe johtuu korruptoituneesta NTFS-osiosta.
Video Scheduler Internal Error on myös tappava sininen näyttövirhe, tämä virhe ilmenee usein Windows 10:ssä ja Windows 8.1:ssä. Tämä artikkeli näyttää joitakin tapoja korjata tämä virhe.
Voit nopeuttaa Windows 10:n käynnistystä ja lyhentää käynnistysaikaa noudattamalla alla olevia ohjeita poistaaksesi Epicin Windowsin käynnistyksestä ja estääksesi Epic Launcherin käynnistymisen Windows 10:n kanssa.
Sinun ei pitäisi tallentaa tiedostoja työpöydälle. On olemassa parempia tapoja tallentaa tietokonetiedostoja ja pitää työpöytäsi siistinä. Seuraava artikkeli näyttää sinulle tehokkaampia paikkoja tiedostojen tallentamiseen Windows 10:ssä.
Oli syy mikä tahansa, joskus sinun on säädettävä näytön kirkkautta eri valaistusolosuhteiden ja -tarkoituksiin sopivaksi. Jos sinun on tarkkailtava kuvan yksityiskohtia tai katsottava elokuvaa, kirkkautta on lisättävä. Päinvastoin, saatat haluta myös vähentää kirkkautta suojataksesi kannettavan tietokoneen akkua.
Herääkö tietokoneesi satunnaisesti ja avaa ikkunan "Tarkistaa päivityksiä"? Yleensä tämä johtuu MoUSOCoreWorker.exe-ohjelmasta - Microsoftin tehtävästä, joka auttaa koordinoimaan Windows-päivitysten asennusta.
Tässä artikkelissa kerrotaan, kuinka PuTTY-pääteikkunaa käytetään Windowsissa, miten PuTTY määritetään, miten määritykset luodaan ja tallennetaan ja mitä määritysasetuksia muutetaan.








