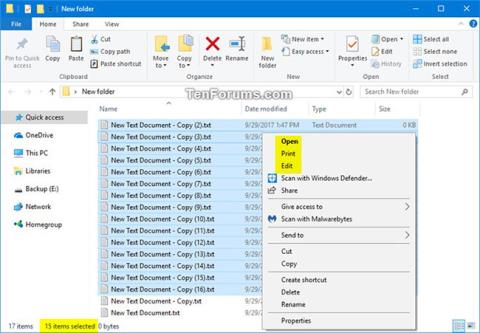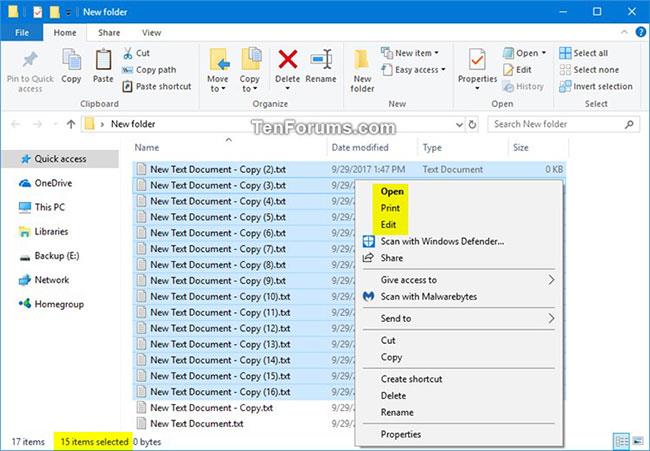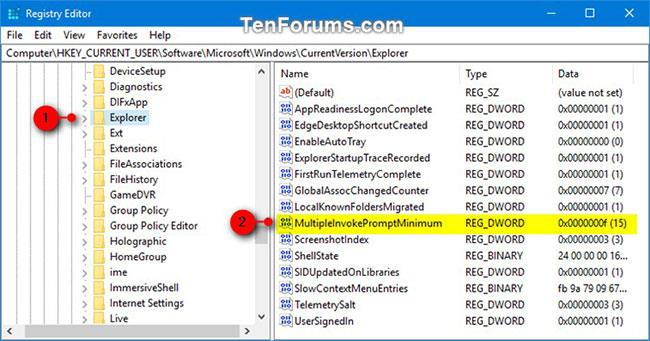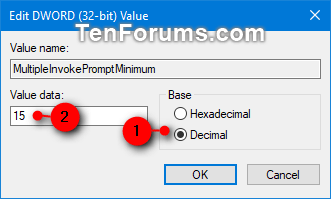Kun valitset yli 15 tiedostoa Resurssienhallinnassa ja napsautat tiedostoa hiiren kakkospainikkeella, Avaa, Tulosta, Muokkaa -kontekstivalikon kohdat menetetään oletusarvoisesti Windowsissa. Tämä on suunniteltu. Nämä kontekstivalikon kohdat eivät tule näkyviin, jos yli 15 kohdetta on valittu, jotta vältetään näiden tehtävien suorittaminen vahingossa suurelle määrälle tiedostoja.
Jos haluat, voit ohjeistaa Windowsia poistamaan nämä kontekstivalikon kohteet, kun valittuna on enemmän kuin 1–15 kohdetta, tai olemaan koskaan poistamatta näitä kontekstivalikon kohteita riippumatta siitä, kuinka monta tiedostoa on valittuna.
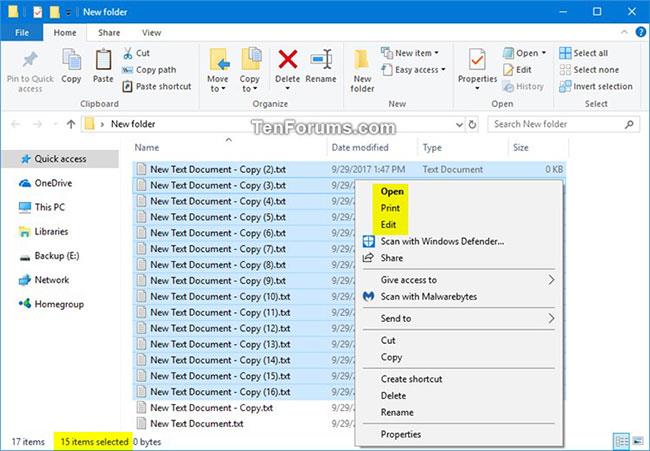
Tämä opas näyttää, kuinka korjata puuttuvat Avaa, Tulosta, Muokkaa -kontekstivalikon kohdat , kun yli 15 tiedostoa on valittu Resurssienhallinnassa Windows 7:ssä, Windows 8:ssa tai Windows 10:ssä.
- Kuinka korjata "Windows ei voinut havaita automaattisesti verkon välityspalvelimen asetuksia" -virheen
Kuinka korjata kontekstivalikon kohdat, jotka katoavat, kun valitaan yli 15 tiedostoa Windowsissa
Näin:
1. Paina Win + R -näppäimiä avataksesi Suorita , kirjoita regedit kohtaan Run ja napsauta OK avataksesi rekisterieditorin .
2. Siirry alla olevaan avaimeen Rekisterieditorin vasemmassa ruudussa.
HKEY_CURRENT_USER\Software\Microsoft\Windows\CurrentVersion\Explorer
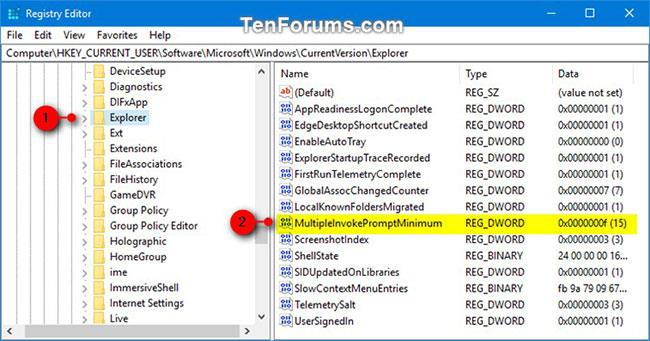
Siirry yllä olevaan näppäimeen
3. Muokkaa sitä kaksoisnapsauttamalla Key Explorerin oikeanpuoleisessa ruudussa olevaa DWORD MultipleInvokePromptMinimum -kuvaketta.
Huomautus : DWORD MultipleInvokePromptMinimum ei ole oletusarvoisesti käytettävissä.
Jos sinulla ei ole DWORD MultipleInvokePromptMinimum , napsauta hiiren kakkospainikkeella tyhjää kohtaa Resurssienhallinnan oikeanpuoleisessa ruudussa , napsauta Uusi , napsauta DWORD (32-bittinen) arvo , kirjoita nimeksi MultipleInvokePromptMinimum ja paina Enter-painiketta.
4. Valitse Desimaali , anna haluamasi numero alle ja paina OK.
- Syötä numero väliltä 1-15 , jotta kun valittuna on enemmän kuin tämä määrä tiedostoja, Avaa, Tulosta, Muokkaa -kontekstivalikon kohdat poistetaan.
- Lukumäärän 16 tai sitä suuremman syöttäminen ei estä Avaa, Tulosta, Muokkaa -kontekstivalikon kohtia näkymästä riippumatta siitä, kuinka monta tiedostoa on valittuna.
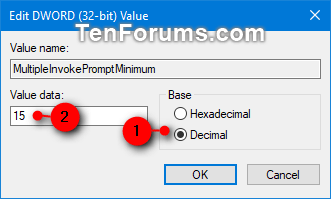
Valitse Desimaali ja anna numero
5. Kun olet valmis, voit sulkea Rekisterieditorin, jos haluat.
Toivottavasti olet onnistunut.