Paras ilmainen ja maksullinen Syslog Server -ohjelmisto Windowsille

Syslog Server on tärkeä osa IT-järjestelmänvalvojan arsenaalia, varsinkin kun on kyse tapahtumalokien hallinnasta keskitetyssä paikassa.
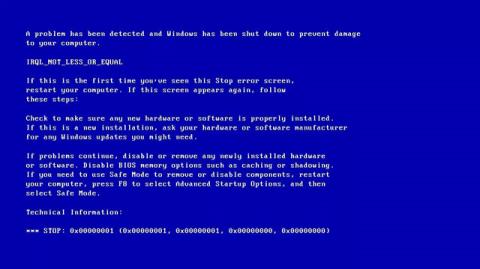
IRQL NOT LESS OR EQUAL -virhe on muistiin liittyvä virhe, joka ilmenee usein, kun järjestelmäprosessi tai ohjain yrittää käyttää muistiosoitetta ilman oikeita käyttöoikeuksia.
Alla on esimerkki IRQL NOT LESS OR EQUAL -virhenäytöstä.
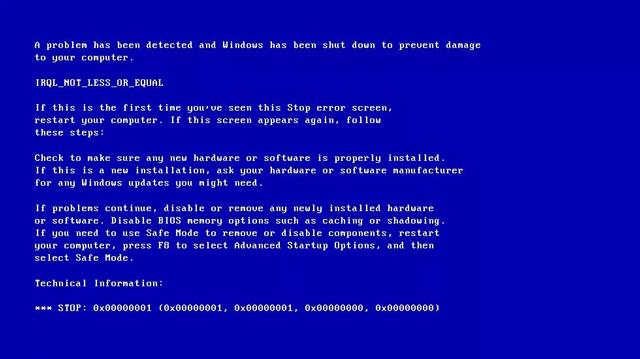
Kuinka korjata IRQL NOT LESS OR EQUAL -virhe Windowsissa
Vioittuneet järjestelmätiedostot
Yleisin syy tähän virheeseen on vioittuneet järjestelmätiedostot. Tämä johtuu tietokonevirustartunnasta , sähkökatkosta tai levyn polttovirheestä.
Laiteohjain ei ole yhteensopiva
Tämä on myös yksi yleisimmistä IRQL NOT LESS OR EQUAL -virheen syistä. Kun asennat uuden viallisen laiteohjaimen, se aiheuttaa yhteensopivuusongelmia. Sinun on vaihdettava takaisin vanhaan versioon korjataksesi ongelma.
Viallinen laitteisto
Tämä virhe voi johtua viallisesta emolevystä tai RAM-muistista.
Ohjelmiston asennus on virheellinen
Joskus tämä virhe johtuu myös virheellisestä Windowsin asennuksesta ja määrityksestä.
Päivitä Windows-versio
Viimeinen yleinen syy on vanha Windows-versio asennettuna uuteen versioon. Joskus järjestelmätiedostot eivät ole oikeassa paikassa, käyttäjien on varmuuskopioitava tiedostot ja suoritettava uusi asennus (puhdas asennus) versioiden välisten ristiriitojen välttämiseksi.
Seuraavat vianmääritysmenetelmät koskevat Windows 10, 8, 7, Windows Vista ja XP.
Jos virhe IRQL_NOT_LESS_OR_EQUAL ilmenee ohjelmiston asennuksen jälkeen, se johtuu todennäköisesti kyseisessä ohjelmistossa olevasta viruksesta, joka aiheuttaa tietokoneen kaatumisen. Joten voit suorittaa tämän menetelmän ohjelmiston asennuksen poistamiseksi nähdäksesi, onko tämä ongelma ratkaistu vai ei.
Vaihe 1 : Jatka napsauttamalla Käynnistä- valikosta Asetukset .
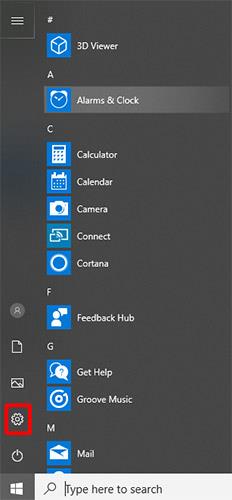
Napsauta Käynnistä-valikosta Asetukset
Vaihe 2 : Jatka napsauttamalla Asetukset - sivulla Sovellukset .
Vaihe 3 : Napsauta Sovellukset ja ominaisuudet ja aseta lajittelu asennuspäivän mukaan oikealla jatkaaksesi.
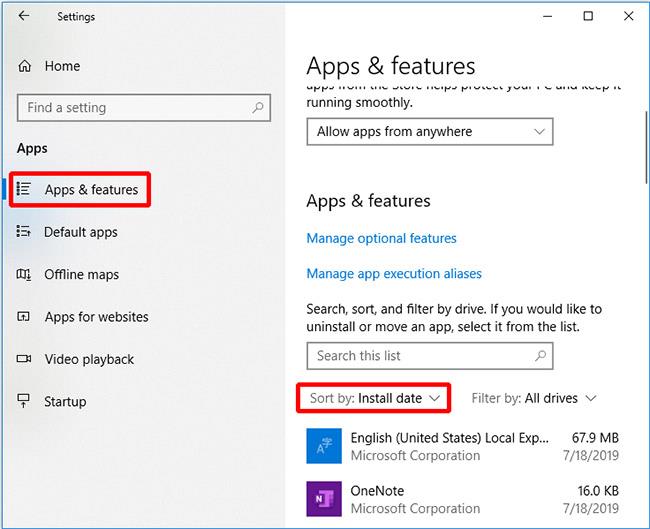
Napsauta Sovellukset ja ominaisuudet
Vaihe 4 : Valitse sovellus ja napsauta Poista asennus.
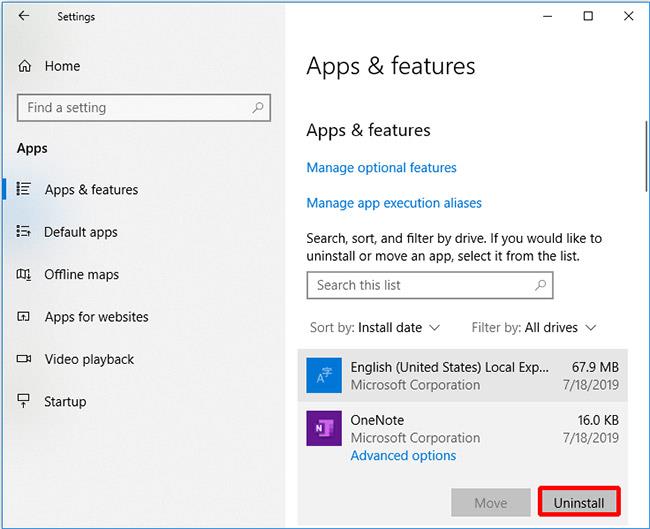
Valitse sovellus ja napsauta Poista asennus
Jos poistat äskettäin asennetun ohjelmiston ja saat silti IRQL_NOT_LESS_OR_EQUAL-virheilmoituksen, voit kokeilla seuraavaa tapaa.
Tietokoneet tuottavat paljon lämpöä toimiessaan. Jos tietokoneen lisävarusteet eivät poista kuumaa ilmaa tietokoneesta niin pian kuin mahdollista, suorittimen lämpötila nousee liian korkeaksi , joten sinun on ryhdyttävä toimenpiteisiin tietokoneen jäähdyttämiseksi . Tässä on joitain tapoja alentaa tietokoneen lämpötilaa:
Tämä menetelmä ei korjaa IRQL_NOT_LESS_OR_EQUAL-virhettä? Sitten sinun täytyy kokeilla seuraavaa menetelmää.
Jos haluat poistaa järjestelmän välimuistin käytöstä, sinun on avattava BIOS/UEFI-valikko. Katso artikkeli Ohjeet BIOSin syöttämiseen eri tietokonemalleissa . Kun olet BIOS/UEFI-valikossa, toimi seuraavasti:
Vaihe 1 . Siirry Lisäasetukset-valikkoon. BIOS/UEFI-versiosta riippuen tällä valikolla on eri nimet.
Vaihe 2 . Etsi Välimuisti -vaihtoehto .
Vaihe 3 . Paina Enter .
Vaihe 4 . Valitse Ei käytössä .
Vaihe 5 . Tallenna muutokset ja poistu painamalla F10 .
Vaihe 6 . Käynnistä tietokone uudelleen.
Joissakin tapauksissa sinun on varmistettava, että Windows 8/8.1:ssä on uusin versio asennettuna korjataksesi IRQL NOT LESS OR EQUAL -virheen. Ota Automaattiset päivitykset -vaihtoehto käyttöön automaattisia päivityksiä varten.
Suorita seuraavat vaiheet:
Vaihe 1 . Käynnistä Windows
Vaihe 2 . Windows Vistassa ja Windows 7:ssä käyttäjät voivat avata Windows Updates -sovelluksen kirjoittamalla hakukenttään update .
Windows 8:ssa käyttäjät voivat avata Charm Barin painamalla Windows-näppäintä + C ja sitten Asetukset > Muuta tietokoneen asetuksia.
Vaihe 3 . Napsauta Päivitä ja palautus .
Vaihe 4. Napsauta Valitse, miten päivitykset asennetaan .
Vaihe 5 . Valitse Asenna päivitykset automaattisesti .
Vaihe 6 . Valitse Anna suositellut päivitykset samalla tavalla kuin saan tärkeät päivitykset -valintaruutu Suositellut päivitykset -ruudussa .
Vaihe 7 . Napsauta OK .
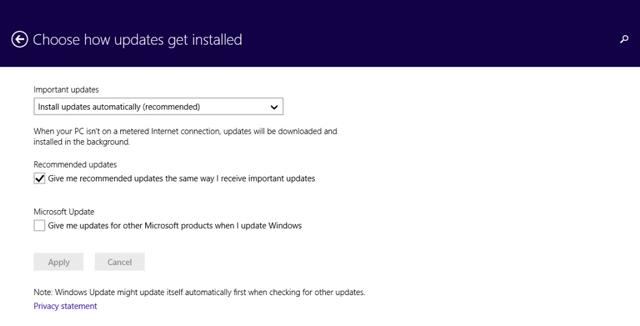
Jos RQL NOT LESS OR EQUAL -virhe johtuu käynnissä olevasta prosessista, korjaa ongelma käynnistämällä Windows-käyttöjärjestelmä uudelleen puhtaalla käynnistyksellä. Puhtaalla käynnistyksellä vain Windowsin toimintaan tarvittavat palvelut tai prosessit käynnistyvät uudelleen.
Toimi seuraavasti:
Vaihe 1 . Avaa Suorita- valintaikkuna .
Vaihe 2 . Kirjoita msconfig ja paina Enter .
Vaihe 3 . Siirry Yleiset- välilehteen > valitse Valikoiva käynnistys -vaihtoehto .
Vaihe 4 . Poista valinta kohdasta Lataa aloituskohteet .
Vaihe 5 . Siirry Palvelut- välilehteen .
Vaihe 6 . Valitse Piilota kaikki Microsoftin palvelut -ruutu ikkunan vasemmassa alakulmassa.
Vaihe 7 . Napsauta Poista kaikki käytöstä > OK .
Vaihe 8 . Käynnistä Windows uudelleen.
Voit nollata nämä muutokset ja käynnistää Windowsin normaalisti seuraavasti:
Vaihe 1 . Siirry Yleiset- välilehteen .
Vaihe 2 . Tarkista Normaali käynnistys -vaihtoehto .
Vaihe 3 . Napsauta OK > käynnistä uudelleen.
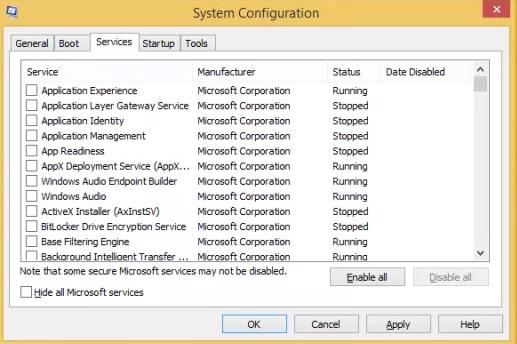
Yksinkertainen mutta joskus tehokas tapa korjata tämä virhe on poistaa kaikki tarpeettomat laitteet tietokoneesta ja tarkistaa, käynnistyykö tietokone normaalisti.
Joskus IRQL_NOT_LESS_OR_EQUAL-virheen syynä ovat vioittuneet tiedostot. Korjaaksesi tämän, sinun on korjattava vaurioituneet tiedostot rekisterissä. Toimi seuraavasti:
Vaihe 1 : Napsauta Windowsin tehtäväpalkin Haku- kuvaketta .
Vaihe 2 : Etsi komentokehote.
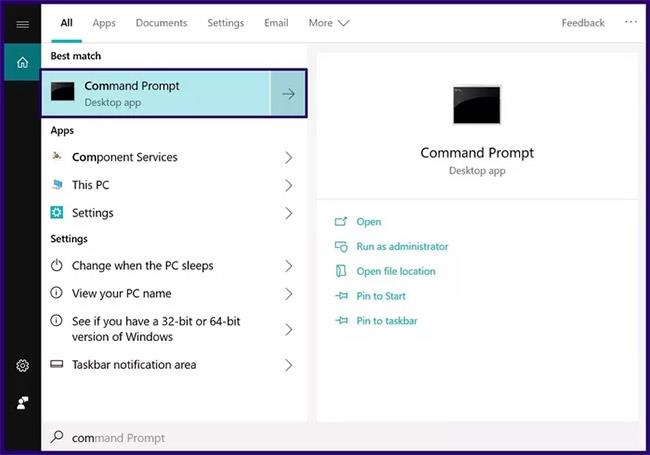
Etsi komentokehote
Vaihe 3 : Napsauta hakutulosta hiiren kakkospainikkeella ja valitse Suorita järjestelmänvalvojana .
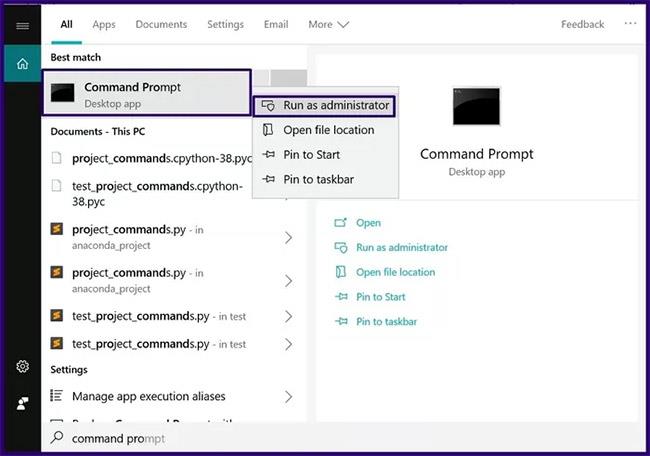
Napsauta hakutulosta hiiren kakkospainikkeella ja valitse Suorita järjestelmänvalvojana
Vaihe 4 : Kirjoita komentokehotteeseen sfc /scannow -komento .
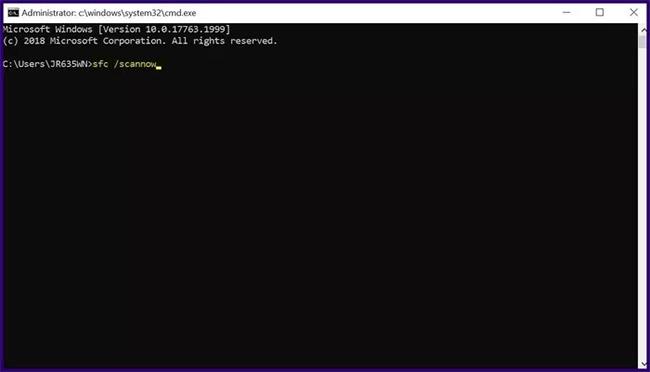
Kirjoita komentokehotteeseen komento sfc /scannow
Vaihe 5 : Napsauta Enter komennon kirjoittamisen jälkeen ja skannausprosessi alkaa.
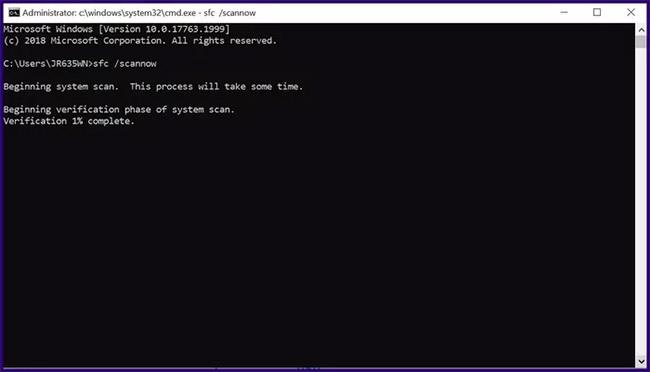
Skannaus ongelmallisten järjestelmätiedostojen löytämiseksi alkaa
Vaihe 6 : Käynnistä tietokone uudelleen, kun skannaus on valmis.
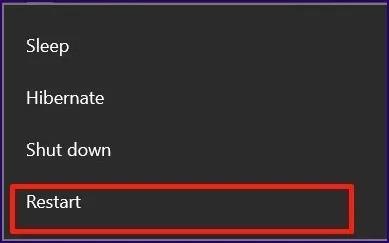
Käynnistä tietokone uudelleen, kun skannaus on valmis
Menestystä toivottaen!
Syslog Server on tärkeä osa IT-järjestelmänvalvojan arsenaalia, varsinkin kun on kyse tapahtumalokien hallinnasta keskitetyssä paikassa.
Virhe 524: Aikakatkaisu tapahtui on Cloudflare-kohtainen HTTP-tilakoodi, joka ilmaisee, että yhteys palvelimeen katkesi aikakatkaisun vuoksi.
Virhekoodi 0x80070570 on yleinen virheilmoitus tietokoneissa, kannettavissa tietokoneissa ja tableteissa, joissa on Windows 10 -käyttöjärjestelmä. Se näkyy kuitenkin myös tietokoneissa, joissa on Windows 8.1, Windows 8, Windows 7 tai vanhempi.
Blue screen of death -virhe BSOD PAGE_FAULT_IN_NONPAGED_AREA tai STOP 0x00000050 on virhe, joka ilmenee usein laitteisto-ajurin asennuksen tai uuden ohjelmiston asennuksen tai päivityksen jälkeen, ja joissakin tapauksissa syynä on, että virhe johtuu korruptoituneesta NTFS-osiosta.
Video Scheduler Internal Error on myös tappava sininen näyttövirhe, tämä virhe ilmenee usein Windows 10:ssä ja Windows 8.1:ssä. Tämä artikkeli näyttää joitakin tapoja korjata tämä virhe.
Voit nopeuttaa Windows 10:n käynnistystä ja lyhentää käynnistysaikaa noudattamalla alla olevia ohjeita poistaaksesi Epicin Windowsin käynnistyksestä ja estääksesi Epic Launcherin käynnistymisen Windows 10:n kanssa.
Sinun ei pitäisi tallentaa tiedostoja työpöydälle. On olemassa parempia tapoja tallentaa tietokonetiedostoja ja pitää työpöytäsi siistinä. Seuraava artikkeli näyttää sinulle tehokkaampia paikkoja tiedostojen tallentamiseen Windows 10:ssä.
Oli syy mikä tahansa, joskus sinun on säädettävä näytön kirkkautta eri valaistusolosuhteiden ja -tarkoituksiin sopivaksi. Jos sinun on tarkkailtava kuvan yksityiskohtia tai katsottava elokuvaa, kirkkautta on lisättävä. Päinvastoin, saatat haluta myös vähentää kirkkautta suojataksesi kannettavan tietokoneen akkua.
Herääkö tietokoneesi satunnaisesti ja avaa ikkunan "Tarkistaa päivityksiä"? Yleensä tämä johtuu MoUSOCoreWorker.exe-ohjelmasta - Microsoftin tehtävästä, joka auttaa koordinoimaan Windows-päivitysten asennusta.
Tässä artikkelissa kerrotaan, kuinka PuTTY-pääteikkunaa käytetään Windowsissa, miten PuTTY määritetään, miten määritykset luodaan ja tallennetaan ja mitä määritysasetuksia muutetaan.








