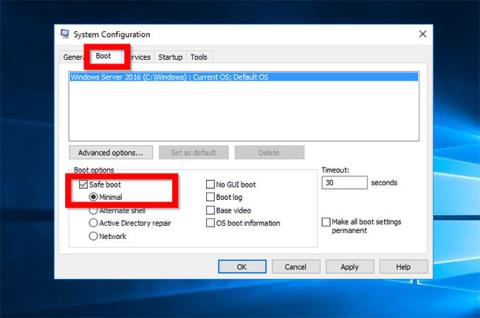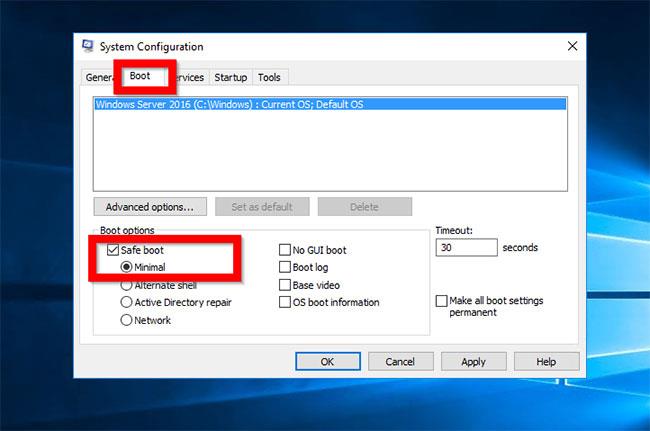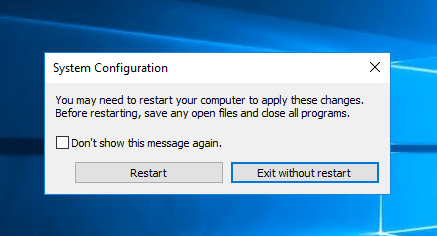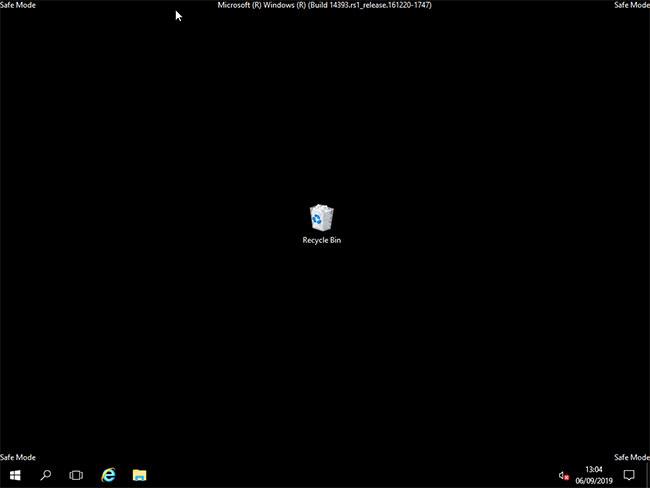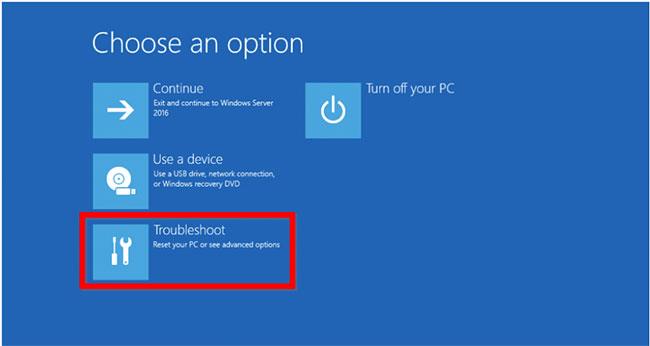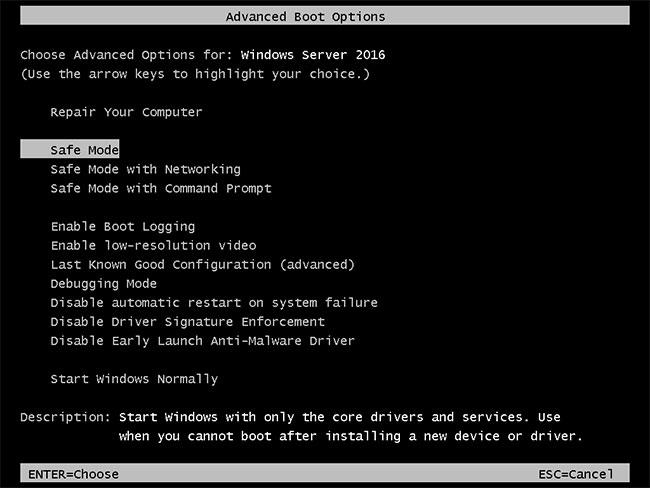Tässä oppaassa esitellään kaksi tapaa käynnistää Windows Server 2016 vikasietotilaan :
- Käynnistä Windows Server 2016 vikasietotilaan Windowsista
- Käynnistä Windows Server 2016 vikasietotilaan palautusympäristöstä
Alla on kunkin menetelmän yksityiskohtaiset vaiheet.
1. Käynnistä Windows Server 2016 vikasietotilaan Windowsista
Käytä tätä menetelmää, jos voit käynnistää Windowsin ja kirjautua sisään. Tämä menetelmä on hyödyllinen, jos sinun on suoritettava tiettyjä tehtäviä vikasietotilassa.
Tässä on seuraavat vaiheet:
Avaa Suorita-komento painamalla logoa Winja -näppäintä .R
Kirjoita Suorita -kohtaan MSConfig ja napsauta OK.
Kun Microsoft System Configuration -työkalu avautuu, napsauta Boot-välilehteä. Valitse sitten Käynnistysasetuksissa Safe boot -kohdan vieressä oleva valintaruutu ja valitse Minimal (oletus). Kun olet valmis, napsauta Käytä > OK .
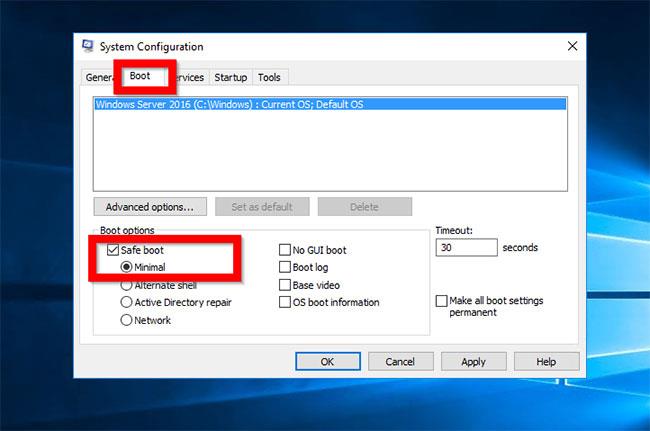
Valitse Turvallinen käynnistys -kohdan vieressä oleva valintaruutu ja valitse Minimal
Käynnistä palvelin uudelleen.
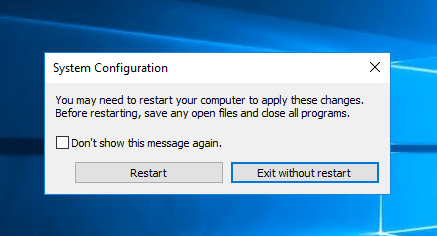
Käynnistä palvelin uudelleen
Kun palvelin käynnistyy uudelleen, kirjaudu sisään ja näet, että se on nyt vikasietotilassa.
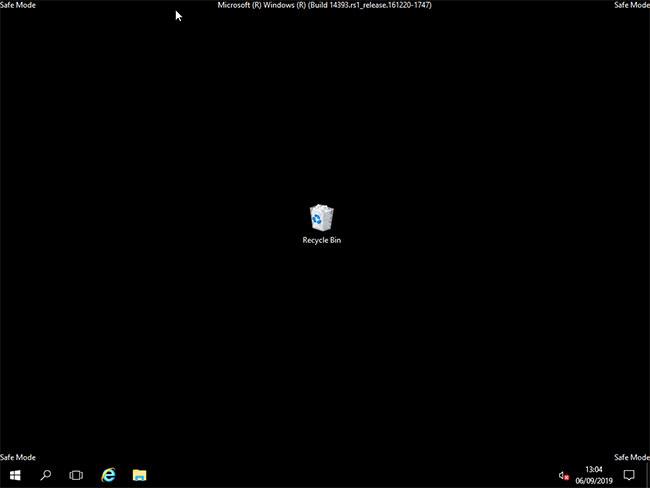
Palvelin on tällä hetkellä vikasietotilassa
Kun vikasietotila on valmis, avaa MSConfig uudelleen , siirry Boot- välilehdelle ja poista valinta kohdasta Turvallinen käynnistys. Napsauta OK. Käynnistä sitten palvelin uudelleen normaalitilassa.
Varoitus!
Jos et palauta määrityksiä tällä viimeisellä toiminnolla, tietokone jatkaa käynnistystä vikasietotilaan!
2. Käynnistä Windows Server 2016 vikasietotilaan palautusympäristöstä
Toinen tapa käynnistää Windows Server 2016 vikasietotilaan on palautusympäristö . Käytä tätä menetelmää, jos palvelimesi on rikki eikä käynnisty.
Tässä on seuraavat vaiheet:
Käynnistä Windows Server 2016 palautusympäristöön .
Kun saavutat Valitse vaihtoehto -näytön , napsauta Vianmääritys. Jatka sitten loput alla.
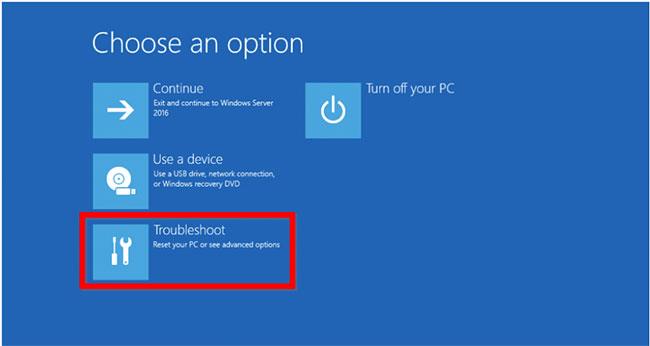
Kun saavutat Valitse vaihtoehto -näytön, napsauta Vianmääritys
Valitse Lisäasetukset- näytössä Käynnistysasetukset.
Kun käynnistysasetukset- näyttö avautuu, napsauta Käynnistä uudelleen.
Palvelin käynnistyy uudelleen ja näyttää Käynnistyksen lisäasetukset .
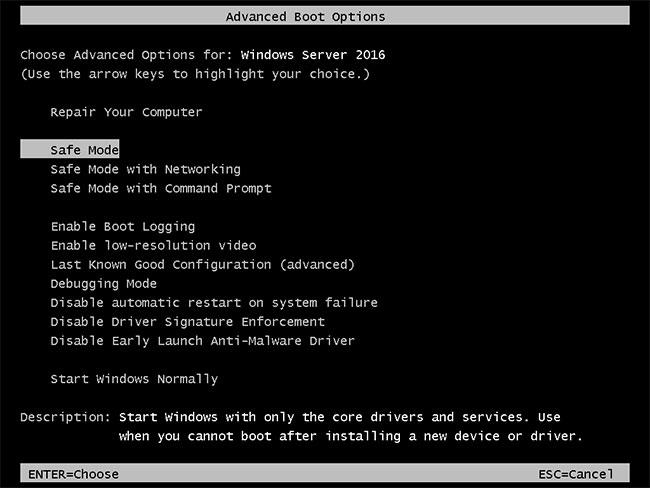
Palvelin käynnistyy uudelleen ja näyttää Käynnistyksen lisäasetukset
Käytä ylös/alas-nuolinäppäimiä valitaksesi vikasietotilan . Käynnistä tämä vaihtoehto painamalla Enternäppäimistöä.