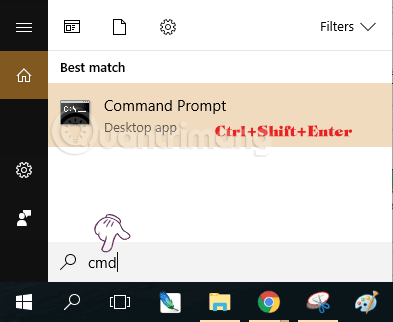Normaalisti voit suorittaa komentokehotteessa komentoja, jotka eivät vaadi järjestelmänvalvojan oikeuksia. Jos kuitenkin joudut suorittamaan järjestelmänvalvojan oikeuksia vaativan komennon, sinun on avattava Komentorivi-ikkuna kohdasta Järjestelmänvalvojan oikeudet.
On monia tapoja avata CMD-järjestelmänvalvoja Windowsissa. Alla Quantrimang.com opastaa sinua avaamaan ja suorittamaan komentokehote järjestelmänvalvojan oikeuksilla Windows 7-, XP-, Windows 8/8.1- ja Windows 10 -käyttöjärjestelmissä.
Video-opetusohjelma komentokehotteen järjestelmänvalvojan avaamisesta
1. Suorita CMD Admin kaikissa Windows-versioissa
Tätä tapaa avata komentokehoteikkuna voidaan käyttää kaikissa Windows-versioissa XP:stä, Windows 7:stä Windows 10:een. Toimi seuraavasti:
- Avaa Windowsin hakupalkki ja kirjoita
cmd.
CtrlÄlä napsauta tai paina Enter-näppäintä näkyviin tulevissa tuloksissa, vaan paina + Shift+Enter -näppäinyhdistelmää avataksesi CMD:n Admin-kohdassa. Tai napsauta tulosta hiiren kakkospainikkeella ja valitse Suorita järjestelmänvalvojana .

Järjestelmänvalvojan oikeuksilla avatun cmd-ikkunan yläosassa on sana Järjestelmänvalvoja, kuten alla näkyy:

Komentorivi avataan järjestelmänvalvojan oikeuksilla
2. Avaa komentokehote Järjestelmänvalvoja-kohdasta Windows 8:ssa ja Windows 10:ssä
Avaa komentokehote Windows 8:n ja Windows 10:n Järjestelmänvalvoja-kohdassa napsauttamalla ensin hiiren kakkospainikkeella Käynnistä- painiketta (sijaitsee näytön vasemmassa alakulmassa) ja valitsemalla sitten Komentorivi (järjestelmänvalvoja).

Huomautus : Voit avata Asetukset-valikon painamalla Windows + X -näppäinyhdistelmää.
Tällä hetkellä näytölle tulee Command Prompt Administrator -ikkuna, jossa voit käynnistää komentoja Admin-kohdassa.

Huomautus: Joissakin Windows 10:n uudemmissa versioissa komentokehote on korvattu Windows PowerShellillä X-valikossa, joten voit valita Windows PowerShellin (järjestelmänvalvoja) ei ole ongelma, se suorittaa silti kaikki cmd:n toiminnot.
3. Avaa Windows 10:n Järjestelmänvalvoja-kohdassa oleva komentokehote
Avaa komentokehote Windows 10:n Järjestelmänvalvoja-kohdassa kirjoittamalla ensin cmdHaku-ruutu Käynnistä-valikossa tai tehtäväpalkissa, napsauttamalla sitten hiiren kakkospainikkeella Komentokehote ja valitsemalla Suorita järjestelmänvalvojana.

Avaa komentokehote Windows 10:n Järjestelmänvalvoja-kohdassa
Jos käytät Windows 10:tä uusimpien versioiden kanssa, Suorita järjestelmänvalvojana -painike tulee näkyviin heti, kun haet komentokehotetta tällä tavalla.

Avaa komentokehote uudessa Windows 10 -versiossa
4. Avaa Windows 8:n Järjestelmänvalvoja-kohdassa oleva komentokehote
Napsauta työpöytänäytössä näytön vasemmassa alakulmassa olevaa Käynnistä-painiketta.
Kirjoita aloitusnäytön käyttöliittymässä avainsanat command prompthakukenttään.
Nyt näytöllä näkyy komentokehote. Napsauta hiiren kakkospainikkeella komentokehotetta ja valitse Suorita järjestelmänvalvojana.

Palaa työpöytänäyttöön. Jos Käyttäjätilien valvonta -valintaikkuna tulee näkyviin, jatka napsauttamalla Kyllä .

Huomautus : Jos valintaikkuna ei tule näkyviin, se voi johtua tietokoneesi käyttäjätilien valvonta- asetuksista.
5. Kuinka avata komentokehote käynnistettäessä Windows 10:ssä
Vaihtoehto 1: Avaa komentokehote, kun käynnistät Windows 10 -asennusmedian
Huomautus : Sinun ei tarvitse tietää järjestelmänvalvojan tilin salasanaa tätä vaihtoehtoa käytettäessä.
Vaihe 1 : Käynnistä Windows 10 -asennus-USB- tai ISO-tiedostosta, jos se on virtuaalikoneessa.
Vaihe 2 : Suorita vaihe 3 tai vaihe 4 alla sen mukaan, kuinka haluat avata komentokehotteen käynnistettäessä.
Vaihe 3 : Kun näet Windowsin asennusohjelmanShift , paina + -näppäinyhdistelmää F10.

Kun näet Windowsin asennusohjelman, paina Shift+F10
Vaihe 4: Kun näet Windowsin asennusohjelman , napsauta Seuraava.
Napsauta sitten Korjaa tietokoneesi ja siirry vaiheeseen 2 alla olevassa Vaihtoehto 2 -osiossa.

Kun näet Windowsin asennusohjelman, napsauta Seuraava ja valitse sitten Korjaa tietokone
Vaihtoehto 2: Avaa komentokehote käynnistyksen yhteydessä käyttämällä Windows 10:n käynnistyksen lisäasetuksia
Huomautus: Sinun on tiedettävä järjestelmänvalvojan tilin salasana tätä vaihtoehtoa varten.
Vaihe 1: Käynnistä Advanced Startup Options .
Vaihe 2: Napsauta Vianmääritys-vaihtoehtoa.

Napsauta Vianmääritys-vaihtoehtoa
Vaihe 3: Napsauta Lisäasetukset.

Napsauta Lisäasetukset
Vaihe 4: Napsauta komentokehotevaihtoehtoa .

Napsauta komentokehote-vaihtoehtoa
Vaihe 5: Jos käynnistit Advanced Startup -ohjelman Windows 10:stä, tietokone käynnistyy uudelleen. Napsauta luettelossa olevaa paikallista järjestelmänvalvojaa, jolle haluat antaa kirjautumistiedot, anna tilin salasana ja napsauta Jatka.

Napsauta luettelossa olevaa paikallista järjestelmänvalvojaa, jolle haluat antaa kirjautumistiedot

Anna järjestelmänvalvojan tilin salasana ja napsauta Jatka
Voit viitata joihinkin muihin artikkeleihin alla:
Onnea!