Paras ilmainen ja maksullinen Syslog Server -ohjelmisto Windowsille

Syslog Server on tärkeä osa IT-järjestelmänvalvojan arsenaalia, varsinkin kun on kyse tapahtumalokien hallinnasta keskitetyssä paikassa.
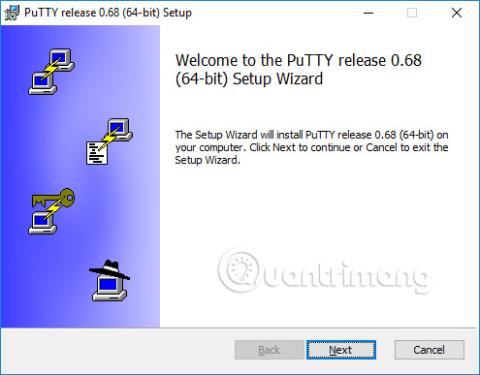
Tässä artikkelissa on yksityiskohtaiset ohjeet PuTTY:n asentamiseen Windows 10- , 8- tai 7-käyttöjärjestelmään. Asennus on kuitenkin samanlainen muissa Windows-versioissa .
Lataa asennuspaketti
Ensin sinun on ladattava asennuspaketti (esimerkiksi putty--installer.msi ). Jos sinulla on 64-bittinen Windows-tietokone, sinun tulee asentaa putty-64bit--installer.msi-tiedoston 64-bittinen versio. Melkein kaikissa vuoden 2015 jälkeen ostetuissa tietokoneissa on 64-bittinen prosessori, lukuun ottamatta edullisia prosessoreita. Monet muutama vuosi sitten myydyt huipputietokoneet käyttivät myös 64-bittisiä versioita. Jos et tiedä tai et välitä, on turvallisempaa käyttää 32-bittistä versiota (putty--installer.msi).
Voit ladata asennuspaketin täältä .
Aloita asennus
Windows 10:ssä Edge-selain suorittaa asennusohjelman, kun lataus on valmis. Napsauta vain asentaaksesi ohjelmiston.
Vanhemmissa Windows-versioissa asennusohjelma on ehkä suoritettava manuaalisesti. Avaa Windowsin Resurssienhallinta (napsauta hiiren kakkospainikkeella Windows-kuvaketta vasemmassa alakulmassa), siirry Lataukset- kansioon (tai minne tahansa tallensit asennusohjelman) ja kaksoisnapsauta tiedoston nimeä.
Huomautus: Asennus on kuitenkin tehtävä järjestelmänvalvojan oikeuksilla (joko järjestelmänvalvojan tilillä tai henkilökohtaisella tililläsi on oltava järjestelmänvalvojan oikeudet).
Joskus joillakin ihmisillä voi olla ongelmia MSI-tiedostojen asentamisessa.
Kokoonpano ja asetukset
Kun asennusohjelma käynnistyy, se näyttää tervetulonäytön. Napsauta vain Seuraava .

Asennusohjelma pyytää sitten kohdehakemistoa ohjelmiston asentamista varten. Lähes kaikissa tapauksissa on parasta käyttää oletusarvoa. Napsauta vain Seuraava .

Asennusohjelma pyytää sitten valitsemaan asennettavat tuotteen ominaisuudet. Voit halutessasi lisätä työpöydän pikakuvakkeen, jos haluat käyttää ohjelmistoa usein. Kaikki muut vaihtoehdot tulee ottaa käyttöön. Kun kaikki on valmis, napsauta Asenna .

Kun asennus on suoritettu onnistuneesti, näyttöön tulee näyttö, jossa on viesti " Valmis ". Poistu asennusohjelmasta napsauttamalla Valmis .
Suorita PuTTY
Onnistuneen asennuksen jälkeen kannattaa varmistaa, että PuTTY toimii oikein ja että löydät ohjelman. Jos olet asentanut pikakuvakkeen työpöydällesi, löydät PuTTY-kuvakkeen täältä. Kokeile (kaksois)napsauttaa tätä kuvaketta ja ohjelmisto avautuu.
Jos et luo pikakuvaketta työpöydällesi, löydät ohjelmiston Windowsin Käynnistä-valikosta näytön vasemmassa alakulmassa. Käynnistä-valikko on hieman erilainen jokaisessa Windows-versiossa. Vieritä Windows 10:ssä alaspäin, kunnes näet PuTTY. Avaa ja valitse PuTTY .
Kun ohjelmisto käynnistyy, saat ikkunan nimeltä PuTTY Configuration ja Host Name -kenttä yläosassa keskiosassa. Yritä kirjoittaa palvelimen nimi, johon haluat muodostaa yhteyden, ja napsauta Avaa.

Kuinka saada palvelin
SSH-asiakasta käytetään yhteyden muodostamiseen SSH-palvelimeen. Koska asensit PuTTY:n, sinulla on jo palvelin, johon voit muodostaa yhteyden. Palvelin voi sijaita yliopistollasi, toimistollasi tai kotona. Tarvitset yhteyden muodostamiseen palvelimen nimen (esimerkiksi opiskelija.esimerkki.edu) tai IP-osoitteen (esimerkiksi 177.33.189.54). Kirjoita palvelimen nimi tai IP-osoite Isäntänimi -kenttään.
Jos sinulla ei ole palvelinta, mutta haluat käyttää sitä, kokeile asentaa Tectia SSH Server for Windows tai IBM mainframe tai OpenSSH Linuxiin.
Muut SSH-asiakkaat
PuTTY on melko hyvä asiakas, mutta se on vähän vanha. Sen käyttöliittymä on hyvin vanhentunut, eikä se tarjoa graafista käyttöliittymää tiedostojen siirtämiseen. Katso vaihtoehdot seuraavista muista SSH-asiakkaista.
SSH-asiakasohjelma on ohjelma, jonka avulla voidaan muodostaa suojattu ja todennettu SSH-yhteys SSH-palvelimiin.
SSH-asiakasasetukset Windowsissa
Saatavilla on useita muita asiakkaita ja palvelimia. SSH-avainten hallintaa ei yleensä tueta, eikä kaupallista tai 24x7-tukea välttämättä ole.

Katso lisää:
Syslog Server on tärkeä osa IT-järjestelmänvalvojan arsenaalia, varsinkin kun on kyse tapahtumalokien hallinnasta keskitetyssä paikassa.
Virhe 524: Aikakatkaisu tapahtui on Cloudflare-kohtainen HTTP-tilakoodi, joka ilmaisee, että yhteys palvelimeen katkesi aikakatkaisun vuoksi.
Virhekoodi 0x80070570 on yleinen virheilmoitus tietokoneissa, kannettavissa tietokoneissa ja tableteissa, joissa on Windows 10 -käyttöjärjestelmä. Se näkyy kuitenkin myös tietokoneissa, joissa on Windows 8.1, Windows 8, Windows 7 tai vanhempi.
Blue screen of death -virhe BSOD PAGE_FAULT_IN_NONPAGED_AREA tai STOP 0x00000050 on virhe, joka ilmenee usein laitteisto-ajurin asennuksen tai uuden ohjelmiston asennuksen tai päivityksen jälkeen, ja joissakin tapauksissa syynä on, että virhe johtuu korruptoituneesta NTFS-osiosta.
Video Scheduler Internal Error on myös tappava sininen näyttövirhe, tämä virhe ilmenee usein Windows 10:ssä ja Windows 8.1:ssä. Tämä artikkeli näyttää joitakin tapoja korjata tämä virhe.
Voit nopeuttaa Windows 10:n käynnistystä ja lyhentää käynnistysaikaa noudattamalla alla olevia ohjeita poistaaksesi Epicin Windowsin käynnistyksestä ja estääksesi Epic Launcherin käynnistymisen Windows 10:n kanssa.
Sinun ei pitäisi tallentaa tiedostoja työpöydälle. On olemassa parempia tapoja tallentaa tietokonetiedostoja ja pitää työpöytäsi siistinä. Seuraava artikkeli näyttää sinulle tehokkaampia paikkoja tiedostojen tallentamiseen Windows 10:ssä.
Oli syy mikä tahansa, joskus sinun on säädettävä näytön kirkkautta eri valaistusolosuhteiden ja -tarkoituksiin sopivaksi. Jos sinun on tarkkailtava kuvan yksityiskohtia tai katsottava elokuvaa, kirkkautta on lisättävä. Päinvastoin, saatat haluta myös vähentää kirkkautta suojataksesi kannettavan tietokoneen akkua.
Herääkö tietokoneesi satunnaisesti ja avaa ikkunan "Tarkistaa päivityksiä"? Yleensä tämä johtuu MoUSOCoreWorker.exe-ohjelmasta - Microsoftin tehtävästä, joka auttaa koordinoimaan Windows-päivitysten asennusta.
Tässä artikkelissa kerrotaan, kuinka PuTTY-pääteikkunaa käytetään Windowsissa, miten PuTTY määritetään, miten määritykset luodaan ja tallennetaan ja mitä määritysasetuksia muutetaan.








