Paras ilmainen ja maksullinen Syslog Server -ohjelmisto Windowsille

Syslog Server on tärkeä osa IT-järjestelmänvalvojan arsenaalia, varsinkin kun on kyse tapahtumalokien hallinnasta keskitetyssä paikassa.
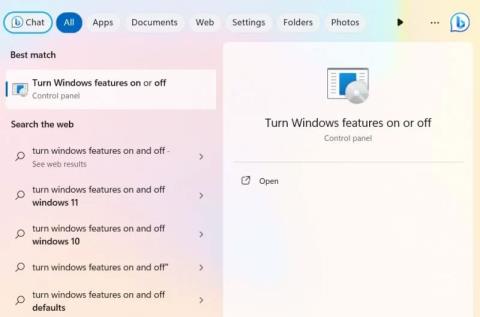
Internetissä on monia pilvitallennusratkaisuja, mutta tämän päivän artikkelissa kerrotaan, kuinka voit luoda oman pilvitallennusratkaisusi, joka on tallennettu Windows-palvelimelle, tietokoneelle, etänä tai Internetin kautta.
OwnCloud on ilmainen ja avoimen lähdekoodin ohjelmisto, jota käytetään yksityisten pilvitallennusratkaisujen luomiseen. OwnCloud-palvelin voidaan luoda Windows- ja Linux-alustoilla, asiakastuki vaihtelee Windowsista Mac OSX : ään , Androidiin ja iPhoneen .
Asenna ownCloud Server Windowsiin
Palvelun käytön aloittaminen edellyttää oman pilvipalvelimesi isännöimistä Windowsissa. On olemassa useita eri protokollia, jotka tukevat tätä: XAMMP, WAMP ja Internet Information Services (IIS). Artikkelissa valitaan havainnollistamaan Internet Information Services (IIS).
Aloita kirjoittamalla Windows-hakuun "Ota Windows-ominaisuudet käyttöön" ja valitsemalla alta paras haku. Tai siirry kohtaan Ohjauspaneeli -> Ohjelmat ja ominaisuudet -> Ota Windowsin ominaisuudet käyttöön tai poista ne käytöstä .
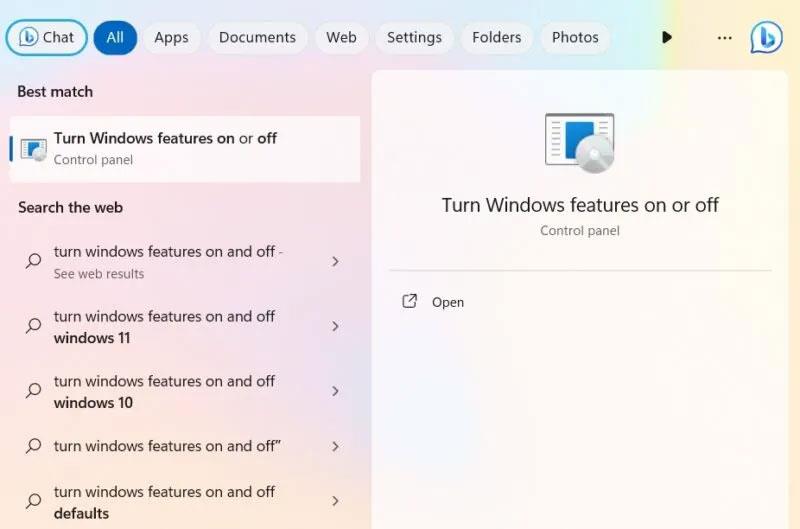
Avaa "Ota Windowsin ominaisuudet käyttöön" Windows-hausta.
ownCloud vaatii sinua asentamaan Internet Information Services (IIS) Windowsiin. Ensin sinun on otettava se käyttöön Windowsin ominaisuudet -ikkunasta. Valitse Internet-tietopalvelut -kohdan vieressä oleva valintaruutu .
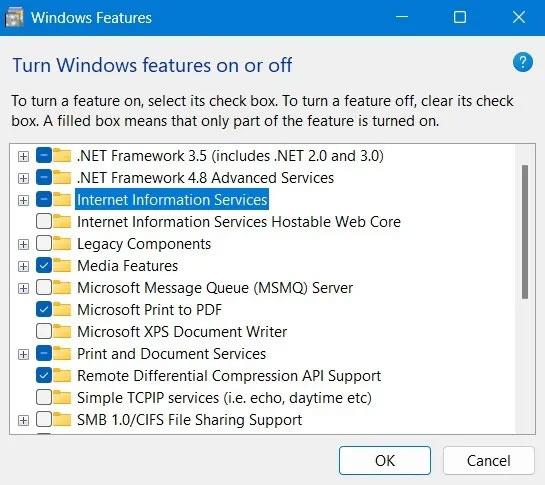
Ota IIS käyttöön Windowsin ominaisuuksien kautta
Muista myös tarkistaa CGI World Wide Web -palveluiden sovelluskehitysominaisuuksista .
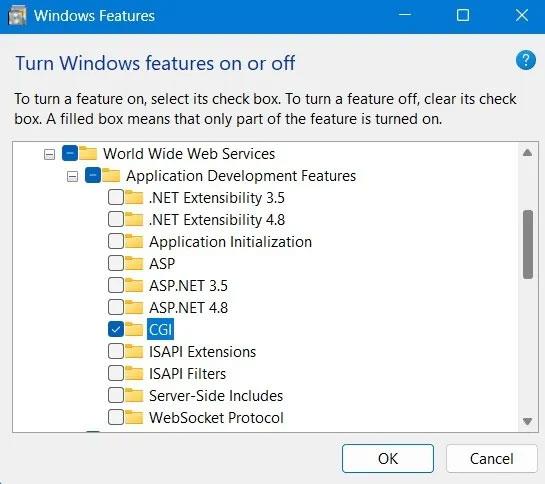
Ota CGI- ja sovelluskehitysominaisuudet käyttöön Windowsin ominaisuudet -ikkunassa.
Lataa PHP ja MySQL Server Windowsille.
Huomautus : Voit myös ladata WAMP-palvelimen ja käyttää PHP- ja MySQL-palvelinta kyseisestä lähteestä, mutta varmista, että IIS ja Apache eivät ole määritetty toimimaan samassa portissa. muuten ne ovat ristiriidassa keskenään eivätkä toimi kunnolla.
Jos olet yksittäinen käyttäjä tai pieni tai keskikokoinen yritys (SME), ownCloud antaa sinun kokeilla yhteisöversiota ilmaiseksi. Lataa tämä ZIP-tiedosto .
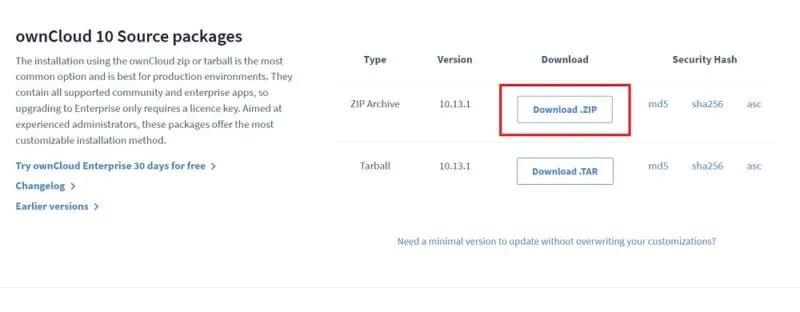
Lataa Zip-paketti OwnCloud-palvelimelle Windowsissa.
Kun olet purkanut kansion, kopioi koko ownCloud-kansio ja liitä se C:\inetpub\wwwroot-kansioon. Tämä kansio tulee näkyviin vasta, kun olet ottanut IIS:n käyttöön edellisten ohjeiden mukaisesti.
Huomaa, että saatat joutua myöntämään järjestelmänvalvojan oikeudet kopioidaksesi kaiken www-juurikansioon. Kun aloitat kopioinnin, Windows pyytää järjestelmänvalvojan oikeuksia.
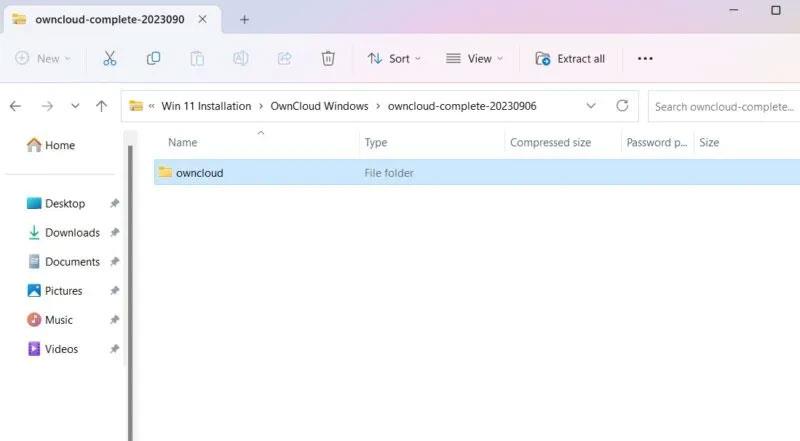
OwnCloud Server -paketti on purettu ja valmis kopioitavaksi.
Siirry kopioinnin jälkeen konfiguraatiokansioon owncloudissa.
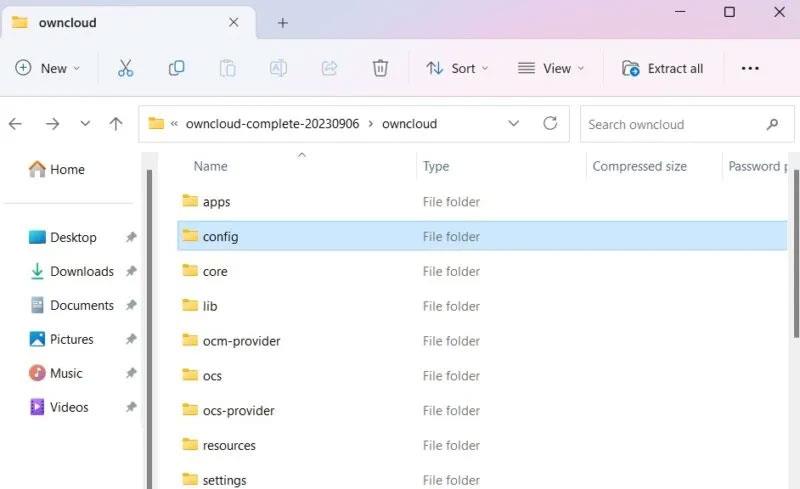
Näytä asetuskansio File Explorerissa.
Nimeä seuraavaksi config.sample.php uudelleen muotoon config.php.
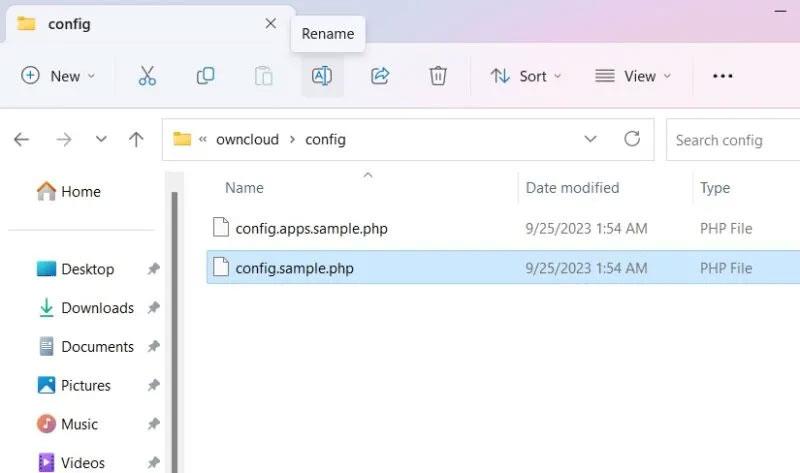
Nimeä määritystiedosto uudelleen OwnCloud-määrityskansiossa.
Kun olet nimennyt PHP-tiedoston uudelleen kuten yllä, sinun on avattava tiedosto työpöytäsovelluksella. Artikkeli käyttää Notepadia.
Avaa äskettäin uudelleennimetty config.php ja muokkaa dbname-, dbuser- ja dbpassword -arvoja alla olevan kuvakaappauksen mukaisesti. "dbname" viittaa asennuksen aikana asetettuun ownCloud-tietokantaan, jota ei välttämättä tarvitse muuttaa. Kuitenkin "dbuser" ja "dbpassword" voidaan muokata haluttaessa.
Muut vaihtoehdot voidaan jättää oletusarvoihinsa.
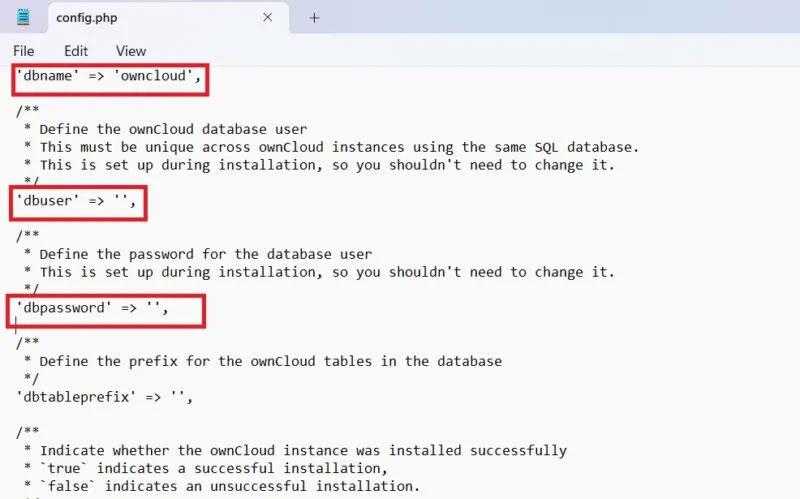
Arvot DbName, DbUser, DbPassword, jotka on asetettu OwnCloudille Config-tiedostossa.
Avaa selain ja siirry osoitteeseen "http://localhost/owncloud". Huomaa, että jos kopioit kaikki tiedostot suoraan "wwwroot" -kansioon , sinun tarvitsee vain kirjoittaa "http://localhost/".
Täytä kentät ja napsauta Luo tili -painiketta luodaksesi järjestelmänvalvojan tilisivun.
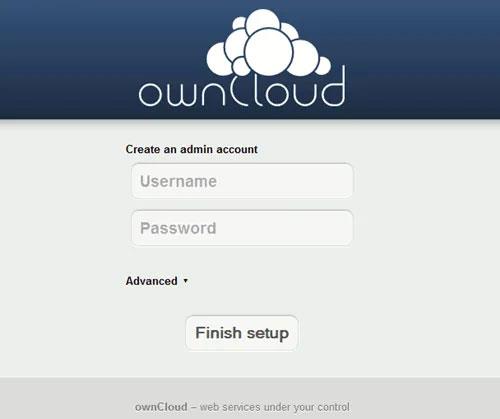
Luo ownCloud-järjestelmänvalvojatili.
2. Asenna ownCloud Desktop -sovellus Windowsiin
Kun olet määrittänyt OwnCloud-palvelimen, sinun on asennettava OwnCloud-työpöytäsovellus, jonka avulla voit synkronoida tiedostoja OwnCloud-tilisi kanssa ja käyttää tiedostoja etänä, aivan kuin ne olisi tallennettu välittömästi.
On olemassa monia tapoja asentaa ownCloud Desktop -sovellus.
Hanki sovellus
Siirry työpöytäsovelluksen lataussivulle ja lataa Windows-asiakas.
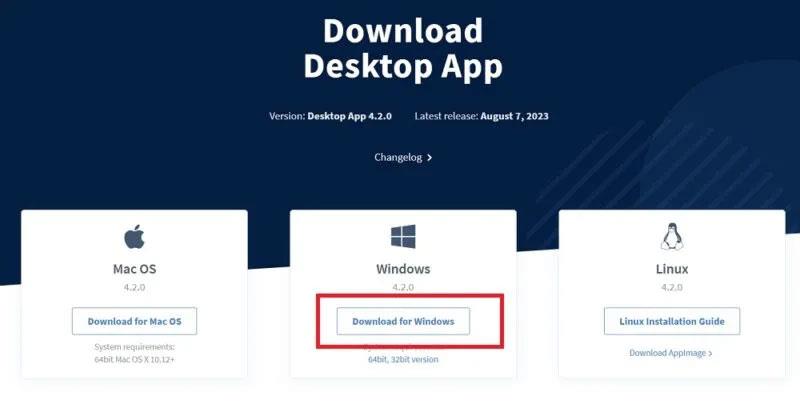
Lataa OwnCloudin Windows-työpöytäsovellus sen lataussivustolta.
Seuraava on yksinkertainen asennusprosessi. Sinun tulisi käyttää Windows 8:aa tai uudempaa. Varmista, että asennat ownCloud-asiakassovelluksen tietokoneeseen, jota käytät synkronointiin.
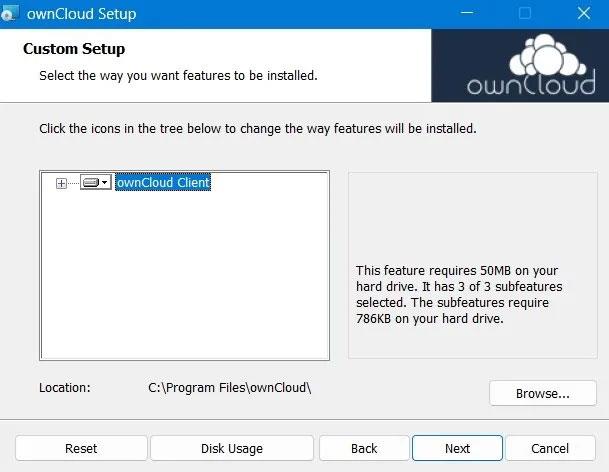
OwnCloud-asiakasta asennetaan Windows-laitteeseen.
Kun asennus on valmis, käynnistä tietokone uudelleen määrittääksesi määritystiedostot.
Uudelleenkäynnistyksen jälkeen voit käyttää ownCloud-sovellusta Haku-valikosta.
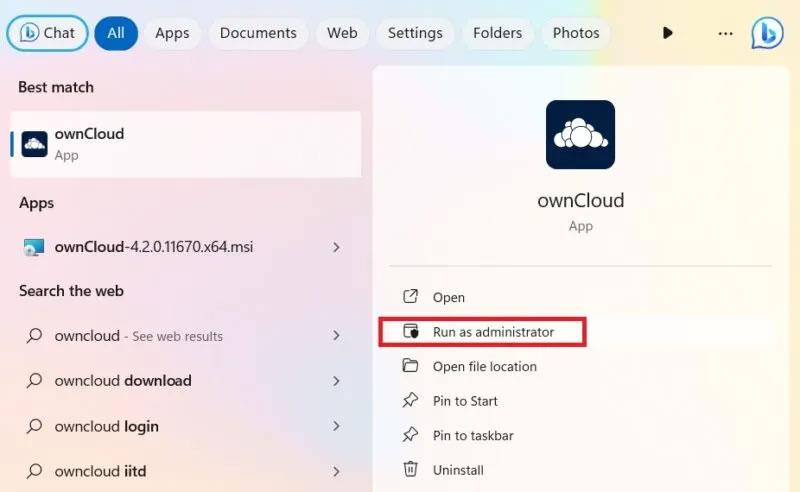
Suorita asennettu OwnCloud-sovellus järjestelmänvalvojan oikeuksilla Windowsissa.
Lisäksi ownCloud voidaan asentaa myös Microsoft Storesta. Tämä on kevyt versio työpöytäsovelluksesta.
Käytä MSI-asennusohjelmaa
Asenna ownCloud räätälöitynä käyttämällä komentokehotemenetelmää järjestelmänvalvojatilassa. Tämä auttaa sinua asentamaan tai poistamaan haluamasi ominaisuudet.
Käytä seuraavaa komentoa automaattiseen asennukseen:
msiexec /passive /i ownCloud-4.1.0.11250.x64.msiVoit lisätä työpöytäsovelluksen oletuksena käyttämällä alla olevaa komentoa. Poista se yksinkertaisesti korvaamalla "ADDDEFAULT" sanalla "POISTA".
msiexec /passive /i ownCloud-4.1.0.11250.x64.msi ADDDEFAULT=ClientJos haluat ohittaa ownCloud-ohjelman automaattiset päivitykset, kirjoita:
msiexec /passive /i ownCloud-4.1.0.11250.x64.msi SKIPAUTOUPDATE="1"Voit käynnistää ohjelman suoraan käyttämällä seuraavaa komentoa:
msiexec /i ownCloud-4.1.0.11250.x64.msi LAUNCH="1"
Asenna ownCloud komentokehotteen kautta.
Menestystä toivottaen!
Syslog Server on tärkeä osa IT-järjestelmänvalvojan arsenaalia, varsinkin kun on kyse tapahtumalokien hallinnasta keskitetyssä paikassa.
Virhe 524: Aikakatkaisu tapahtui on Cloudflare-kohtainen HTTP-tilakoodi, joka ilmaisee, että yhteys palvelimeen katkesi aikakatkaisun vuoksi.
Virhekoodi 0x80070570 on yleinen virheilmoitus tietokoneissa, kannettavissa tietokoneissa ja tableteissa, joissa on Windows 10 -käyttöjärjestelmä. Se näkyy kuitenkin myös tietokoneissa, joissa on Windows 8.1, Windows 8, Windows 7 tai vanhempi.
Blue screen of death -virhe BSOD PAGE_FAULT_IN_NONPAGED_AREA tai STOP 0x00000050 on virhe, joka ilmenee usein laitteisto-ajurin asennuksen tai uuden ohjelmiston asennuksen tai päivityksen jälkeen, ja joissakin tapauksissa syynä on, että virhe johtuu korruptoituneesta NTFS-osiosta.
Video Scheduler Internal Error on myös tappava sininen näyttövirhe, tämä virhe ilmenee usein Windows 10:ssä ja Windows 8.1:ssä. Tämä artikkeli näyttää joitakin tapoja korjata tämä virhe.
Voit nopeuttaa Windows 10:n käynnistystä ja lyhentää käynnistysaikaa noudattamalla alla olevia ohjeita poistaaksesi Epicin Windowsin käynnistyksestä ja estääksesi Epic Launcherin käynnistymisen Windows 10:n kanssa.
Sinun ei pitäisi tallentaa tiedostoja työpöydälle. On olemassa parempia tapoja tallentaa tietokonetiedostoja ja pitää työpöytäsi siistinä. Seuraava artikkeli näyttää sinulle tehokkaampia paikkoja tiedostojen tallentamiseen Windows 10:ssä.
Oli syy mikä tahansa, joskus sinun on säädettävä näytön kirkkautta eri valaistusolosuhteiden ja -tarkoituksiin sopivaksi. Jos sinun on tarkkailtava kuvan yksityiskohtia tai katsottava elokuvaa, kirkkautta on lisättävä. Päinvastoin, saatat haluta myös vähentää kirkkautta suojataksesi kannettavan tietokoneen akkua.
Herääkö tietokoneesi satunnaisesti ja avaa ikkunan "Tarkistaa päivityksiä"? Yleensä tämä johtuu MoUSOCoreWorker.exe-ohjelmasta - Microsoftin tehtävästä, joka auttaa koordinoimaan Windows-päivitysten asennusta.
Tässä artikkelissa kerrotaan, kuinka PuTTY-pääteikkunaa käytetään Windowsissa, miten PuTTY määritetään, miten määritykset luodaan ja tallennetaan ja mitä määritysasetuksia muutetaan.








