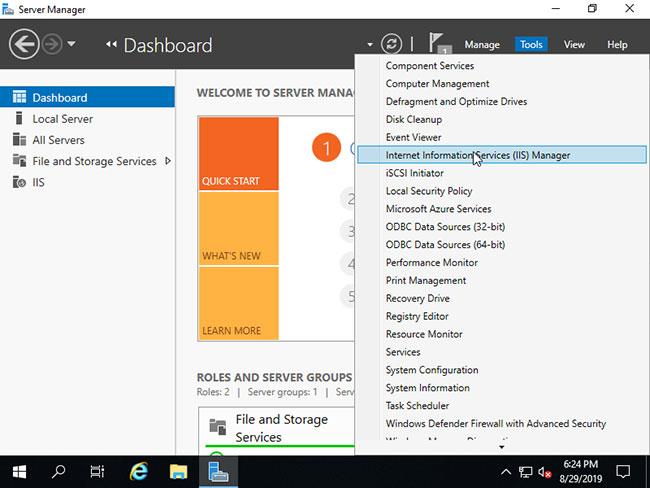Bliss OS x86 on toinen Android-pohjainen käyttöjärjestelmä. Voidaan sanoa, että tämä on Android x86 -projektin haara, avoin lähdekoodi ja ilmainen. Mukautettu Android Bliss OS ei ole saatavana vain X86-kannettaville tai PC-tietokoneille, vaan sen asentamiseen voidaan käyttää myös muita x86-pohjaisia laitteita, kuten älypuhelimia ja tabletteja. Bliss OS tukee sekä 32-bittisiä että 64-bittisiä laitteita.
Bliss OS -versiot ovat myös yhteensopivia Chromebookien ja Macbookien kanssa, jotka käyttävät Intel- tai AMD-suorittimia. Octopus on sisällyttänyt pelaamiseen Phoenix OS -tiimin kehittämän näppäinkartoitusratkaisun (toinen Android-käyttöjärjestelmä).
Tässä oppaassa Quantrimang näyttää, kuinka Bliss OS X86_X64 asennetaan PC:lle sekä VirtualBoxiin.
Järjestelmän vähimmäisvaatimukset Bliss OS:n asentamiseen
- X86 prosessori
- 1GB kovalevy
- Vähintään 512 RAM-muistia, suositeltu 2 Gt
Lataa ISO-kuva Blissistä
1. Asentaaksesi tämän Android-käyttöjärjestelmän PC:lle, sinun on ensin ladattava käynnistettävä Bliss OS x86_x64 ISO -tiedosto.
2. Siirry tämän sivun latausosioon:
http://blissos.org/
3. Kun käytät Bliss OS -latauskauppaa, löydät useita kansioita, kuten Bleeding_edge, Nightly, Stable ja Udoo .
4. Valitse ja avaa Bleeding Edge -kansio .
5. Löydät useita Bliss OS -julkaisuja - sekä vakaan että beta-version.
6. Lataa käyttöjärjestelmän uusin vakaa ISO-tiedostoversio. Android 10 on saatavilla siihen.
Esimerkiksi tässä tapauksessa se on: Bliss-v11.4-Stable – OFFICIAL-20181228-0938_x86_64_k-k4.20-gal_m-18.3.1_pie-x86_f-dev-kernel.org.iso
7. Kun olet ladannut Bliss ISO -tiedoston, siirry käynnistettävän kynäaseman luomisen seuraavaan osaan.
Luo USB-käynnistys Bliss x86_X64
1. Kun Bliss OS ISO -tiedosto on ladattu laitteelle, on aika luoda käynnistys-USB.
2. Lataa ensin Rufus Bootable USB -ohjelmisto .
3. Liitä USB järjestelmään, jonka haluat käynnistää.
4. Napsauta setup Rufus ja suorita se. Tämä USB-käynnistystyökalu on kannettava ohjelmisto, joka ei vaadi asennusta.
5. Kun se avautuu, valitse asema Laite-osiosta.
6. Napsauta sitten SELECT- painiketta ja valitse ladattu Bliss ISO -kuva yllä.
7. Napsauta lopuksi START- painiketta , jolloin Bliss OS:n USB-käynnistyksen luominen alkaa.
8. Näet ponnahdusikkunan, ohita se ja paina OK-painiketta.
9. Sinua varoitetaan, että kaikki asemalla olevat tiedot poistetaan, joten varmista, että USB-laitteessa ei ole mitään tärkeää. Napsauta sitten OK-painiketta.
Luo USB-käynnistys Bliss x86_X64
Asenna Bliss OS PC:lle ja VirtualBox-virtuaalikoneelle
USB-käynnistyksen luomisen jälkeen. Aseta se tietokonejärjestelmään, johon haluat asentaa Bliss OS:n.
Vaihe 1: Käynnistä järjestelmä USB-käynnistyksen Bliss OS:n avulla
Jos järjestelmän ensimmäinen käynnistysjärjestys on asetettu arvoon Removable media , käyttöjärjestelmä käynnistyy automaattisesti. Jos ei, aseta ensin käynnistysjärjestys tai käytä mitä tahansa F2-, F8-, F12- tai Esc- näppäintä järjestelmän BIOSin mukaan valitaksesi käynnistystietovälineen tai -laitteen.
Vaihe 2: Asenna Bliss OS kiintolevylle
Kun ensimmäinen käynnistysnäyttö tulee näkyviin, valitse Asennusvaihtoehto - Asenna Bliss-OS kiintolevylle .
Vaihe 4: Luo/muokkaa osioita
Käytä Tab- näppäintä ja sitten nuolinäppäimiä valitaksesi Luo/muokkaa osioita ja napsauta OK-painiketta.
Vaihe 5: Ensisijainen osio
Täällä näet aseman ja sen kapasiteetin megatavuina sekä PC:ssä että virtuaalikoneessa. Valitse Ensisijainen vaihtoehto ja paina Enter-painiketta.
Anna kapasiteetti, jonka haluat varata Bliss OS:lle ja paina Enter.

Anna kapasiteetti, jonka haluat varata Bliss OS:lle ja paina Enter
Vaihe 6: Merkitse pääosio käynnistettäväksi
Merkitse nyt luotu ensisijainen osio käynnistettäväksi. Tätä varten valitse vain Bootable- vaihtoehto ja sitten Enter-painike.
Vaihe 7: Valmistele Bliss-asennusasema kirjoittamalla muutokset
Yllä olevan vaiheen jälkeen sinun on kirjoitettava muutokset asemaan. Valitse kirjoitusvaihtoehto ja paina Return/Enter - näppäintä uudelleen.
Muutosten tekemiseen se pyytää lupaasi. Kirjoita kyllä.
Kun yllä olevan vaiheen prosessi on valmis, on aika viimeistellä osiotaulukon luontityökalu. Käytä Lopeta-vaihtoehtoa.
Vaihe 8: Asenna Bliss OS
Välittömästi poistuttuasi näet jälleen Valitse osio -osion , josta tällä kertaa löydät osion käyttöjärjestelmän asentamista varten. Valitse se ja paina OK-painiketta.

Asenna Bliss OS
Se pyytää luomaan GPT:n, sinun tarvitsee vain valita KYLLÄ.
Alusta asema ext4:llä tai millä tahansa muulla haluamallasi tiedostojärjestelmämuodolla.
Valitse Kyllä-vaihtoehto .
Vaihe 9: Käynnistä tietokoneesi tai virtuaalikone uudelleen
Kun olet valmis, irrota USB, valitse Reboot- vaihtoehto ja Bliss OS asennetaan järjestelmääsi.
Asenna Bliss OS VirtualBoxiin
Vaikka koko asennusprosessi on samanlainen kuin Virtualbox-virtuaalikoneessa, alku on hieman erilainen.
Vaihe 1 : Avaa VirtualBox.
Vaihe 2 : Napsauta valikossa olevaa Uusi- vaihtoehtoa .
Vaihe 3 : Nimeä virtuaalikone.
Vaihe 4 : Valitse Type as Other ja valitse Muu/Tuntematon 64-bittinen versio .

Valitse Muu/Tuntematon 64-bittinen versio
Vaihe 5 : Määritä RAM, 2 Gt on hyvä, mutta on suositeltavaa kasvattaa sitä 4 Gt: iin paremman suorituskyvyn saavuttamiseksi.
Vaihe 6 : Valitse Luo virtuaalilevy nyt ja napsauta Seuraava-painiketta.
Vaihe 7 : Varaa vähintään 10 Gt tilaa, jos haluat asentaa sovelluksia tai pelejä Play Kaupasta.

Varaa vähintään 10 Gt tilaa
Vaihe 8 : Napsauta nyt Asetus-kuvaketta Virtualboxin valikosta ja valitse Tallennusvaihtoehto ja valitse sitten Tyhjennä CD-levy -kuvake . Napsauta sitten Attribuutit -osiossa olevaa CD-kuvaketta ja valitse Valitse Virtual Optical Disk File... määrittääksesi ladatun Bliss ISO-tiedoston Virtualboxiin ja asentaaksesi sen.
Vaihe 9 : Napsauta OK- painiketta ja napsauta sitten Käynnistä virtuaalikoneen käynnistämiseksi. Toista sama toimenpide kuin PC-asennuksessa.

Toista sama toimenpide kuin PC-asennuksessa
Vaihe 10 : Kun asennus on valmis virtuaalikoneeseen, käyttöjärjestelmä pyytää uudelleenkäynnistystä. Joten poista ensin asetettu ISO-levy Virtualboxista napsauttamalla hiiren kakkospainikkeella oikeassa alakulmassa olevaa CD-kuvaketta.
Lopulta käyttöjärjestelmä on asennettu.