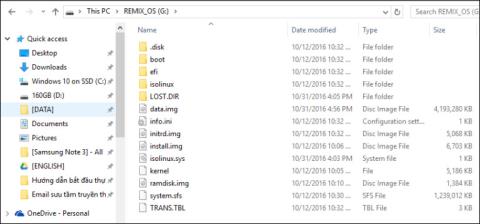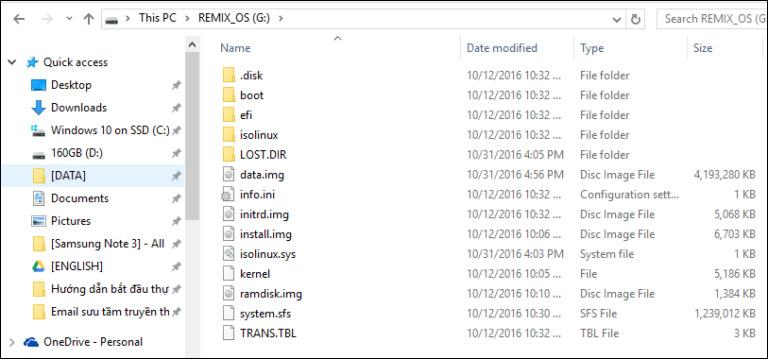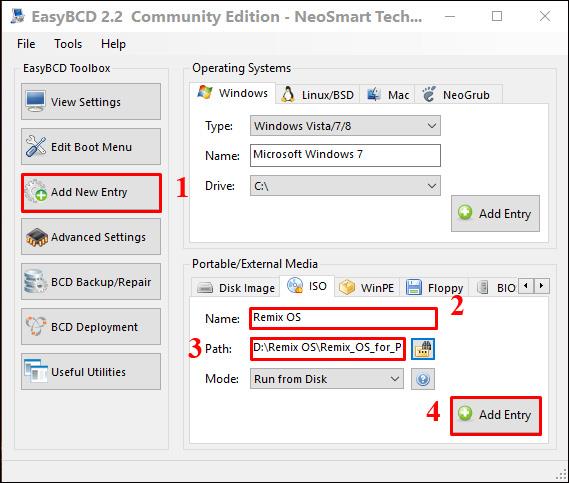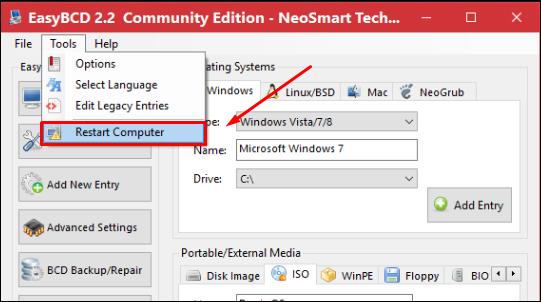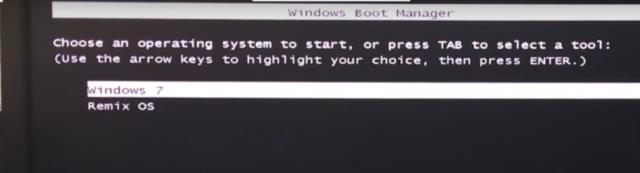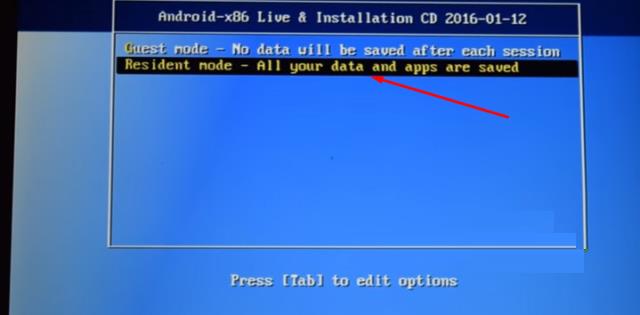Remix OS 3.0 Dual Boot -käyttöjärjestelmäversio voi nyt toimia yhteensopivana sekä 32-bittisten että 64-bittisten Windows-käyttöjärjestelmien kanssa, mikä tukee raskaiden sovellusten ja pelien asentamista ja pelaamista tietokoneilla.
Remix OS:ssä on teoriassa samat ominaisuudet kuin Android-emulaattorit Windowsissa, kuten Bluestacks , Droid4X , Nox App Player ,... Kuitenkin sen sijaan, että se vaatisi korkean tietokoneen kokoonpanon, kuten väärennetyn ohjelmiston, Remix OS voi toimia hyvin kaikissa kokoonpanoissa. Erityisesti Remix OS toimii nopeasti vaikuttamatta tietokoneeseen aiheuttamatta hidasta tai viivettä kuten muut Android-emulaattorit.
Ja äskettäin valmistaja Jide on julkaissut Remix OS 3.0 Dual Boot -version, joka tukee 32- ja 64-bittisiä Windows-alustoja. Varsinkin tällä versiolla käyttäjät voivat asentaa ja pelata raskaita pelejä, mikä oli aika hankalaa tehdä aikaisemmassa Remix OS 3.0 -versiossa. Alla oleva artikkeli opastaa lukijoita asentamaan Remix OS 3.0 Dual Boot Windows 10 -käyttöjärjestelmään.
Kuinka asentaa Remix OS 3.0 Dual Boot Windows 10:een
Vaihe 1:
Lataa ensin Remix OS 3.0 Dual Boot alla olevasta linkistä.
Vaihe 2:
Seuraavaksi käyttäjien on luotava osio asentaakseen Remix OS:n. Voimme viitata alla olevaan artikkeliin asemaosioiden jakamisesta. Huomautus lukijoille, valitse asemamuodoksi FAT 32. Noin 20 Gt:n osion luominen riittää pelin asentamiseen.
Vaihe 3:
Kun olet lopettanut aseman osioinnin, pura Remix OS -tiedosto saadaksesi ISO-tiedoston. Jatkamme purkamista ja muiden pienten kansioiden lisäämistä. Siirrät kaikki nämä kansioasemat kiintolevylle, jonka juuri osioit.
Huomaa, että sinun tulee siirtää ISO-tiedosto toiselle kiintolevylle, ei mihinkään kansioon, jotta vältytään virheiltä suorituksen aikana.
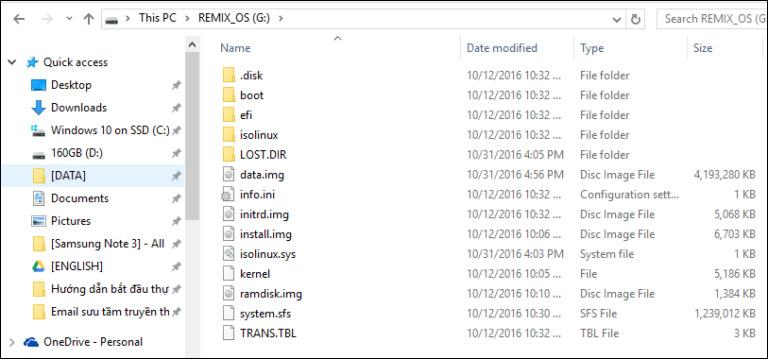
Vaihe 4:
Lataa seuraavaksi EasyBCD-ohjelmisto ja muokkaa käynnistystä alla olevan linkin mukaisesti.
Käynnistä ohjelmisto ja jatka sitten käynnistyksen muokkaamiseen. Napsauta käyttöliittymässä Lisää uusi merkintä vasemmanpuoleisessa luettelossa.
Aseta seuraavaksi Kannettava/ulkoinen media -osiossa nimeksi Remix OS. Polku-osio johtaa ISO-tiedostoon. Napsauta lopuksi Lisää merkintä .
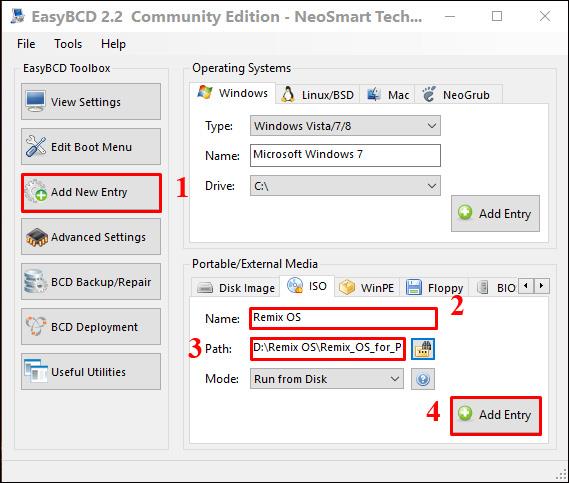
Vaihe 5:
Etsi ylhäältä, napsauta Työkalut ja valitse sitten Käynnistä tietokone uudelleen .
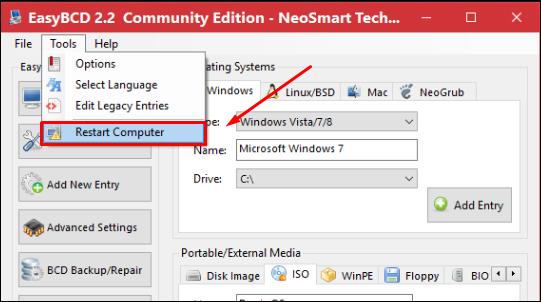
Vaihe 6:
Välittömästi tämän jälkeen tietokone ilmestyy käynnistysliittymän näyttöön. Valitse käyttöliittymästä alla esitetyllä tavalla Windows tai Remix OS.
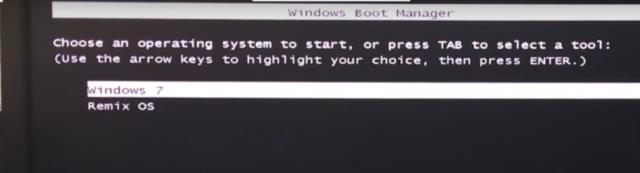
Vaihe 7:
Laite käynnistyy Remix OS -käyttöjärjestelmään, odota hetki ja valitse Resident-tila – Kaikki tietosi ja sovelluksesi tallennetaan .
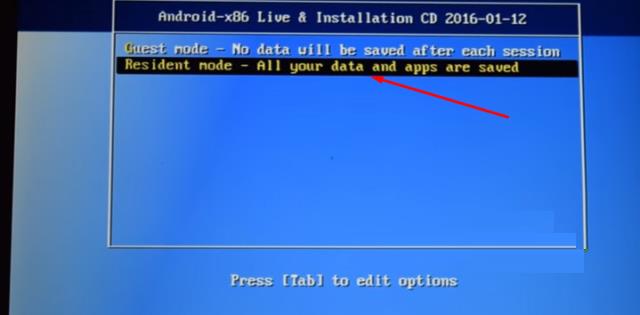
Vaihe 8:
Lopuksi Remix OS pyytää sinulta lupaa suorittaa joitakin käyttöoikeuksia ja olet valmis. Android Chrome Book -käyttöliittymä tulee näkyviin, jotta voit kokea ominaisuuksia tai asentaa pelejä ja sovelluksia.

Katso lisää:
Menestystä toivottaen!