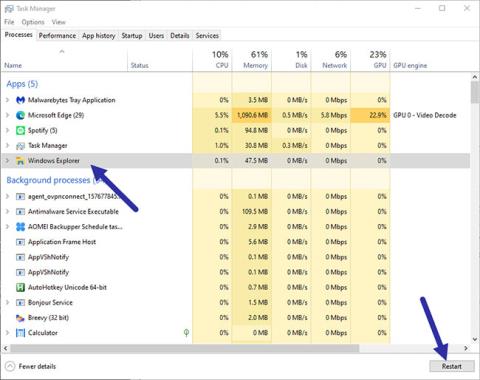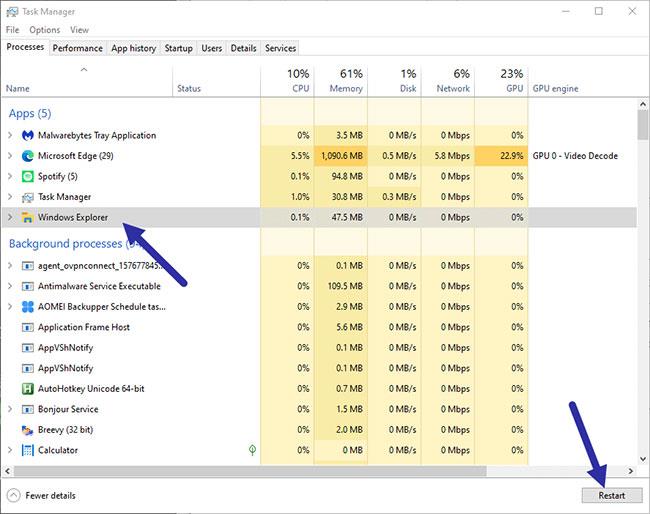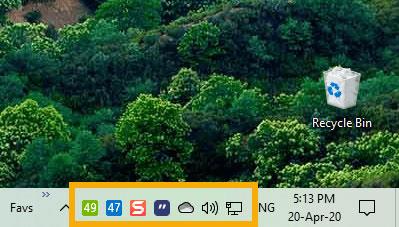Jos tehtäväpalkki ei piiloudu Windowsin etätyöpöytäistuntojen aikana, korjaa ongelma lopullisesti noudattamalla alla olevia ohjeita.
Kun aloitat etätyöpöytäistunnon ja siirryt koko näytön tilaan, tehtäväpalkki piilotetaan automaattisesti. Tietyissä tapauksissa asiakaspuolen tehtäväpalkki ei kuitenkaan piiloudu Windowsin etätyöpöytäistunnon aikana . Vaikka tämä ei ehkä vaikuta ongelmalta ensi silmäyksellä, se on melko ärsyttävää, kun haluat käyttää tietokoneen tehtäväpalkkia etänä.
Joten jos tehtäväpalkki ei ole piilossa Windowsin etätyöpöytäistunnon koko näytön tilassa, korjaa ongelma nopeasti noudattamalla alla olevia ohjeita.
On kaksi pääasiallista syytä, miksi tehtäväpalkki ei ole piilotettu. Ensinnäkin ongelma voi olla Windowsin Resurssienhallinnassa. Toiseksi on mahdollista, että sovellus, jota kutsutaan MustBeSeen-järjestelmälipuksi. Noudata siis kahta alla esitettyä menetelmää ja katso, kumpi korjaa ongelman puolestasi.
Käynnistä Windows Explorer uudelleen
Joskus Windowsin Resurssienhallinnassa on ongelmia. Tämän vuoksi tehtäväpalkki ei piiloudu etätyöpöytäistuntojen aikana. Tämän ratkaisemiseksi sinun on käynnistettävä Windowsin Resurssienhallinta uudelleen.
1. Napsauta tehtäväpalkkia hiiren kakkospainikkeella ja valitse Task Manager -vaihtoehto .
2. Siirry Task Managerissa Prosessit- välilehteen, etsi ja valitse Windowsin Resurssienhallinnan prosessi ja napsauta sitten Käynnistä uudelleen -painiketta.
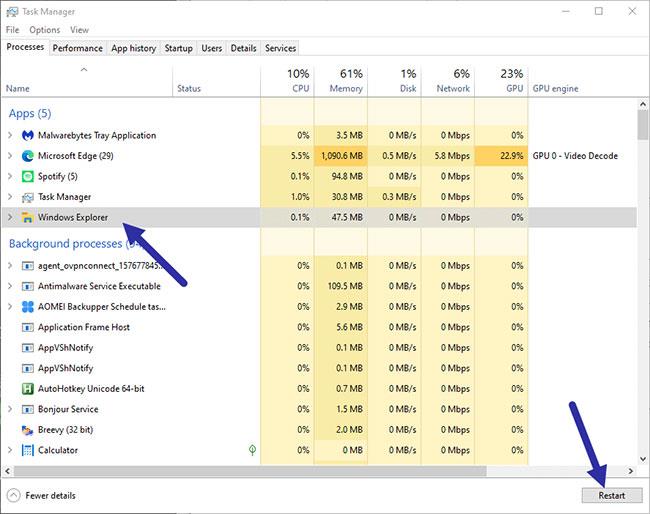
Käynnistä Windows Explorer uudelleen
Tämä toiminto käynnistää Windowsin Resurssienhallinnan uudelleen. Käynnistä etätyöpöytäistunto uudelleen. Tarkista uudelleenkäynnistyksen jälkeen, piiloutuuko tehtäväpalkki automaattisesti. Jos ei, noudata toista menetelmää.
2. Poista järjestelmän lippu "MustBeSeen"
Lähes jokaisella käyttäjällä on useita sovelluksia käynnissä tehtäväpalkissa. Näet ne tehtäväpalkin oikealla puolella aivan kellon vieressä. Nämä sovellukset toimivat taustalla ja tarjoavat tietynlaisia toimintoja.
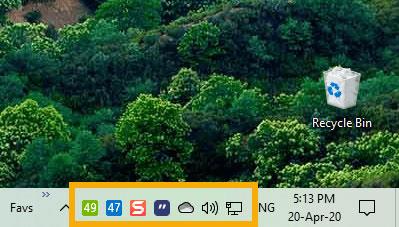
Lähes jokaisella käyttäjällä on useita sovelluksia käynnissä tehtäväpalkissa
Kun yksi tai useampi näistä ohjelmista tarvitsee huomiota, ne kutsuvat "MustBeSeen" -järjestelmän lippua. Jos tämä lippu on aktiivinen, tehtäväpalkkia ei piiloteta. Yleensä virustorjunta- , varmuuskopiointi-, pilvitallennus- ja ilmoituksia vaativat ohjelmat kutsuvat tätä lippua melko usein kiinnittääkseen käyttäjän huomion.
Koska MustBeSeen -lippua kutsuva sovellus estää tehtäväpalkkia piiloutumasta automaattisesti, sinun on löydettävä kyseinen sovellus ja katsottava, miksi se tarvitsee käyttäjän huomiota. Kun olet hoitanut ongelman, MustBeSeen- lippu tyhjennetään.
Jos et löydä sovellusta, sulje kaikki tehtäväpalkin sovellukset yksitellen ja katso, korjaako se ongelman. Yleensä sulje aina kaikki ei-toivotut sovellukset, kun käytät etäkäyttöä toiselle tietokoneelle.